Die vorliegende Übersetzung wurde maschinell erstellt. Im Falle eines Konflikts oder eines Widerspruchs zwischen dieser übersetzten Fassung und der englischen Fassung (einschließlich infolge von Verzögerungen bei der Übersetzung) ist die englische Fassung maßgeblich.
Erste Schritte mit AWS CodeCommit
Dieses Tutorial zeigt Ihnen, wie Sie einige wichtige CodeCommit Funktionen verwenden. Zunächst erstellen Sie ein Repository und tragen einige Änderungen ein (Commit). Dann durchsuchen Sie die Dateien und sehen sich die Änderungen an. Sie können auch eine Pull-Anforderung erstellen, damit andere Benutzer die Änderungen an Ihrem Code prüfen und ggf. kommentieren.
Informationen dazu, wie Sie vorhandenen Code migrieren möchten CodeCommit, finden Sie unterMigrieren zu AWS CodeCommit.
Wenn Sie mit Git nicht vertraut sind, sollten Sie auch Erste Schritte mit Git und CodeCommit durcharbeiten. Nachdem Sie diese Tutorials abgeschlossen haben, sollten Sie über ausreichend Erfahrung verfügen, um damit zu beginnen, sie CodeCommit für Ihre eigenen Projekte und in Teamumgebungen zu verwenden.
Die CodeCommit Konsole enthält hilfreiche Informationen in einem zusammenklappbaren Bereich, den Sie über das Informationssymbol (
![]() ) oder einen beliebigen Informationslink auf der Seite öffnen können. Sie können diesen Bereich jederzeit schließen.
) oder einen beliebigen Informationslink auf der Seite öffnen können. Sie können diesen Bereich jederzeit schließen.

Die CodeCommit Konsole bietet auch eine Möglichkeit, schnell nach Ihren Ressourcen wie Repositorys, Build-Projekten, Bereitstellungsanwendungen und Pipelines zu suchen. Wählen Sie Go to Ressource (Zur Ressource) oder drücken Sie die Taste / und geben Sie dann den Namen der Ressource ein. Alle Übereinstimmungen werden in der Liste angezeigt. Bei der Suche wird nicht zwischen Groß- und Kleinschreibung unterschieden. Sie sehen nur die Ressourcen, für die Sie die Berechtigung besitzen. Weitere Informationen finden Sie unter Anzeigen von Ressourcen in der Konsole.
Voraussetzungen
Bevor Sie beginnen, müssen Sie die Voraussetzungen und das Einrichtungsverfahren abschließen, einschließlich:
-
Zuweisen von Berechtigungen für den IAM-Benutzer
-
Einrichten der Verwaltung von Anmeldeinformationen für HTTPS- oder SSH-Verbindungen auf dem lokalen Computer, der für dieses Tutorial verwendet wird.
-
Konfiguration von, AWS CLI ob Sie die Befehlszeile oder das Terminal für alle Operationen verwenden möchten, einschließlich der Erstellung des Repositorys.
Themen
Schritt 1: Erstellen eines CodeCommit-Repositorys
Sie können die CodeCommit Konsole verwenden, um ein CodeCommit Repository zu erstellen. Wenn Sie bereits ein Repository haben und für dieses Tutorial verwenden möchten, können Sie diesen Schritt überspringen.
Anmerkung
Abhängig von Ihrer Nutzung können Ihnen Gebühren für die Erstellung eines Repositorys oder den Zugriff auf ein Repository in Rechnung gestellt werden. Weitere Informationen finden Sie auf der CodeCommit Produktinformationsseite unter Preise
Um das CodeCommit Repository zu erstellen
Öffnen Sie die CodeCommit Konsole unter https://console.aws.amazon.com/codesuite/codecommit/home
. -
Verwenden Sie die Regionsauswahl, um den AWS-Region Ort auszuwählen, an dem Sie das Repository erstellen möchten. Weitere Informationen finden Sie unter Regionen und Git-Verbindungsendpunkte.
-
Wählen Sie auf der Seite Repositorys die Option Repository auswählen.
-
Geben Sie auf der Seite Create repository (Repository erstellen) unter Repository name (Repository-Name) einen Namen für Ihr Repository ein (z. B.
MyDemoRepo).Anmerkung
Bei Repository-Namen muss die Groß- und Kleinschreibung beachtet werden. Er darf nicht mehr als 100 Zeichen enthalten. Weitere Informationen finden Sie unter Limits.
-
(Optional) Geben Sie unter Description (Beschreibung) eine Beschreibung ein (z. B.
My demonstration repository). Dadurch können Sie und andere Benutzer den Zweck des Repositorys leichter erkennen. -
(Optional) Wählen Sie Tag hinzufügen, um Ihrem Repository ein oder mehrere Repository-Tags (eine benutzerdefinierte Attributbezeichnung, mit der Sie Ihre AWS Ressourcen organisieren und verwalten können) hinzuzufügen. Weitere Informationen finden Sie unter Kennzeichnen von Repositorys in AWS CodeCommit.
-
(Optional) Erweitern Sie Zusätzliche Konfiguration, um anzugeben, ob Sie den Standardschlüssel Von AWS verwalteter Schlüssel oder Ihren eigenen, vom Kunden verwalteten Schlüssel zum Verschlüsseln und Entschlüsseln der Daten in diesem Repository verwenden möchten. Wenn Sie Ihren eigenen, vom Kunden verwalteten Schlüssel verwenden möchten, müssen Sie sicherstellen, dass er dort verfügbar ist, AWS-Region wo Sie das Repository erstellen, und dass der Schlüssel aktiv ist. Weitere Informationen finden Sie unter AWS Key Management Service und Verschlüsselung für AWS CodeCommit Repositorys.
(Optional) Wählen Sie Amazon CodeGuru Reviewer für Java und Python aktivieren, wenn dieses Repository Java- oder Python-Code enthält und Sie möchten, dass CodeGuru Reviewer diesen Code analysiert. CodeGuru Reviewer verwendet mehrere Modelle für maschinelles Lernen, um Codefehler zu finden und automatisch Verbesserungen und Korrekturen in Pull-Requests vorzuschlagen. Weitere Informationen finden Sie im Amazon CodeGuru Reviewer-Benutzerhandbuch.
-
Wählen Sie Erstellen.
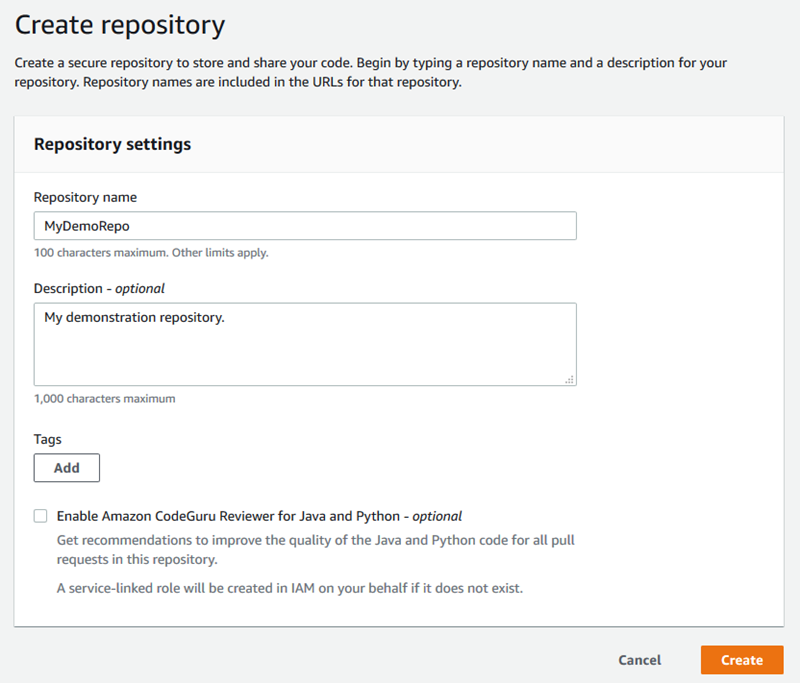
Anmerkung
Wenn Sie einen anderen Namen als MyDemoRepo für das Repository verwenden, muss dieser auch in den weiteren Schritten des Tutorials verwendet werden.
Wenn das Repository geöffnet wird, werden Informationen darüber angezeigt, wie Sie Dateien direkt von der CodeCommit Konsole aus hinzufügen können.
Schritt 2: Fügen Sie Dateien zu Ihrem Repository hinzu
Sie können Dateien wie folgt zu Ihrem Repository hinzufügen:
-
Eine Datei in der CodeCommit Konsole erstellen. Wenn Sie die erste Datei für ein Repository in der Konsole erstellen, wird für Sie ein Branch mit dem Namen main erstellt. Dieser Branch ist der Standard-Branch für dein Repository.
-
Eine Datei mithilfe der CodeCommit Konsole von Ihrem lokalen Computer hochladen. Wenn Sie die erste Datei für ein Repository von der Konsole hochladen, wird für Sie ein Zweig mit dem Namen main erstellt. Dieser Branch ist der Standard-Branch für dein Repository.
-
Verwenden Sie einen Git-Client, um das Repository auf Ihren lokalen Computer zu klonen, und fügen Sie dann Dateien hinzu, übertragen Sie sie und übertragen Sie sie in das CodeCommit Repository. Im Rahmen dieses ersten Commits von Git wird für dich ein Branch erstellt, der als Standard-Branch für dein Repository festgelegt ist. Der Name des Branches ist die Standardauswahl Ihres Git-Clients. Erwägen Sie, Ihren Git-Client so zu konfigurieren, dass er main als Namen für den ersten Branch verwendet.
Anmerkung
Du kannst jederzeit Branches erstellen und den Standard-Branch für ein Repository ändern. Weitere Informationen finden Sie unter Mit Branches in AWS CodeCommit Repositorys arbeiten.
Der einfachste Weg, um loszulegen, besteht darin, die CodeCommit Konsole zu öffnen und eine Datei hinzuzufügen. Auf diese Weise erstellen Sie auch einen Standardzweig für Ihr Repository mit dem Namen main. Anweisungen zum Hinzufügen einer Datei und zum Erstellen eines ersten Commits zu einem Repository mit dem AWS CLI finden Sie unter Erstellen Sie den ersten Commit für ein Repository mit dem AWS CLI.
So fügen Sie dem Repository eine Datei hinzu
-
Wählen Sie in der Navigationsleiste des Repositorys die Option Code aus.
-
Wählen Sie Add file (Datei hinzufügen) aus. Erstellen Sie dann eine Datei oder laden Sie eine Datei vom Computer hoch. Dieses Tutorial erläutert beide Verfahren.
-
Gehen Sie folgendermaßen vor, um eine Datei hinzuzufügen:
-
Wählen Sie in der Dropdown-Liste der Branches den Branch aus, dem die Datei hinzugefügt werden soll. Der Standard-Branch wird automatisch für Sie ausgewählt. In dem hier gezeigten Beispiel heißt der Standard-Branch
main. Wenn Sie die Datei einem anderen Branch hinzufügen möchten, wählen Sie einen anderen Branch aus. -
Geben Sie in das Feld File name (Dateiname) einen Namen für die Datei ein. Geben Sie den Code für die Datei in den Code-Editor ein.
-
Geben Sie im Feld Author name (Name des Autors) den Namen ein, der anderen Repository-Benutzern angezeigt werden soll.
-
Geben Sie eine E-Mail-Adresse in das Feld Email address (E-Mail-Adresse) ein.
-
(Optional) Geben Sie in das Feld Commit message (Commit-Nachricht) eine kurze Nachricht ein. Dies ist zwar optional, wir empfehlen jedoch, eine Commit-Nachricht hinzuzufügen, da dies dazu beiträgt, dass Ihre Teammitglieder verstehen, warum Sie diese Datei hinzugefügt haben. Wenn Sie keine Commit-Nachricht eingeben, wird eine Standardnachricht verwendet.
-
Wählen Sie Commit changes (Änderungen übernehmen) aus.
Gehen Sie folgendermaßen vor, um eine Datei hochzuladen:
-
Wenn Sie eine Datei hochladen möchten, wählen Sie die gewünschte Datei aus.
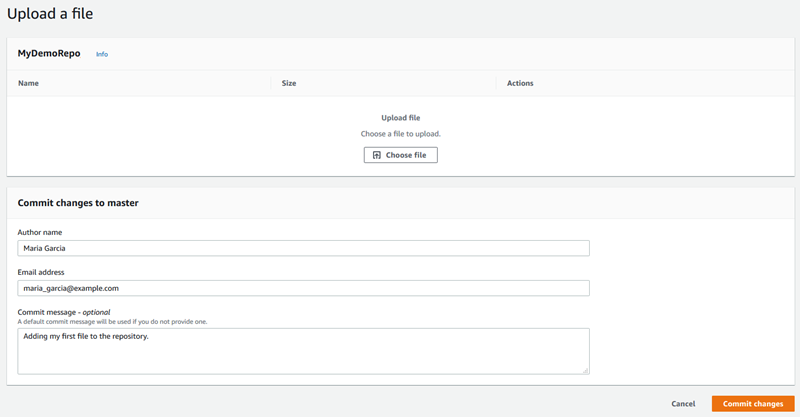
-
Geben Sie im Feld Author name (Name des Autors) den Namen ein, der anderen Repository-Benutzern angezeigt werden soll.
-
Geben Sie eine E-Mail-Adresse in das Feld Email address (E-Mail-Adresse) ein.
-
(Optional) Geben Sie in das Feld Commit message (Commit-Nachricht) eine kurze Nachricht ein. Dies ist zwar optional, wir empfehlen jedoch, eine Commit-Nachricht hinzuzufügen, da dies dazu beiträgt, dass Ihre Teammitglieder verstehen, warum Sie diese Datei hinzugefügt haben. Wenn Sie keine Commit-Nachricht eingeben, wird eine Standardnachricht verwendet.
-
Wählen Sie Commit changes (Änderungen übernehmen) aus.
-
Weitere Informationen finden Sie unter Arbeiten mit Dateien inAWS CodeCommitRepositories.
Um einen Git-Client zum Klonen des Repositorys zu verwenden, installieren Sie Git auf Ihrem lokalen Computer und klonen Sie dann das CodeCommit Repository. Fügen Sie dem lokalen Repo einige Dateien hinzu und übertragen Sie sie in das CodeCommit Repository. Eine umfassende Einführung finden Sie unter Erste Schritte mit Git und CodeCommit. Wenn du mit Git vertraut bist, dir aber nicht sicher bist, wie du das mit einem CodeCommit Repository bewerkstelligen kannst, findest du Beispiele und Anleitungen in Erstellen Sie einen CommitSchritt 2: Erstellen Sie ein lokales Repo, oderHerstellen einer Verbindung mit einem Repository.
Nachdem Sie dem CodeCommit Repository einige Dateien hinzugefügt haben, können Sie sie in der Konsole ansehen.
Schritt 3: Durchsuchen Sie den Inhalt Ihres Repositorys
Sie können die CodeCommit Konsole verwenden, um die Dateien in einem Repository zu überprüfen oder den Inhalt einer Datei schnell zu lesen. So können Sie feststellen, welchen Branch Sie sich genauer ansehen oder ob Sie eine lokale Kopie eines Repositorys erstellen sollten.
So durchsuchen Sie das Repository
-
Wählen Sie unter Repositorys die Option MyDemoRepo.
-
Die Seite zeigt den Inhalt im Standard-Branch des Repositorys an. Um einen anderen Branch oder den Code an einem bestimmten Tag anzuzeigen, wählen Sie den Branch oder das Tag in der Liste aus. Im folgenden Screenshot ist die Ansicht auf den Hauptzweig eingestellt.
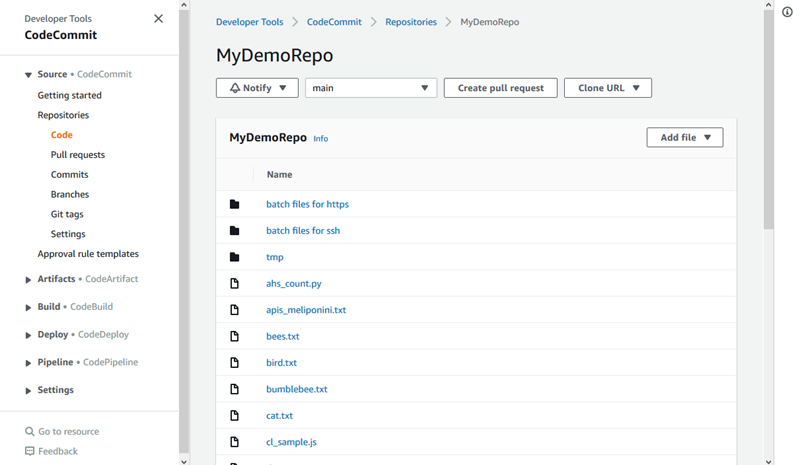
-
Um den Inhalt einer Datei in Ihrem Repository anzuzeigen, wählen Sie die Datei in der Liste aus. Wählen Sie das Einstellungssymbol aus, um die Farbe des angezeigten Codes zu ändern.
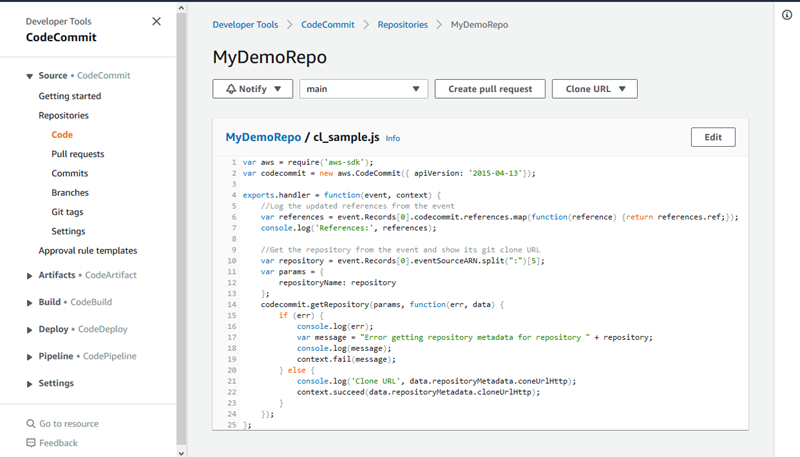
Weitere Informationen finden Sie unter Durchsuchen Sie Dateien in einem Repository.
-
Um den Commit-Verlauf des Repositorys zu durchsuchen, wählen Sie Commits. Die Konsole zeigt den Commit-Verlauf für den Standard-Branch in umgekehrter chronologischer Reihenfolge an. Prüfen Sie die Commit-Details anhand von Autor, Datum usw.

-
Um den Commit-Verlauf nach Branch oder Git-Tag anzuzeigen, wählen Sie den Branch oder das Tag, den bzw. das Sie anzeigen möchten, in der Liste aus.
-
Wählen Sie die gekürzte Commit-ID aus, um die Unterschiede zwischen einem Commit und seinem übergeordneten Commit anzuzeigen. Sie können wählen, wie die Änderungen angezeigt werden sollen, z. B. ob Leerzeichenänderungen ein- oder ausgeblendet werden sollen und ob Änderungen inline (Ansicht Unified (Vereinheitlicht) oder nebeneinander (Ansicht Split (Geteilt)) angezeigt werden sollen.
Anmerkung
Ihre Präferenzen für die Anzeige des Codes sowie andere Konsoleneinstellungen werden als Browser-Cookies gespeichert, wenn Sie sie ändern. Weitere Informationen finden Sie unter Arbeiten mit Benutzereinstellungen.
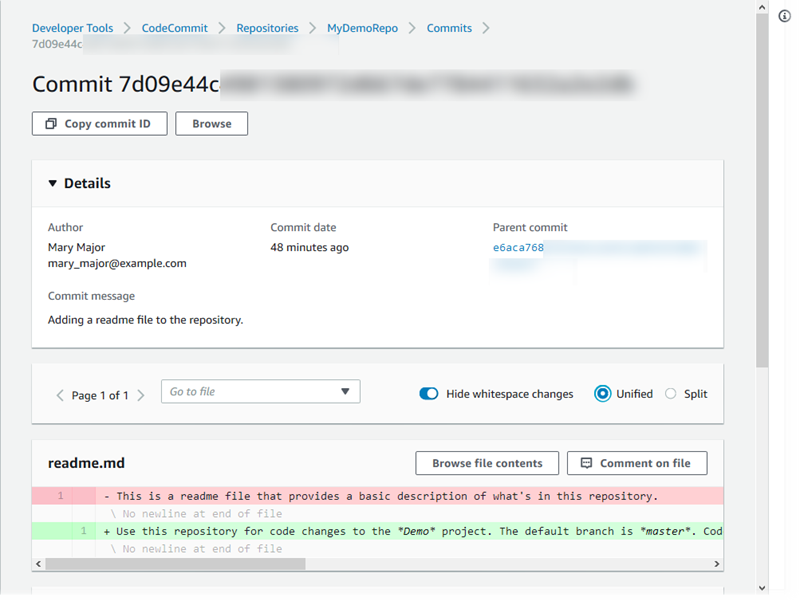
-
Um alle Kommentare zu einem Commit anzuzeigen, wählen Sie den Commi aus und blättern Sie durch die Änderungen, um sie inline anzuzeigen. Sie können auch Ihre eigenen Kommentare hinzufügen und auf Kommentare anderer Benutzer antworten.
Weitere Informationen finden Sie unter Kommentar zu einem Commit.
-
Um die Unterschiede zwischen zwei beliebigen Commit-Spezifizierern (einschließlich Branches, Tags und Commit-IDs) anzuzeigen, wählen Sie im Navigationsbereich Commits und dann Compare commits (Commits vergleichen) aus.
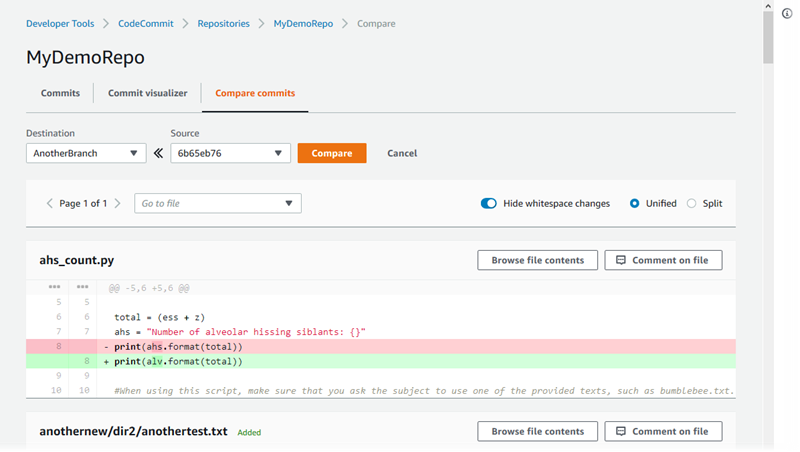
Weitere Informationen finden Sie unter Den Commit-Verlauf eines Repositorys durchsuchen und Vergleichen von Commits.
-
Wählen Sie unter Commits die Commit visualizer-Registerkarte aus.
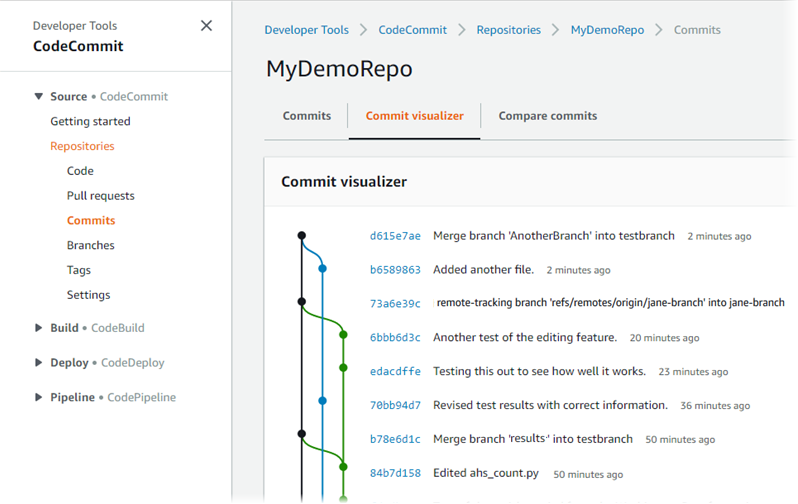
Die Commit-Grafik wird angezeigt. Neben dem jeweiligen Punkt wird die Betreffzeile der einzelnen Commits in der Grafik aufgeführt. Die Anzeige der Betreffzeile ist auf 80 Zeichen beschränkt.
-
Um weitere Details zu einem Commit anzuzeigen, wählen Sie die abgekürzte Commit-ID aus. Um das Diagramm eines bestimmten Commits zu rendern, wählen Sie diesen Punkt im Diagramm aus. Weitere Informationen finden Sie unter Sehen Sie sich ein Diagramm des Commit-Verlaufs eines Repositorys an .
Schritt 4: Einen Pull-Request erstellen und gemeinsam bearbeiten
Wenn Sie mit anderen Benutzern in einem Repository arbeiten, können Sie Code gemeinsam bearbeiten und Änderungen prüfen. Sie können eine Pull-Anforderung erstellen, damit andere Benutzer die Codeänderungen in einem Branch prüfen und kommentieren können. Sie können auch einzelne oder mehrere Genehmigungsregeln für die Pull-Anforderung erstellen. Sie können beispielsweise eine Genehmigungsregel erstellen, die voraussetzt, dass mindestens zwei andere Benutzer die Pull-Anforderung genehmigen, bevor die Zusammenführung erfolgen kann. Nachdem die Pull-Anforderung genehmigt wurde, können Sie diese Änderungen im Ziel-Branch zusammenführen. Wenn Sie Benachrichtigungen für Ihr Repository einrichten, können Repository-Benutzer E-Mails zu Repository-Ereignissen erhalten, z. B. für Pull-Anforderungen oder wenn jemand Kommentare zu Code hinterlässt. Weitere Informationen finden Sie unter Benachrichtigungen für Ereignisse in einem Repository konfigurieren AWS CodeCommit.
Wichtig
Bevor Sie eine Pull-Anforderung erstellen können, müssen Sie einen Branch erstellen, der die Codeänderungen enthält, die Sie überprüfen möchten. Weitere Informationen finden Sie unter Erstellen eines Zweigs.
So erstellen Sie eine Pull-Anforderung und arbeiten gemeinsam daran
-
Wählen Sie im Navigationsbereich Pull requests (Pull-Anforderungen) aus.
-
Wählen Sie unter Pull request (Pull-Anforderung) die Option Create pull request (Pull-Anforderung erstellen) aus.
Tipp
Darüber hinaus können Sie Pull-Anforderungen über Branches und Code erstellen.
Wählen Sie in Create pull request unter Source den Branch aus, der die zu prüfenden Änderungen enthält. Wählen Sie unter Destination (Ziel) den Branch aus, in dem der geprüfte Code nach dem Schließen der Pull-Anforderung zusammengeführt werden soll. Wählen Sie Compare aus.
-
Prüfen Sie die Details der Zusammenführung und die Änderungen, um sicherzustellen, dass die Pull-Anforderung die Änderungen und Commits enthält, die geprüft werden sollen. Wenn dies der Fall ist, geben Sie unter Title (Titel) einen Titel für diese Prüfung an. Dieser Titel wird in der Liste der Pull-Anforderungen für das Repository angezeigt. Unter Description (Beschreibung) können Sie eingeben, wofür diese Prüfung vorgesehen ist, sowie weitere nützliche Informationen für Prüfer hinterlassen. Wählen Sie Erstellen.
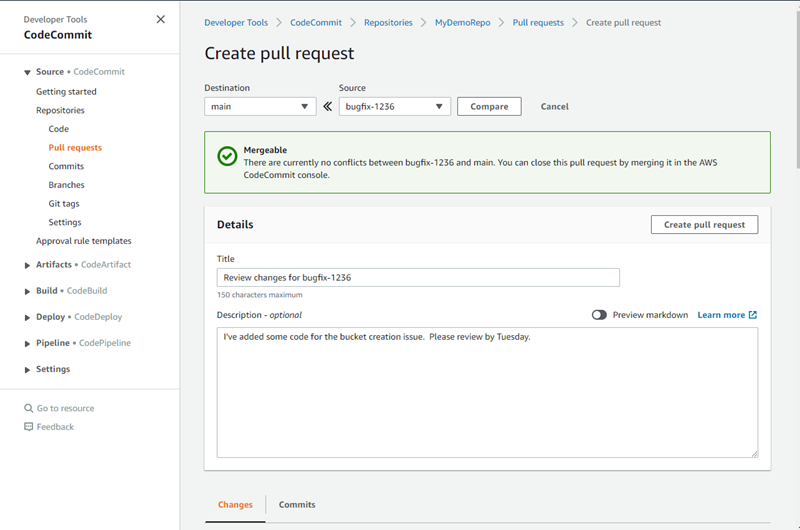
-
Ihre Pull-Anforderung wird in der Liste der Pull-Anforderungen für das Repository angezeigt. Sie können die Ansicht filtern, sodass nur offene Anforderungen, geschlossene Anforderungen, von Ihnen erstellte Anforderungen usw. angezeigt werden.

-
Du kannst deinem Pull Request eine Genehmigungsregel hinzufügen, um sicherzustellen, dass bestimmte Bedingungen erfüllt sind, bevor er zusammengeführt werden kann. Um der Pull-Anforderung eine Genehmigungsregel hinzuzufügen, wählen Sie die Pull-Anforderung in der Liste aus. Wählen Sie auf der Registerkarte Approvals (Genehmigungen) die Option Create approval rule (Genehmigungsregel erstellen) aus.
-
Geben Sie in das Feld Rule name (Regelname) einen beschreibenden Namen für die Regel ein. Wenn Sie z. B. möchten, dass eine Pull-Anforderung von zwei Personen genehmigt werden muss, bevor sie zusammengeführt werden kann, können Sie die Regel beispielsweise
Require two approvals before mergenennen. Geben Sie in das Feld Number of approvals needed (Anzahl erforderlicher Genehmigungen) den gewünschten Wert (2) ein. Der Standardwert ist 1. Wählen Sie Absenden aus. Weitere Informationen zu Genehmigungsregeln und Genehmigungs-Pool-Mitgliedern finden Sie unter Erstellen einer Genehmigungsregel für eine Pull-Anforderung.
-
Wenn Sie Benachrichtigungen für Ihr Repository konfiguriert haben und Benutzer über Pull-Anforderungereignisse benachrichtigen wollen, erhalten die Benutzer eine E-Mail über Ihre neue Pull-Anforderung. Benutzer können die Änderungen für bestimmte Codezeilen, Dateien und die Pull-Anforderung selbst sehen. Sie können auch auf Kommentare mit Text und Emojis antworten. Falls erforderlich, können Sie Änderungen an den Pull-Anforderung-Branch senden, der die Pull-Anforderung aktualisiert.
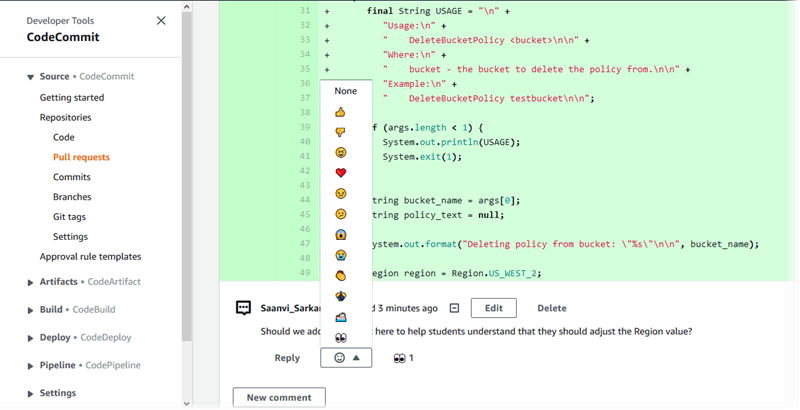
-
Wenn Sie mit den Änderungen in der Anforderung zufrieden sind, wählen Sie Approve (Genehmigen). Sie können eine Pull-Anforderung auch dann genehmigen, wenn für diese Pull-Anforderung keine Genehmigungsregeln konfiguriert sind. Dies belegt, dass Sie die Pull-Anforderung geprüft haben und die Änderungen genehmigen. Sie können Ihre Genehmigung auch widerrufen, wenn Sie Ihre Meinung ändern.
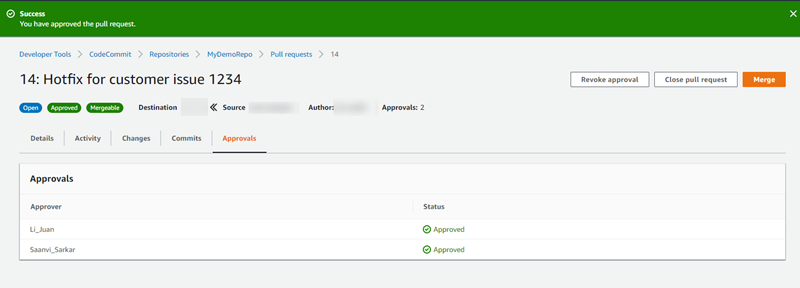
Anmerkung
Sie können eine Pull-Anforderung nicht genehmigen, wenn Sie sie erstellt haben.
-
Wenn alle Codeänderungen geprüft wurden und Sie mit diesen Änderungen einverstanden sind, führen Sie von der Pull-Anforderung einen der folgenden Schritte aus:
-
Wenn Sie die Pull-Anforderung schließen möchten, ohne Branches zusammenzuführen, wählen Sie Close pull request (Pull-Anforderung schließen).
-
Wenn Sie die Branches zusammenführen und die Pull-Anforderung schließen möchten, wählen Sie Merge (Zusammenführen) aus. Sie können unter den für Ihren Code verfügbaren Zusammenführungsstrategien wählen. Dabei spielen die Unterschiede zwischen den Quell- und Ziel-Branches eine Rolle und ob der Quell-Branch automatisch gelöscht werden soll, sobald die Zusammenführung abgeschlossen ist. Wenn Sie Ihre Auswahl getroffen haben, wählen Sie Merge pull request (Pull-Anforderung zusammenführen) aus, um die Zusammenführung abzuschließen.
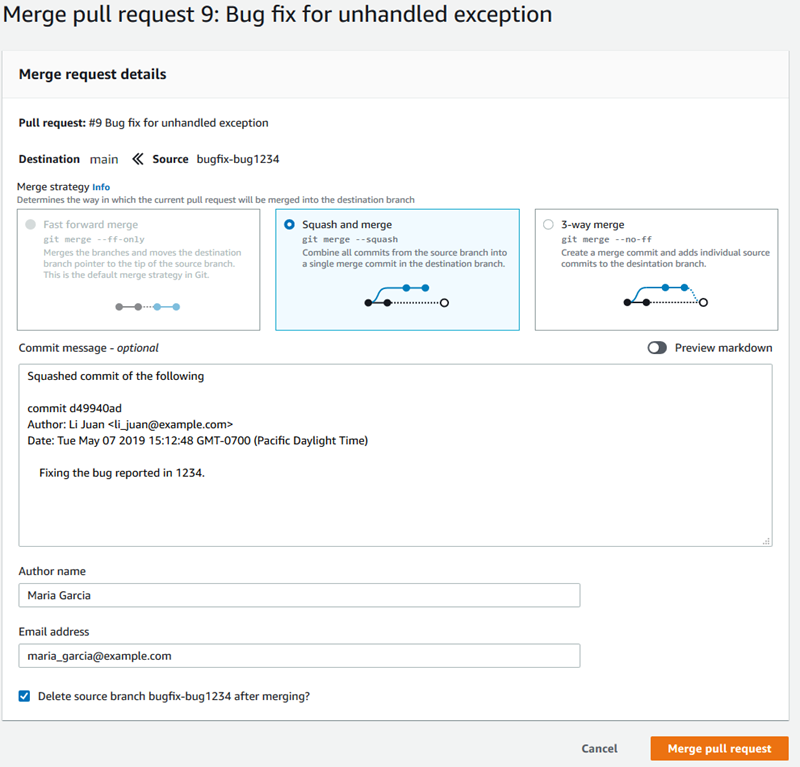
-
Wenn es in den Branches Merge-Konflikte gibt, die nicht automatisch gelöst werden können, kannst du sie in der CodeCommit Konsole lösen, oder du kannst deinen lokalen Git-Client verwenden, um die Branches zusammenzuführen und dann die Zusammenführung zu pushen. Weitere Informationen finden Sie unter Lösen von Konflikten in einer Pull-Anforderung in einemAWS CodeCommitEndlager.
Anmerkung
Sie können Branches jederzeit manuell zusammenführen, einschließlich von Pull-Anforderungs-Branches, indem Sie den Befehl git mergein Ihrem lokalen Repository ausführen und Ihre Änderungen per Push senden.
-
Weitere Informationen finden Sie unter Verwenden von Pull-Anforderungen und Arbeiten mit Genehmigungsregelvorlagen.
Schritt 5: Bereinigen
Wenn Sie das CodeCommit Repository nicht mehr benötigen, sollten Sie das CodeCommit Repository und andere Ressourcen, die Sie in dieser Übung verwendet haben, löschen, damit Ihnen der Speicherplatz nicht weiter in Rechnung gestellt wird.
Wichtig
Diese Aktion kann nicht rückgängig gemacht werden. Nachdem Sie dieses Repository gelöscht haben, können Sie es nicht mehr in ein lokales oder gemeinsam genutztes Repository klonen. Sie können auch keine Daten mehr aus einem lokalen oder gemeinsam genutzten Repo abrufen oder Daten dorthin übertragen oder Git-Operationen ausführen.
Wenn Sie Benachrichtigungen für Ihr Repository konfiguriert haben, wird beim Löschen des Repositorys auch die für das Repository erstellte Amazon CloudWatch Events-Regel gelöscht. Das Amazon SNS SNS-Thema, das als Ziel für diese Regel verwendet wurde, wird nicht gelöscht.
Wenn Sie Trigger für Ihr Repository konfiguriert haben, werden beim Löschen des Repositorys nicht die Amazon SNS SNS-Themen oder Lambda-Funktionen gelöscht, die Sie als Ziele dieser Trigger konfiguriert haben. Achten Sie darauf, diese Ressourcen zu löschen, wenn sie nicht benötigt werden. Weitere Informationen finden Sie unter Trigger aus einem Repository löschen.
Um das Repository zu löschen CodeCommit
Öffnen Sie die CodeCommit Konsole unter https://console.aws.amazon.com/codesuite/codecommit/home
. -
Wählen Sie unter Repositories (Repositorys) das Repositorys aus, das Sie löschen möchten. Wenn Sie die Benennungskonvention in diesem Thema befolgt haben, lautet der Name MyDemoRepo.
-
Wählen Sie im Navigationsbereich Settings (Einstellungen).
-
Klicken Sie auf der Seite Settings unter Delete repository auf Delete repository.
-
Geben Sie
deleteein und wählen Sie dann Delete (Löschen) aus. Das Repository wird dauerhaft gelöscht.
Schritt 6: Nächste Schritte
Nachdem Sie sich mit CodeCommit einigen ihrer Funktionen vertraut gemacht haben, sollten Sie Folgendes in Betracht ziehen:
-
Wenn du neu bei Git bist und/oder CodeCommit Beispiele für die Verwendung von Git mit lesen möchtest CodeCommit, fahre mit dem Erste Schritte mit Git und CodeCommit Tutorial fort.
-
Wenn Sie mit anderen in einem CodeCommit Repository arbeiten möchten, finden Sie weitere Informationen unterTeilen Sie ein Repository. (Wenn Sie Ihr Repository mit Benutzern in einem anderen Amazon Web Services Services-Konto teilen möchten, finden Sie weitere Informationen unterKonfiguriere den kontoübergreifenden Zugriff auf ein AWS CodeCommit Repository mithilfe von Rollen.)
-
Wenn Sie ein Repository zu migrieren möchten CodeCommit, folgen Sie den Schritten unterMigration zu CodeCommit.
-
Wenn Sie das Repository einer kontinuierlichen Bereitstellungs-Pipeline hinzufügen möchten, führen Sie die schrittweise Anleitung zum Erstellen einer einfachen Pipeline aus.
-
Weitere Informationen zu Produkten und Services, die sich integrieren lassen CodeCommit, sowie Beispiele aus der Community finden Sie unterProdukt- und Service-Integrationen.