Die vorliegende Übersetzung wurde maschinell erstellt. Im Falle eines Konflikts oder eines Widerspruchs zwischen dieser übersetzten Fassung und der englischen Fassung (einschließlich infolge von Verzögerungen bei der Übersetzung) ist die englische Fassung maßgeblich.
Erste Schritte mit dem Microchip ATECC6 08A Secure Element mit Windows-Simulator
Wichtig
Diese Referenzintegration wird im Amazon-FreeRTOS-Repository gehostet, das veraltet ist. Wir empfehlen, dass Sie hier beginnen, wenn Sie ein neues Projekt erstellen. Wenn Sie bereits ein vorhandenes FreeRTOS-Projekt haben, das auf dem inzwischen veralteten Amazon-FreeRTOS-Repository basiert, finden Sie weitere Informationen unter. Leitfaden zur Migration des Amazon-FreerTOS Github-Repositorys
Dieses Tutorial enthält Anweisungen für die ersten Schritte mit dem Microchip 08A Secure Element mit Windows Simulator. ATECC6
Sie benötigen die folgende Hardware:
Bevor Sie beginnen, müssen Sie FreeRTOS konfigurieren AWS IoT und herunterladen, um Ihr Gerät mit der AWS Cloud zu verbinden. Detaillierte Anweisungen finden Sie unter Erste Schritte. In diesem Tutorial wird der Pfad zum FreeRTOS-Download-Verzeichnis als bezeichnet. freertos
Übersicht
Dieses Tutorial enthält die folgenden Schritte:
-
Verbinden Sie Ihr Board mit einem Host-Rechner.
-
Installieren Sie die Software zum Entwickeln und Debuggen eingebetteter Anwendungen für Ihr Mikrocontroller-Board auf dem Host-Computer.
-
Eine FreeRTOS-Demo-Anwendung zu einem Binär-Image querkompilieren.
-
Laden des binären Anwendungs-Image auf Ihre Platine und Ausführen der Anwendung.
Richten Sie die Microchip 08A-Hardware ein ATECC6
Bevor Sie mit Ihrem Microchip ATECC6 08A-Gerät interagieren können, müssen Sie zuerst das programmieren. SAMD21
Um das Pro-Board einzurichten SAMD21 XPlained
-
Folgen Sie dem Link CryptoAuthSSH-XSTK (DM320109) — Aktuelle Firmware
, um eine ZIP-Datei mit Anweisungen (PDF) und einer Binärdatei herunterzuladen, die auf dem D21 programmiert werden kann. -
Laden Sie Atmel Studio 7 IDP herunter und installieren Sie es.
Stellen Sie sicher, dass Sie während der Installation die SMART ARM MCU-Treiberarchitektur auswählen. -
Verwenden Sie ein USB 2.0 Micro B-Kabel, um den „Debug USB“-Anschluss an Ihren Computer anzuschließen, und folgen Sie den Anweisungen in der PDF-Datei. (Der „Debug USB“-Anschluss ist der USB-Anschluss, der sich am nächsten zu POWER-LED und den Pins befindet.)
So schließen Sie die Hardware an
-
Trennen Sie das Micro-USB-Kabel vom Debug-USB.
-
Stecken Sie den MikroBus XPlained Pro-Adapter in die SAMD21 Platine am EXT1 Standort.
-
Stecken Sie das ATECC6 08A Secure 4 Click-Board in den MikrobusX Pro-Adapter XPlained . Stellen Sie sicher, dass die gekerbte Ecke des Click Boards mit dem eingekerbten Symbol auf der Adapterplatine übereinstimmt.
-
Schließen Sie das Micro-USB-Kabel an das Ziel-USB an.
Ihre Einrichtung sollte wie folgt aussehen.
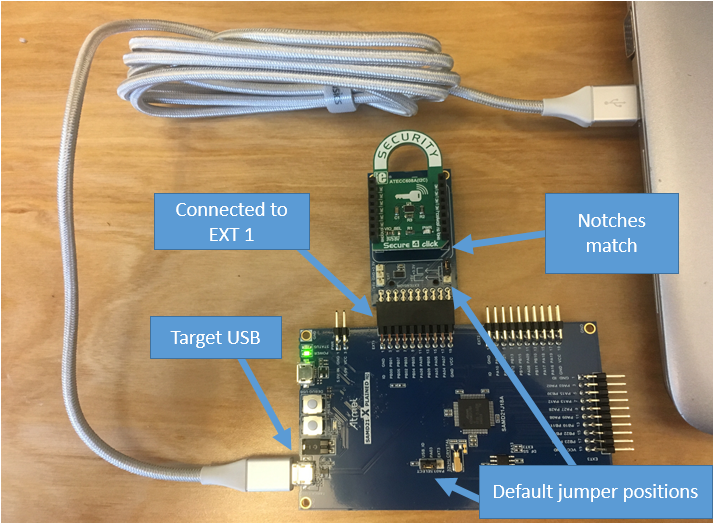
Einrichten Ihrer Entwicklungsumgebung
Melden Sie sich an für ein AWS-Konto
Wenn Sie noch keine haben AWS-Konto, führen Sie die folgenden Schritte aus, um eine zu erstellen.
Um sich für eine anzumelden AWS-Konto
Öffnen Sie https://portal.aws.amazon.com/billing/die Anmeldung.
Folgen Sie den Online-Anweisungen.
Bei der Anmeldung müssen Sie auch einen Telefonanruf entgegennehmen und einen Verifizierungscode über die Telefontasten eingeben.
Wenn Sie sich für eine anmelden AWS-Konto, Root-Benutzer des AWS-Kontoswird eine erstellt. Der Root-Benutzer hat Zugriff auf alle AWS-Services und Ressourcen des Kontos. Als bewährte Sicherheitsmethode weisen Sie einem Administratorbenutzer Administratorzugriff zu und verwenden Sie nur den Root-Benutzer, um Aufgaben auszuführen, die Root-Benutzerzugriff erfordern.
AWS sendet Ihnen nach Abschluss des Anmeldevorgangs eine Bestätigungs-E-Mail. Sie können Ihre aktuellen Kontoaktivitäten jederzeit einsehen und Ihr Konto verwalten, indem Sie zu https://aws.amazon.com/
Erstellen eines Benutzers mit Administratorzugriff
Nachdem Sie sich für einen angemeldet haben AWS-Konto, sichern Sie Ihren Root-Benutzer des AWS-Kontos AWS IAM Identity Center, aktivieren und erstellen Sie einen Administratorbenutzer, sodass Sie den Root-Benutzer nicht für alltägliche Aufgaben verwenden.
Sichern Sie Ihre Root-Benutzer des AWS-Kontos
-
Melden Sie sich AWS Management Console
als Kontoinhaber an, indem Sie Root-Benutzer auswählen und Ihre AWS-Konto E-Mail-Adresse eingeben. Geben Sie auf der nächsten Seite Ihr Passwort ein. Hilfe bei der Anmeldung mit dem Root-Benutzer finden Sie unter Anmelden als Root-Benutzer im AWS-Anmeldung Benutzerhandbuch zu.
-
Aktivieren Sie die Multi-Faktor-Authentifizierung (MFA) für den Root-Benutzer.
Anweisungen finden Sie unter Aktivieren eines virtuellen MFA-Geräts für Ihren AWS-Konto Root-Benutzer (Konsole) im IAM-Benutzerhandbuch.
Erstellen eines Benutzers mit Administratorzugriff
-
Aktivieren Sie das IAM Identity Center.
Anweisungen finden Sie unter Aktivieren AWS IAM Identity Center im AWS IAM Identity Center Benutzerhandbuch.
-
Gewähren Sie einem Administratorbenutzer im IAM Identity Center Benutzerzugriff.
Ein Tutorial zur Verwendung von IAM-Identity-Center-Verzeichnis als Identitätsquelle finden Sie IAM-Identity-Center-Verzeichnis im Benutzerhandbuch unter Benutzerzugriff mit der Standardeinstellung konfigurieren.AWS IAM Identity Center
Anmelden als Administratorbenutzer
-
Um sich mit Ihrem IAM-Identity-Center-Benutzer anzumelden, verwenden Sie die Anmelde-URL, die an Ihre E-Mail-Adresse gesendet wurde, als Sie den IAM-Identity-Center-Benutzer erstellt haben.
Hilfe bei der Anmeldung mit einem IAM Identity Center-Benutzer finden Sie im AWS-Anmeldung Benutzerhandbuch unter Anmeldung beim AWS Access-Portal.
Weiteren Benutzern Zugriff zuweisen
-
Erstellen Sie im IAM-Identity-Center einen Berechtigungssatz, der den bewährten Vorgehensweisen für die Anwendung von geringsten Berechtigungen folgt.
Anweisungen hierzu finden Sie unter Berechtigungssatz erstellen im AWS IAM Identity Center Benutzerhandbuch.
-
Weisen Sie Benutzer einer Gruppe zu und weisen Sie der Gruppe dann Single Sign-On-Zugriff zu.
Eine genaue Anleitung finden Sie unter Gruppen hinzufügen im AWS IAM Identity Center Benutzerhandbuch.
Um Zugriff zu gewähren, fügen Sie Ihren Benutzern, Gruppen oder Rollen Berechtigungen hinzu:
-
Benutzer und Gruppen in AWS IAM Identity Center:
Erstellen Sie einen Berechtigungssatz. Befolgen Sie die Anweisungen unter Erstellen eines Berechtigungssatzes im AWS IAM Identity Center -Benutzerhandbuch.
-
Benutzer, die in IAM über einen Identitätsanbieter verwaltet werden:
Erstellen Sie eine Rolle für den Identitätsverbund. Befolgen Sie die Anleitung unter Eine Rolle für einen externen Identitätsanbieter (Verbund) erstellen im IAM-Benutzerhandbuch.
-
IAM-Benutzer:
-
Erstellen Sie eine Rolle, die Ihr Benutzer annehmen kann. Befolgen Sie die Anleitung unter Eine Rolle für einen IAM-Benutzer erstellen im IAM-Benutzerhandbuch.
-
(Nicht empfohlen) Weisen Sie einem Benutzer eine Richtlinie direkt zu oder fügen Sie einen Benutzer zu einer Benutzergruppe hinzu. Befolgen Sie die Anweisungen unter Hinzufügen von Berechtigungen zu einem Benutzer (Konsole) im IAM-Benutzerhandbuch.
-
Einrichtung
-
Laden Sie das FreeRTOS-Repo aus dem FreeRTOS-Repository herunter. GitHub
Um FreeRTOS herunterzuladen von: GitHub
-
Navigieren Sie zum FreeRTOS-Repository GitHub
. -
Wählen Sie Clone or Download (Klonen oder herunterladen) aus.
-
Klonen Sie das Repository über die Befehlszeile auf Ihrem Computer in ein Verzeichnis auf Ihrem Host-Computer.
git clone https://github.com/aws/amazon-freertos.git -\-recurse-submodulesWichtig
-
In diesem Thema wird der Pfad zum FreeRTOS-Download-Verzeichnis als bezeichnet.
freertos -
Leerzeichen im
freertos -
Die maximale Länge eines Dateipfades bei Microsoft Windows ist 260 Zeichen. Lange FreeRTOS-Download-Verzeichnispfade können zu Build-Fehlern führen.
-
Da der Quellcode symbolische Links enthalten kann, müssen Sie, wenn Sie Windows zum Extrahieren des Archivs verwenden, möglicherweise:
-
Entwicklermodus
aktivieren oder -
Verwenden Sie eine Konsole mit Administratorrechten.
Auf diese Weise kann Windows beim Extrahieren des Archivs ordnungsgemäß symbolische Links erstellen. Andernfalls werden symbolische Links als normale Dateien geschrieben, die die Pfade der symbolischen Links als Text enthalten oder leer sind. Weitere Informationen finden Sie im Blogeintrag Symlinks in Windows 10!
. Wenn Sie Git unter Windows verwenden, müssen Sie den Entwicklermodus aktivieren oder:
-
Setzen
core.symlinksSie ihn mit dem folgenden Befehl auf true:git config -\-global core.symlinks true -
Verwenden Sie immer dann eine Konsole mit Administratorrechten, wenn Sie einen Git-Befehl verwenden, der in das System schreibt (z. B.git pull,git clone, undgit submodule update -\-init -\-recursive).
-
-
-
Überprüfen Sie im
freertos
-
-
Einrichten Ihrer Entwicklungsumgebung
-
Installieren Sie die neueste Version von Win PCap
. -
Installieren Sie Microsoft Visual Studio.
Visual Studio-Versionen 2017 und 2019 funktionieren. Alle Editionen dieser Visual Studio-Versionen werden unterstützt (Community, Professional oder Enterprise).
Installieren Sie zusätzlich zur IDE die Komponente Desktop-Entwicklung mit C++. Installieren Sie dann unter Optional das neueste Windows 10 SDK.
-
Stellen Sie sicher, dass Sie über eine aktive kabelgebundene Ethernet-Verbindung verfügen.
-
Erstellen und starten Sie das FreeRTOS-Demoprojekt
Wichtig
Das Microchip ATECC6 08A-Gerät verfügt über eine einmalige Initialisierung, die bei der ersten Ausführung eines Projekts (während des Aufrufs) auf das Gerät beschränkt wird. C_InitToken Das FreeRTOS-Demoprojekt und das Testprojekt haben jedoch unterschiedliche Konfigurationen. Wenn das Gerät während der Demo-Projektkonfigurationen gesperrt ist, ist es nicht möglich, dass alle Tests im Testprojekt erfolgreich sind.
Um das FreeRTOS-Demoprojekt mit der Visual Studio-IDE zu erstellen und auszuführen
-
Laden Sie das Projekt in Visual Studio.
Wählen Sie im Menü File (Datei) die Option Open (Öffnen) aus. Wählen Sie File/Solution (Datei/Lösung), navigieren Sie zur Datei
freertos\projects\microchip\ecc608a_plus_winsim\visual_studio\aws_demos\aws_demos.sln -
Richten Sie das Demoprojekt neu aus.
Das bereitgestellte Demoprojekt hängt vom Windows-SDK ab, es wird dafür aber keine Windows-SDK-Version angegeben. Standardmäßig kann die IDE versuchen, die Demo mit einer SDK-Version zu erstellen, die nicht auf Ihrem Computer vorhanden ist. Um die Windows-SDK-Version einzustellen, klicken Sie mit der rechten Maustaste auf aws_demos und wählen Sie dann Retarget Projects (Projekte neu ausrichten). Dadurch wird das Fenster Review solution actions (Lösungsaktionen überprüfen) geöffnet. Wählen Sie eine Windows SDK Version, die auf Ihrem Computer vorhanden ist (verwenden Sie den Anfangswert in der Dropdown-Liste) und wählen Sie dann OK.
-
Erstellen und Ausführen des Projekts.
Wählen Sie im Menü Build die Option Build Solution aus und stellen Sie sicher, dass die Lösung fehlerfrei erstellt wird. Wählen Sie Debug, Start Debugging, um das Projekt auszuführen. Bei der ersten Ausführung müssen Sie Ihre Geräteschnittstelle konfigurieren und neu kompilieren. Weitere Informationen finden Sie unter Konfigurieren Ihrer Netzwerkschnittstelle.
-
Stellen Sie den Mikrochip 08A bereit ATECC6.
Microchip hat mehrere Skriptwerkzeuge bereitgestellt, die bei der Einrichtung der 08A-Teile helfen. ATECC6 Navigieren Sie zu
freertos\vendors\microchip\secure_elements\app\example_trust_chain_toolBefolgen Sie die Anweisungen in der
README.md-Datei, um Ihr Gerät bereitzustellen. Die Schritte umfassen Folgendes:-
Erstellen und registrieren Sie eine Zertifizierungsstelle bei. AWS
-
Generieren Sie Ihre Schlüssel auf dem Microchip ATECC6 08A und exportieren Sie den öffentlichen Schlüssel und die Seriennummer des Geräts.
-
Generieren Sie ein Zertifikat für das Gerät und registrieren Sie dieses Zertifikat mit. AWS
-
Laden Sie das Zertifizierungsstellenzertifikat und das Gerätezertifikat auf das Gerät.
-
-
Erstellen Sie FreeRTOS-Beispiele und führen Sie sie aus.
Führen Sie das Demo-Projekt erneut aus. Dieses Mal sollten Sie sich verbinden!
Fehlerbehebung
Informationen zur Problembehebung finden Sie unter Fehlerbehebung – Erste Schritte.