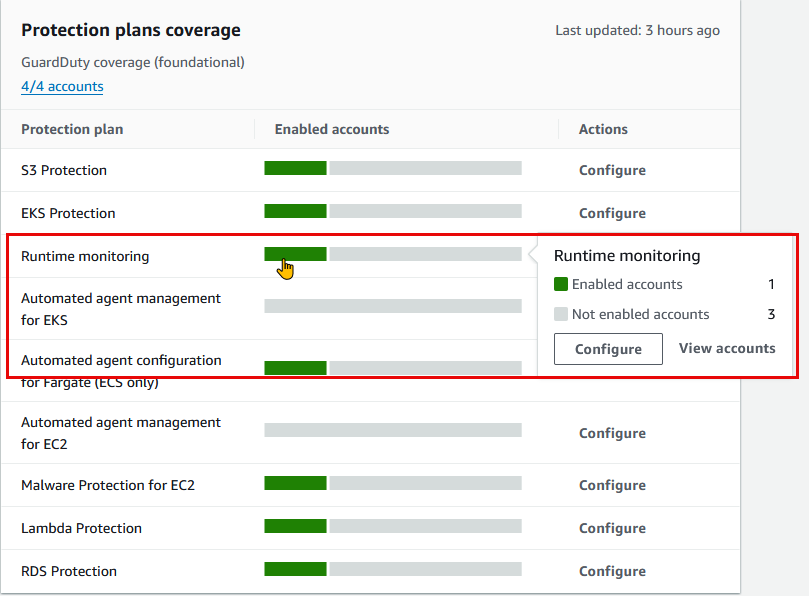Die vorliegende Übersetzung wurde maschinell erstellt. Im Falle eines Konflikts oder eines Widerspruchs zwischen dieser übersetzten Fassung und der englischen Fassung (einschließlich infolge von Verzögerungen bei der Übersetzung) ist die englische Fassung maßgeblich.
Das GuardDuty Übersichts-Dashboard bietet eine aggregierte Ansicht der GuardDuty Ergebnisse, die AWS-Konto in Ihrer aktuellen AWS-Region Version generiert wurden. Das Dashboard unterstützt ein Volumen von bis zu 5.000 Ergebnissen.
Wenn Sie ein GuardDuty Administratorkonto verwenden, bietet das Dashboard aggregierte Statistiken und Daten für Ihr Konto und Ihre Mitgliedskonten in Ihrer Organisation.
Übersichts-Dashboard anzeigen
Öffnen Sie die GuardDuty Konsole unter https://console.aws.amazon.com/guardduty/
. GuardDuty zeigt standardmäßig das Übersichts-Dashboard an, wenn Sie die Konsole öffnen.
-
Wählen Sie auf der Übersichtsseite in der Regionsauswahl oben rechts in der Konsole die gewünschte Option AWS-Region aus.
-
Wählen Sie im Auswahlmenü für den Zeitraum den Zeitraum aus, für den Sie die Zusammenfassung anzeigen möchten. Standardmäßig zeigt das Dashboard die Daten für den heutigen Tag, den heutigen Tag, an.
Anmerkung
Wenn im ausgewählten Zeitraum keine Ergebnisse generiert wurden, enthält das Dashboard keine Daten zur Anzeige. Sie können das Dashboard aktualisieren oder den Datumsbereich anpassen.
Themen
Übersicht
Diese Einstellung bietet die folgenden Optionen:
-
Angriffssequenzen: Gibt die Anzahl der Ergebnisse der Angriffssequenz an, die in Ihrem Konto in der aktuellen Region GuardDuty generiert wurden.
GuardDuty erkennt potenzielle mehrstufige Angriffe auf Ihr Konto. Sie können die Nummer unter Angriffssequenzen auswählen, um die Details auf der Seite Ergebnisse einzusehen.
-
Erkenntnisse insgesamt: Gibt die Gesamtzahl von Erkenntnissen an, die in Ihrem Konto in der aktuellen Region generiert wurden. Dies umfasst sowohl einzelne Ergebnisse als auch Ergebnisse der Angriffssequenz.
-
Ressourcen mit Ergebnissen: Gibt die Anzahl der Ressourcen an, die mit einem Ergebnis verknüpft sind und potenziell gefährdet wurden.
-
Konten mit Erkenntnissen: Gibt die Anzahl der Konten an, in denen mindestens eine Erkenntnis generiert wurde. Wenn Sie ein eigenständiges Konto haben, ist der Wert in diesem Feld 1.
Für die Zeitbereiche Letzte 7 Tage und Letzte 30 Tage kann im Bereich Übersicht der prozentuale Unterschied zwischen den generierten Erkenntnissen von Woche zu Woche (WoW) bzw. Monat zu Monat (MoM) angezeigt werden. Wenn in der Woche oder im Monat zuvor keine Erkenntnisse generiert wurden und keine Vergleichsdaten vorliegen, ist die prozentuale Differenz möglicherweise nicht verfügbar.

Wenn Sie ein GuardDuty Administratorkonto haben, enthalten all diese Felder die zusammengefassten Daten aller Mitgliedskonten in Ihrer Organisation.
Funde
Das Ergebnis-Widget zeigt bis zu acht Top-Ergebnisse an. Diese Ergebnisse werden nach ihrem Schweregrad aufgelistet, wobei Kritische Ergebnisse zuerst angezeigt werden.
Standardmäßig können Sie alle Ergebnisse anzeigen. Um nur Daten zu Ergebnissen der Angriffssequenz anzuzeigen, aktivieren Sie „Nur Top-Angriffssequenzen“.
In dieser Liste können Sie ein beliebiges Ergebnis auswählen, um dessen Details anzuzeigen.
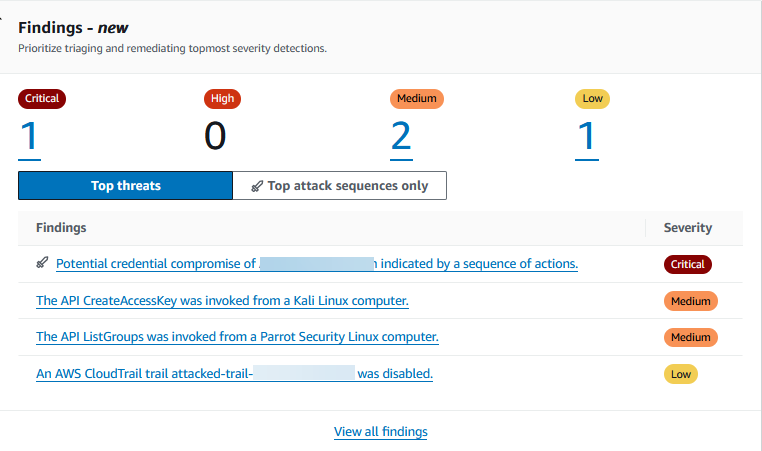
Die häufigsten Arten von Erkenntnissen
Dieser Abschnitt enthält ein Kreisdiagramm, das die fünf häufigsten Ergebnisarten veranschaulicht, basierend auf den letzten 5.000 GuardDuty Ergebnissen, die in der aktuellen Region generiert wurden. Wenn Sie den Mauszeiger über die einzelnen Sektoren des Kreisdiagramms bewegen, können Sie Folgendes beobachten:
-
Anzahl der Ergebnisse: Gibt an, wie oft dieses Ergebnis im ausgewählten Zeitraum generiert wurde.
-
Schweregrad: Gibt den Schweregrad des Ergebnisses an.
-
Prozentsatz: Gibt den Anteil dieses Ergebnistyps im Verhältnis zum Gesamtwert an.
-
Zuletzt generiert: Gibt an, wie viel Zeit vergangen ist, seit dieser Befundtyp zuletzt erkannt wurde.
Erkenntnisse nach Schweregrad
In diesem Abschnitt wird ein Balkendiagramm angezeigt, das die Gesamtzahl der Ergebnisse im ausgewählten Zeitraum anzeigt. Das Diagramm unterteilt die Ergebnisse nach Schweregrad (Kritisch, Hoch, Mittel und Niedrig) und hilft Ihnen dabei, die Anzahl der Ergebnisse für bestimmte Daten innerhalb des Bereichs anzuzeigen.
Um die Anzahl für jeden Schweregrad an einem bestimmten Datum anzuzeigen, bewegen Sie den Mauszeiger über den entsprechenden Balken im Diagramm.
Konten mit den meisten Erkenntnissen
Diese Einstellung bietet die folgenden Optionen:
-
Konto: Gibt die AWS-Konto ID an, unter der das Ergebnis generiert wurde.
-
Anzahl der Erkenntnisse: Gibt an, wie oft eine Erkenntnis für diese Konto-ID generiert wurde.
-
Zuletzt generiert: Gibt an, wie viel Zeit seit der letzten Generierung dieses Erkenntnistyps vergangen ist.
-
Filter für Schweregrad: Standardmäßig werden die Daten für die Typen mit hohem Schweregrad angezeigt. Mögliche Optionen für dieses Feld sind Gesamter Schweregrad, Kritischer Schweregrad, Hoher Schweregrad und Mittlerer Schweregrad.
Ressourcen mit Erkenntnissen
Diese Einstellung bietet die folgenden Optionen:
-
Ressource: Zeigt den potenziell betroffenen Ressourcentyp an. Wenn diese Ressource zu Ihrem Konto gehört, können Sie auf den Quicklink zugreifen, um die Ressourcendetails einzusehen. Wenn Sie ein GuardDuty Administratorkonto haben, können Sie die Details der potenziell betroffenen Ressource einsehen, indem Sie mit den Anmeldeinformationen des Besitzer-Mitgliedskontos auf die GuardDuty Konsole zugreifen.
-
Konto: Gibt die AWS-Konto ID an, zu der diese Ressource gehört.
-
Anzahl der Erkenntnisse: Gibt an, wie oft diese Ressource mit einer Erkenntnis verknüpft wurde.
-
Zuletzt generiert: Gibt an, wie viel Zeit seit der letzten Generierung dieses Erkenntnistyps vergangen ist.
-
Ressourcentypfilter: Standardmäßig werden die Daten für alle Ressourcentypen angezeigt. Mithilfe dieses Filters können Sie wählen, ob Sie die Daten für einen bestimmten Ressourcentyp wie Instance AccessKey, Lambda und andere anzeigen möchten.
-
Schweregradfilter: Standardmäßig werden die Daten für „Gesamter Schweregrad“ angezeigt. Mithilfe dieses Filters können Sie wählen, ob Sie die Daten für andere Schweregrade anzeigen möchten. Mögliche Optionen sind Kritischer Schweregrad, Hoher Schweregrad, Mittlerer Schweregrad und Gesamter Schweregrad.
Am wenigsten auftretende Erkenntnisse
In diesem Abschnitt wird das Auffinden von Typen beschrieben, die in Ihrer AWS Umgebung selten vorkommen. Dieses Widget soll Ihnen helfen, potenzielle neu auftretende Bedrohungsmuster zu identifizieren und zu untersuchen.
Dieses Widget zeigt die folgenden Daten an:
-
Suchtyp: Zeigt den Namen des Suchtyps an.
-
Anzahl der Erkenntnisse: Gibt an, wie oft diese Erkenntnis im ausgewählten Zeitraum generiert wurde.
-
Zuletzt generiert: Gibt an, wie viel Zeit seit der letzten Generierung dieses Erkenntnistyps vergangen ist.
-
Filter für Schweregrad: Standardmäßig werden die Daten für die Typen mit hohem Schweregrad angezeigt. Mögliche Optionen für dieses Feld sind Kritischer Schweregrad, Hoher Schweregrad, Mittlerer Schweregrad und Gesamter Schweregrad.
Geltungsbereich der Schutzpläne
In diesem Abschnitt werden Statistiken für die Mitgliedskonten in Ihrer Organisation angezeigt. Er zeigt die Anzahl der Mitgliedskonten, die in der aktuellen Region aktiviert wurden GuardDuty (grundlegende Bedrohungserkennung). Nur ein delegierter GuardDuty Administrator kann die Statistiken für die Mitgliedskonten innerhalb seiner Organisation einsehen. Wenn Sie eine neue AWS Organisation erstellen, kann es bis zu 24 Stunden dauern, bis die Statistiken für die gesamte Organisation generiert sind.
Wie benutzt man dieses Widget
-
Konfiguration: Wenn kein Schutzplan konfiguriert ist, wählen Sie in der Spalte Aktionen die Option Konfigurieren aus.
-
Aktivierte Konten anzeigen: Bewegen Sie den Mauszeiger über die Leiste in der Spalte Aktivierte Konten, um zu sehen, für wie viele Konten die einzelnen Schutzpläne aktiviert wurden. Um weitere Kontodetails einzusehen, klicken Sie auf den grünen Balken und wählen Sie Konten anzeigen aus.