Die vorliegende Übersetzung wurde maschinell erstellt. Im Falle eines Konflikts oder eines Widerspruchs zwischen dieser übersetzten Fassung und der englischen Fassung (einschließlich infolge von Verzögerungen bei der Übersetzung) ist die englische Fassung maßgeblich.
Fügen Sie Visualisierungen hinzu
In AWS IoT SiteWise Monitor ist ein Dashboard eine Gruppe von Visualisierungen. Als Projekteigentümer entscheiden Sie, welche Asset-Eigenschaften und Alarme in den einzelnen Dashboards angezeigt werden und wie sie am besten dargestellt werden. Weitere Informationen zu den verfügbaren Visualisierungstypen finden Sie unterWählen Sie Visualisierungstypen.
Es gibt drei Schritte, um einem Dashboard eine Visualisierung hinzuzufügen:
-
Bearbeiten Sie ein Dashboard— Öffnen Sie das Dashboard zur Bearbeitung.
-
Ziehen Sie eine Eigenschaft oder einen Alarm auf ein Dashboard— Ziehen Sie eine Eigenschaft oder einen Alarm auf das Dashboard.
-
Passen Sie Visualisierungen an— Passen Sie die Visualisierung an, indem Sie die ideale Visualisierung auswählen und deren Eigenschaften und Alarme einstellen.
Bearbeiten Sie ein Dashboard
Nachdem Sie ein Dashboard erstellt und Ihre Visualisierungen hinzugefügt haben, können Sie Ihr Dashboard aktualisieren, um seine Darstellung zu ändern.
Um das Dashboard eines Projekts zu bearbeiten
Wählen Sie in der Navigationsleiste das Projekte-Symbol.

-
Wählen Sie auf der Seite Projekte das Projekt aus, dessen Dashboards Sie bearbeiten möchten.
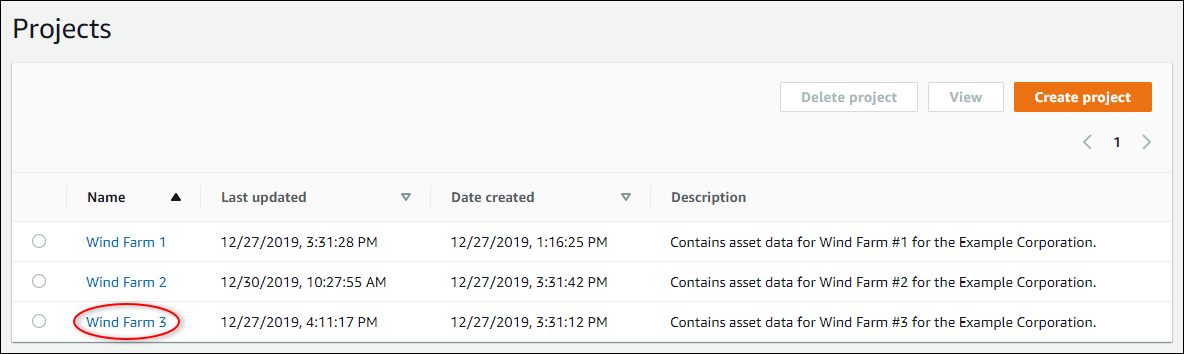
-
Wählen Sie im Bereich Dashboards ein Dashboard aus, das Sie bearbeiten möchten.
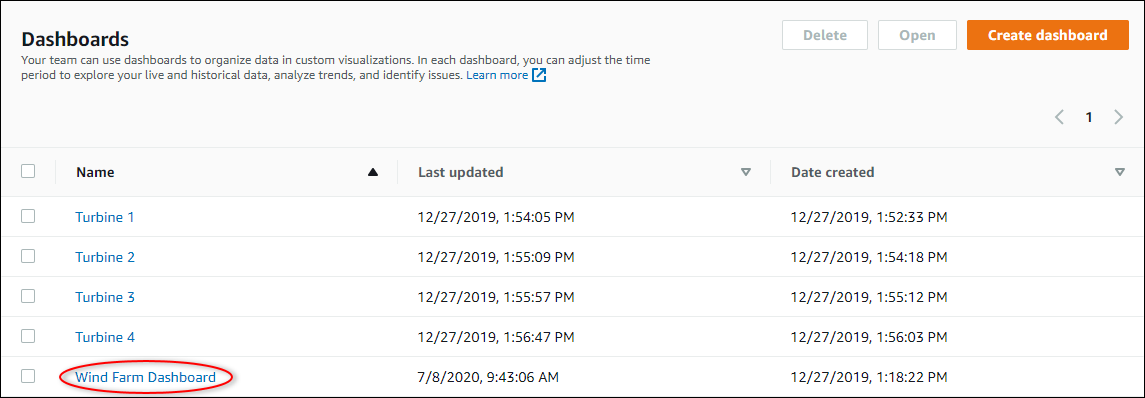
-
Wählen Sie im Dashboard oben rechts Bearbeiten aus.
Sie können das Dashboard jetzt umbenennen oder Visualisierungen hinzufügen, entfernen oder ändern.
-
Wenn Sie mit der Bearbeitung des Dashboards fertig sind, wählen Sie Dashboard speichern, um Ihre Änderungen zu speichern. Der Dashboard-Editor wird geschlossen. Wenn Sie versuchen, ein Dashboard zu schließen, das ungespeicherte Änderungen enthält, werden Sie aufgefordert, diese zu speichern.
Ziehen Sie eine Eigenschaft oder einen Alarm auf ein Dashboard
Sie fügen dem Dashboard Visualisierungen hinzu, indem Sie Asset-Eigenschaften und Alarme auf das Dashboard ziehen. Sie können sie auf einen leeren Bereich ziehen, um eine Visualisierung zu erstellen, oder auf eine bestehende Visualisierung, um diese Eigenschaft oder diesen Alarm zu den bereits in der Visualisierung vorhandenen hinzuzufügen. Sie können jeder Visualisierung bis zu fünf Asset-Eigenschaften oder Alarme hinzufügen. Nur Portaladministratoren und Projektinhaber können Dashboards bearbeiten. Weitere Informationen darüber, wie Sie ein Dashboard öffnen, um es zu ändern, finden Sie unterBearbeiten Sie ein Dashboard.
-
Durchsuchen Sie die Liste der Projektelemente auf der rechten Seite des Dashboards. Wenn Sie eine Eigenschaft oder einen Alarm zur Visualisierung finden, ziehen Sie sie auf das Dashboard.
-
Der Standard-Visualisierungstyp für Eigenschaften ist das Liniendiagramm.
-
Der Standard-Visualisierungstyp für Alarme ist das Status-Grid-Widget.
Anmerkung
Sie können mehrere Eigenschaften und Alarme auf eine einzige Visualisierung ziehen.
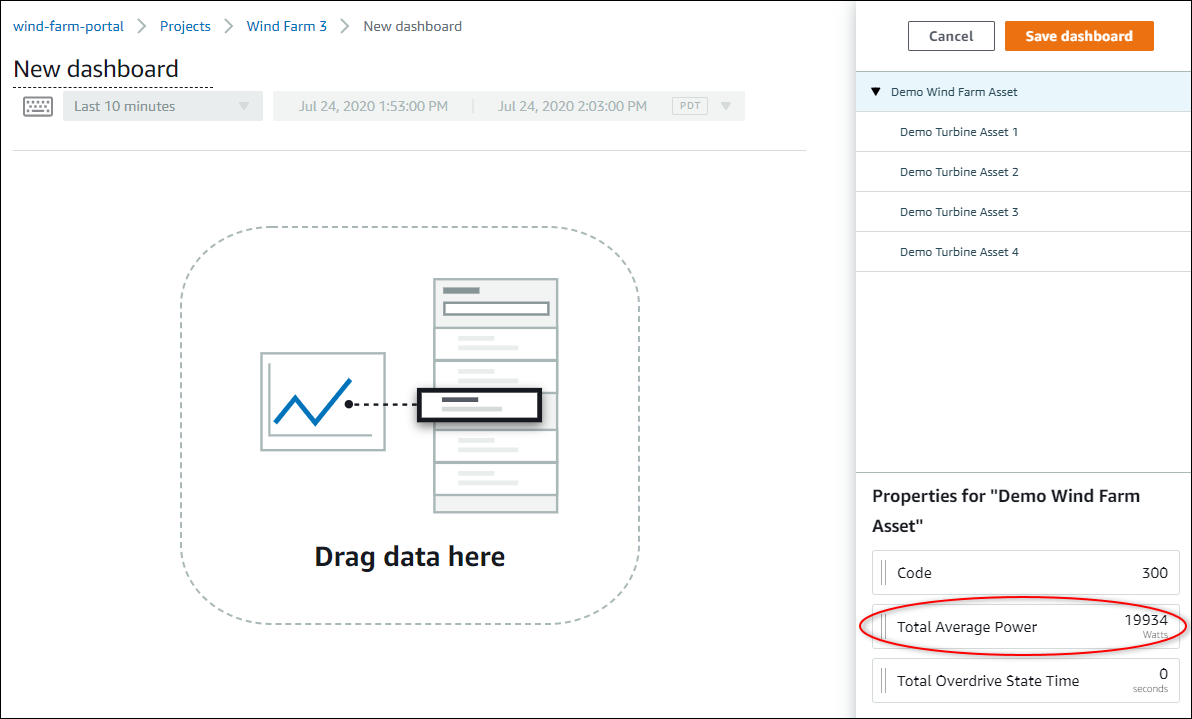
-
-
Um zu ändern, wie Ihre Daten angezeigt werden, wählen Sie den Visualisierungstyp.
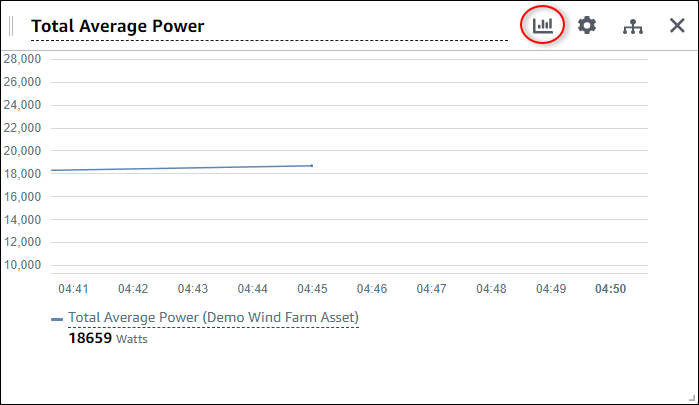
Weitere Informationen zu den verfügbaren Visualisierungstypen finden Sie unterWählen Sie Visualisierungstypen. Informationen zum Anpassen von Details der Visualisierung finden Sie unterPassen Sie Visualisierungen an.
-
Um Ihrer Eigenschaft Schwellenwerte hinzuzufügen, wählen Sie das Konfigurationssymbol für die Visualisierung. Wenn Sie eine Eigenschaft hinzufügen, die über einen Alarm verfügt, zeigt die Visualisierung den Schwellenwert dieses Alarms an. Weitere Informationen finden Sie unter Schwellenwerte konfigurieren.
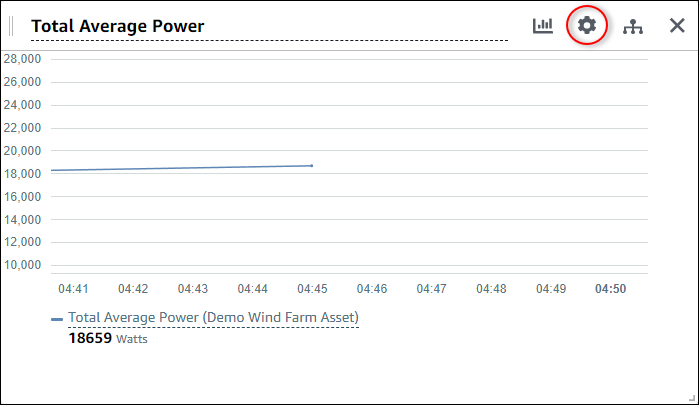
-
Informationen zum Verschieben oder Ändern der Größe Ihrer Visualisierung finden Sie unterPassen Sie das Dashboard-Layout an.