Die vorliegende Übersetzung wurde maschinell erstellt. Im Falle eines Konflikts oder eines Widerspruchs zwischen dieser übersetzten Fassung und der englischen Fassung (einschließlich infolge von Verzögerungen bei der Übersetzung) ist die englische Fassung maßgeblich.
Passen Sie Visualisierungen an
Als Projektinhaber können Sie wählen, wie Sie die Asset-Eigenschaften und Alarme, die Sie Ihrem Dashboard hinzufügen, am besten ansehen möchten. Sie können den Visualisierungstyp steuern und die Visualisierung anpassen.
Themen
Visualisierungstypen ändern
Als Projekteigentümer entscheiden Sie, wie die einzelnen Anlageneigenschaften oder Alarme am besten dargestellt werden.
Um den Visualisierungstyp zu ändern
-
Wählen Sie das Symbol für den Visualisierungstyp aus, um die zu ändernde Visualisierung anzuzeigen.
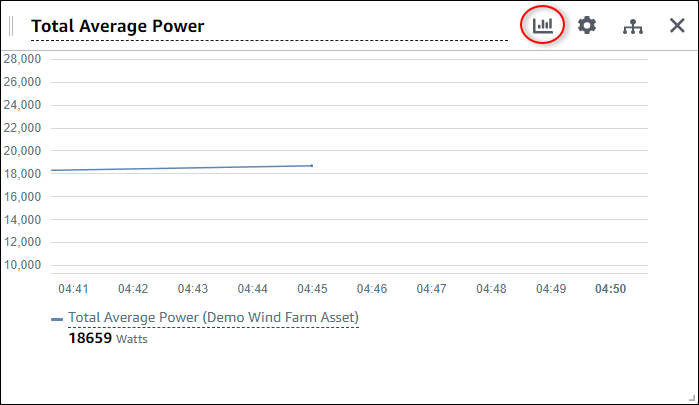
-
Wählen Sie in der Leiste für den Visualisierungstyp das Symbol für den anzuwendenden Visualisierungstyp aus.
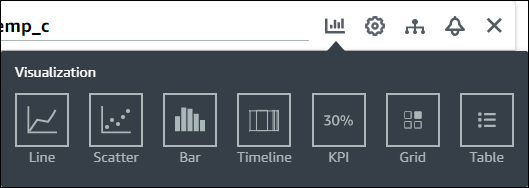
Weitere Informationen finden Sie unter Wählen Sie Visualisierungstypen.
-
Wenn Sie mit der Bearbeitung des Dashboards fertig sind, wählen Sie Dashboard speichern, um Ihre Änderungen zu speichern. Der Dashboard-Editor wird geschlossen. Wenn Sie versuchen, ein Dashboard zu schließen, das ungespeicherte Änderungen enthält, werden Sie aufgefordert, diese zu speichern.
Daten zu einer Visualisierung hinzufügen
Als Projekteigentümer möchten Sie möglicherweise mehrere Asset-Eigenschaften und Alarme in derselben Visualisierung anzeigen. Sie könnten beispielsweise die Temperatur all Ihrer Pumpen oder die Leistung und Effizienz einer einzelnen Anlage anzeigen.
Um Daten zu einer Visualisierung hinzuzufügen
-
Ziehen Sie die Asset-Eigenschaft oder den Alarm, den Sie zu einer Visualisierung hinzufügen möchten. Wenn Sie eine Eigenschaft hinzufügen, die über einen Alarm verfügt, fügen Sie diesen Alarm auch automatisch als Schwellenwert hinzu.
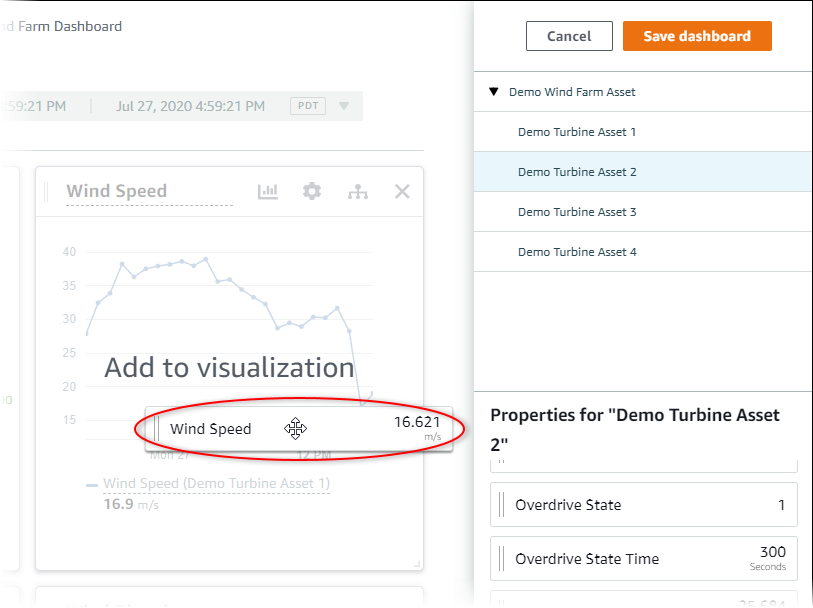
-
Wenn Sie mit der Bearbeitung des Dashboards fertig sind, wählen Sie Dashboard speichern, um Ihre Änderungen zu speichern. Der Dashboard-Editor wird geschlossen. Wenn Sie versuchen, ein Dashboard zu schließen, das ungespeicherte Änderungen enthält, werden Sie aufgefordert, diese zu speichern.
Daten aus einer Visualisierung entfernen
Sie können Asset-Eigenschaften und Alarme aus Visualisierungen entfernen, um sie nicht mehr anzuzeigen.
Um Daten aus einer Visualisierung zu entfernen
-
Wählen Sie das Symbol „Hinzugefügte Elemente“, damit die Visualisierung geändert werden soll.

-
Wählen Sie das X-Symbol auf einer Asset-Eigenschaft oder einem Alarm, um das Objekt aus der Visualisierung zu entfernen.
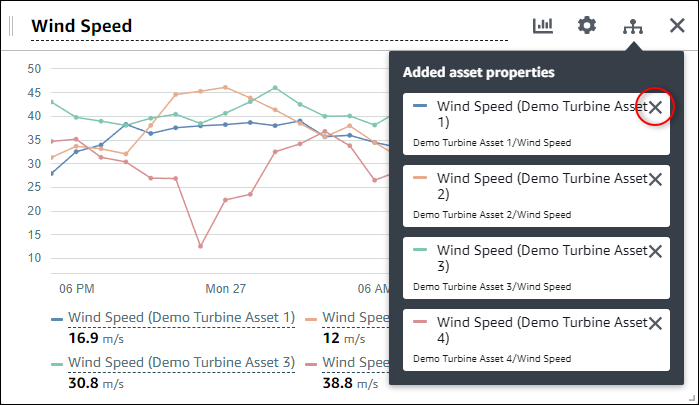
-
Wenn Sie mit der Bearbeitung des Dashboards fertig sind, wählen Sie Dashboard speichern, um Ihre Änderungen zu speichern. Der Dashboard-Editor wird geschlossen. Wenn Sie versuchen, ein Dashboard zu schließen, das ungespeicherte Änderungen enthält, werden Sie aufgefordert, diese zu speichern.
Löschen Sie eine Visualisierung
Wenn Sie als Projekteigentümer entscheiden, dass eine Visualisierung nicht benötigt wird, können Sie sie einfach aus einem Dashboard entfernen.
Um eine Visualisierung zu löschen
-
Wählen Sie das X-Symbol für die zu entfernende Visualisierung.
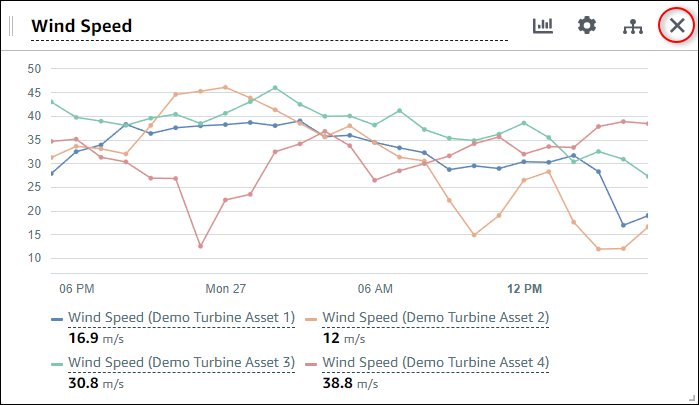
-
Wenn Sie mit der Bearbeitung des Dashboards fertig sind, wählen Sie Dashboard speichern, um Ihre Änderungen zu speichern. Der Dashboard-Editor wird geschlossen. Wenn Sie versuchen, ein Dashboard zu schließen, das ungespeicherte Änderungen enthält, werden Sie aufgefordert, diese zu speichern.