Die vorliegende Übersetzung wurde maschinell erstellt. Im Falle eines Konflikts oder eines Widerspruchs zwischen dieser übersetzten Fassung und der englischen Fassung (einschließlich infolge von Verzögerungen bei der Übersetzung) ist die englische Fassung maßgeblich.
Hinzufügen von Aktivitäten zur Journey
Aktivitäten sind die wichtigsten Bestandteile einer jeden Journey. Aktivitäten stellen die Schritte dar, die auf die Journey-Teilnehmer angewendet werden. Sie können Aktivitäten verwenden, um Nachrichten an Journey-Teilnehmer über verschiedene Kanäle zu senden, sie in kleinere Gruppen aufzuteilen oder eine gewisse Zeit verstreichen zu lassen. Es gibt mehrere verschiedene Arten von Aktivitäten, die Sie einer Journey hinzufügen können. Dieser Abschnitt enthält grundlegende Informationen über das Hinzufügen von Aktivitäten zu einer Journey. Ausführliche Informationen zum Einrichten der einzelnen Aktivitätstypen finden Sie unter Einrichten von Journey-Aktivitäten.
Anmerkung
Nach der Überprüfung und Veröffentlichung Ihrer Journey wird ein Element zum Verlassen der Journey hinzugefügt.
Einrichten von Journey-Aktivitäten
Jede Art von Reiseaktivität besteht aus separaten Komponenten, die Sie konfigurieren müssen. In den folgenden Abschnitten finden Sie zusätzliche Informationen zur Einrichtung der einzelnen Arten von Aktivitäten.
Themen in diesem Abschnitt:
Einrichten einer E-Mail-Aktivität
Wenn ein Journey-Teilnehmer zu einer Aktivität E-Mail senden kommt, sendet Amazon Pinpoint ihm sofort eine E-Mail-Nachricht. Bevor Sie eine E-Mail-Aktivität konfigurieren können, müssen Sie eine E-Mail-Vorlage erstellen. Weitere Informationen zum Erstellen von E-Mail-Vorlagen finden Sie unter Erstellen von E-Mail-Vorlagen.
So richten Sie eine E-Mail-Aktivität ein:
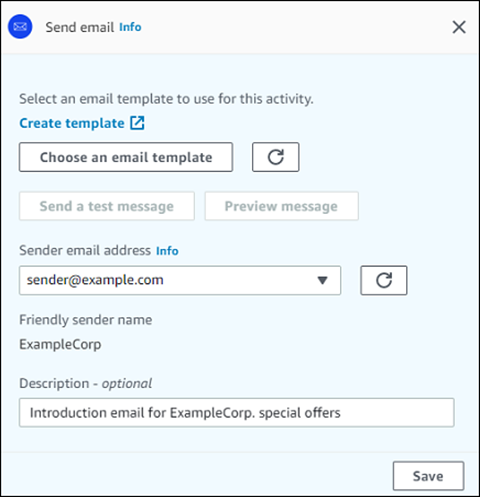
-
Klicken Sie auf Aktivität hinzufügen.
-
Wählen Sie unter Aktivität hinzufügen die Option E-Mail senden aus.
-
Wählen Sie unter E-Mail-Vorlage für diese Aktivität auswählen die Option E-Mail-Vorlage auswählen und wählen Sie dann die E-Mail-Vorlage für die Nachricht aus, die die Teilnehmer erhalten sollen. Geben Sie dann unter Verhalten der Vorlagenversion an, ob Amazon Pinpoint die Nachricht automatisch aktualisieren soll, um Änderungen einzubeziehen, die Sie möglicherweise an der Vorlage vornehmen, bevor die Nachricht gesendet wird. Weitere Informationen zu diesen Optionen finden Sie unter Verwalten von Nachrichtenvorlagenversionen.
Tipp
Sie können sich selbst eine Vorschau der Nachricht senden, auch wenn Ihr Amazon-Pinpoint-Konto keinen Endpunktdatensatz für Ihre E-Mail-Adresse enthält. Um eine Vorschau zu senden, wählen Sie Send a test message (Testnachricht senden).
-
Wählen Sie unter Sender email address (Absender-E-Mail-Adresse) die E-Mail-Adresse aus, von der Sie die Nachricht senden möchten. Diese Liste enthält alle derzeit AWS-Region verifizierten E-Mail-Adressen für Ihr Amazon Pinpoint Pinpoint-Konto. Informationen zum Verifizieren zusätzlicher E-Mail-Adressen oder Domänen finden Sie unter Verifizieren von E-Mail-Identitäten.
Tipp
Um einen Absender-Anzeigenamen für die Nachricht anzuzeigen, wählen Sie die Standard-E-Mail-Adresse für das Projekt aus. Ein Absender-Anzeigename ist der Name, der in den E-Mail-Clients der Teilnehmer angezeigt wird, wenn diese die Nachricht empfangen. Um die Standard-E-Mail-Adresse für das Projekt oder den Absender-Anzeigenamen für diese Adresse zu ändern, aktualisieren Sie die Projekteinstellungen für den E-Mail-Kanal. Wählen Sie dazu im linken Navigationsbereich Settings (Einstellungen) und dann Email (E-Mail) aus. Geben Sie dann die gewünschten Einstellungen ein.
-
(Optional) Geben Sie für Description (Beschreibung) Text ein, der den Zweck der Aktivität beschreibt. Wenn Sie die Aktivität speichern, erscheint dieser Text als Bezeichnung.
-
Wählen Sie Save (Speichern) aus, wenn Sie fertig sind.
Einrichten einer Push-Benachrichtigungsaktivität
Wenn ein Journey-Teilnehmer bei einer Aktivität Push-Benachrichtigung senden ankommt, sendet Amazon Pinpoint ihm sofort eine Push-Benachrichtigung. Bevor Sie eine Push-Benachrichtigungsaktivität konfigurieren können, müssen Sie eine Vorlage für Push-Benachrichtigungen erstellen. Weitere Informationen zum Erstellen von Push-Benachrichtigungsvorlagen finden Sie unter Erstellen von Push-Benachrichtigungsvorlagen.
Anmerkung
Um Push-Benachrichtigungen an Reiseteilnehmer zu senden, muss Ihre App in eine integriert sein AWS SDK. Weitere Informationen finden Sie unter Push-Benachrichtigungen verarbeiten im Entwicklerhandbuch zu Amazon Pinpoint.
So richten Sie eine Push-Benachrichtigungsaktivität ein:
-
Klicken Sie auf Aktivität hinzufügen.
-
Wählen Sie für Aktivität hinzufügen die Option Push-Benachrichtigung senden aus.
-
Wählen Sie unter Vorlage für Push-Benachrichtigungen für diese Aktivität auswählen Eine Push-Benachrichtigungsvorlage auswählen und wählen Sie dann die Vorlage für Push-Benachrichtigungen für die Nachricht aus, die die Teilnehmer empfangen sollen. Geben Sie dann unter Verhalten der Vorlagenversion an, ob Amazon Pinpoint die Vorlagenversion verwenden soll, die derzeit als aktiv festgelegt ist, oder die Vorlagenversion, die beim Erstellen der Journey aktiv war. Weitere Informationen zu diesen Optionen finden Sie unter Verwalten von Nachrichtenvorlagenversionen.
Tipp
Sie können sich selbst auch dann eine Vorschau der Nachricht senden, wenn Ihr Amazon-Pinpoint-Konto kein(e) von Ihnen angegebene Endpunkt-ID oder Gerätetoken enthält. Um eine Vorschau zu senden, wählen Sie Send a test message (Testnachricht senden).
-
(Optional) Geben Sie für Time to Live an, ob Amazon Pinpoint den Standardwert Time to Live (TTL) oder einen benutzerdefinierten Wert für jeden Push-Benachrichtigungsservice verwenden soll. Standardmäßig verwendet Amazon Pinpoint den TTL Maximalwert jedes jeweiligen Push-Benachrichtigungsdienstes. Sie können auch einen benutzerdefinierten TTL Wert für alle Push-Benachrichtigungsdienste angeben. Wenn die Nachrichtenzustellung fehlschlägt, versucht der Push-Benachrichtigungsservice, die Nachricht für den Zeitraum bereitzustellen, den Sie in dieser Einstellung angeben. Informationen zu bestimmten Time-to-Live-Werten finden Sie unter Nachrichten in der Amazon Pinpoint API Pinpoint-Referenz.
-
(Optional) Geben Sie für Description (Beschreibung) Text ein, der den Zweck der Aktivität beschreibt. Wenn Sie die Aktivität speichern, erscheint dieser Text als Bezeichnung.
-
Wählen Sie Save (Speichern) aus, wenn Sie fertig sind.
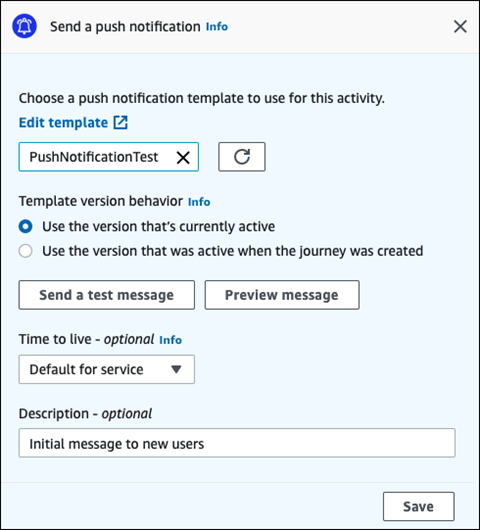
Richten Sie eine SMS Nachrichtenaktivität ein
Wenn ein Reiseteilnehmer im Rahmen einer Aktivität „SMSNachricht senden“ ankommt, sendet Amazon Pinpoint ihm sofort eine SMS Nachricht. Bevor Sie eine SMS Aktivität konfigurieren können, müssen Sie eine SMS Vorlage erstellen. Weitere Informationen zum Erstellen von SMS Vorlagen finden Sie unterSMSVorlagen erstellen.
So richten Sie eine SMS Nachrichtenaktivität ein
-
Klicken Sie auf Aktivität hinzufügen.
-
Wählen Sie für Aktivität hinzufügen die Option SMSNachricht senden aus.
-
Wählen Sie unter SMS Nachrichtenvorlage für diese Aktivität auswählen die Option SMS Nachrichtenvorlage auswählen und wählen Sie dann die SMS Nachrichtenvorlage für die Nachricht aus, die die Teilnehmer erhalten sollen. Geben Sie dann unter Verhalten der Vorlagenversion an, ob Amazon Pinpoint die Vorlagenversion verwenden soll, die derzeit als aktiv gekennzeichnet ist, oder die Vorlagenversion, die bei der Erstellung der Journey aktiv war. Weitere Informationen zu diesen Optionen finden Sie unter Verwalten von Nachrichtenvorlagenversionen.
-
Wählen Sie Testnachricht senden, wenn Sie diese Aktivität zuerst testen möchten. Testnachrichten werden nicht auf Ihre täglichen Sendelimits angerechnet, Ihnen wird jedoch jede Nachricht in Rechnung gestellt. Wenn Sie eine Testnachricht senden, werden Sie aufgefordert, optional die Absendernummer auszuwählen, müssen jedoch eine Zielnummer auswählen.
Anmerkung
Wenn sich Ihr Konto in der SMS Sandbox befindet, können Sie eine Testnachricht nur an eine Ihrer verifizierten Zielnummern senden. Wenn die Zielnummer nicht in der Liste erscheint, wählen Sie Nummern verwalten aus, um die neue Nummer hinzuzufügen. Weitere Informationen zur Überprüfung von Zielnummern finden Sie unter SMSSandbox im AWS End User SMS Messaging-Benutzerhandbuch.
-
Wählen Sie für Message type (Nachrichtentyp) eine der folgenden Optionen aus:
-
Werbenachrichten – Unkritische Nachrichten, wie beispielsweise Marketing-Nachrichten.
-
Transaktionsnachrichten: Sensible Nachrichten, die Kundentransaktionen unterstützen, wie beispielsweise Einmalpasswörter für eine Multi-Faktor-Authentifizierung (MFA).
-
-
(Optional) Erweitern Sie bei Bedarf den Abschnitt Zusätzliche Einstellungen, um optionale zugehörige Einstellungen zu konfigurierenSMS. Der Abschnitt Zusätzliche Einstellungen enthält zwei Registerkarten:
-
Auf der Registerkarte SMSEinstellungen können Sie die folgenden Einstellungen konfigurieren:
-
Ursprungstelefonnummer – Die Telefonnummer, von der aus Nachrichten gesendet werden. Diese Liste enthält alle dedizierten Telefonnummern, die in Ihrem Amazon-Pinpoint-Konto vorliegen.
-
Absender-ID — Eine alphanumerische ID, die den Absender der SMS Nachricht identifiziert. Die Absender-ID wird nur dann auf den Geräten Ihrer Empfänger angezeigt, wenn sich die Empfänger in einem Land befinden, in der Sender unterstützt IDs werden. Wenn Sie in einer Journey-Aktivität eine Sender-ID angeben, überschreibt diese den Standardwert für Ihr Konto. Weitere Informationen darüber, in welchen Ländern Sender unterstützt wirdIDs, finden Sie unter Unterstützte Länder und Regionen (SMSKanal) im Benutzerhandbuch für AWS SMS Endbenutzer-Messaging.
Anmerkung
Sie müssen nur einen dieser Werte festlegen. Wenn Sie beide Werte angeben, versucht Amazon Pinpoint, die Nachricht über die dedizierte Ursprungstelefonnummer zu senden.
-
-
Auf der Registerkarte Regulatorische Einstellungen können Sie Einstellungen konfigurieren, die speziell für das Senden von Nachrichten an Empfänger in Indien gelten. Wenn Sie Nachrichten an Empfänger in Indien senden, müssen Sie eine Absender-ID und die beiden folgenden Werte angeben:
-
Entitäts-ID — Die Ihrem Unternehmen oder Ihrer Marke zugeordnete ID, die Sie TRAI bei der Registrierung der Sender ID angegeben haben.
-
Vorlagen-ID — Die ID, die Ihrer Nachrichtenvorlage zugeordnet ist. Dieser Wert wird auch TRAI bei der Registrierung der Sender ID angegeben.
Anmerkung
Wenn Sie keine Nachrichten an Empfänger in Indien senden oder wenn Sie Nachrichten über Betreiber für internationale Fernverbindungen (International Long Distance Operator (ILDO)) nach Indien senden, müssen Sie die Werte für Entitäts-ID und Vorlagen-ID nicht angeben.
Weitere Informationen zu den gesetzlichen Anforderungen für den Versand von SMS Nachrichten nach Indien finden Sie im AWS Endbenutzerhandbuch für SMS Messaging-Nachrichten unter Registrierungsprozess für indische Sender.
-
-
-
(Optional) Geben Sie für Description (Beschreibung) Text ein, der den Zweck der Aktivität beschreibt. Wenn Sie die Aktivität speichern, erscheint dieser Text als Bezeichnung.
-
Wählen Sie Save (Speichern) aus, wenn Sie fertig sind.
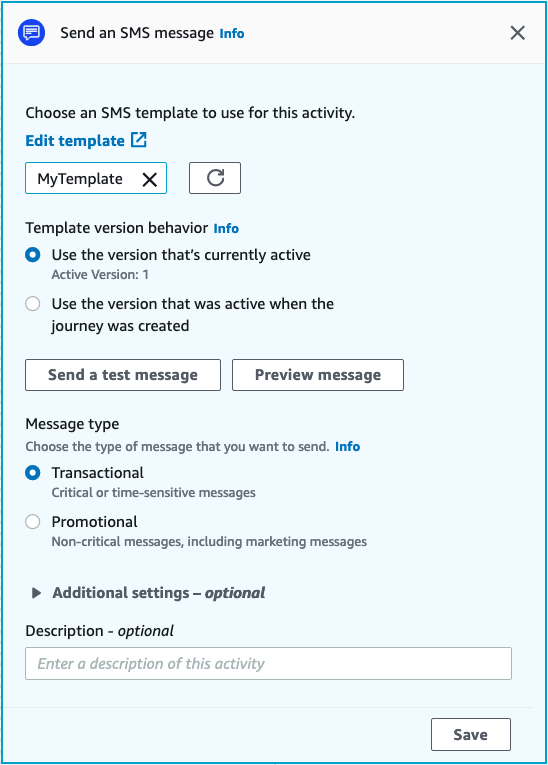
Einrichten einer Aktivität im Kontaktzentrum
Wenn ein Journey-Teilnehmer bei einer Aktivität Senden über ein Kontakt-Center ankommt, ordnet Amazon Pinpoint ihn einer ausgehenden Amazon-Connect-Kampagne zu (in Amazon Pinpoint als Amazon-Connect-Kampagne bezeichnet). Sie können diesen Aktivitätstyp so konfigurieren, dass er die Telefonnummer des Journey-Teilnehmers wählt und ihn entweder mit einem Kundendienstmitarbeiter verbindet oder eine Sprachnachricht abspielt.
Contact-Center-Aktivitäten verhalten sich anders als andere Arten von Reiseaktivitäten. Wenn ein Journey-Teilnehmer bei einer Aktivität Senden über ein Kontakt-Center ankommt, werden alle vorherigen Aktivitäten zwischen der Kontaktzentrum-Aktivität und der vorherigen Messaging-Aktivität, die eine Multivariate-Aufteilung oder Ja/Nein-Aufteilungsaktivitäten beinhalten, erneut bewertet, unmittelbar bevor die Telefonnummer des Teilnehmers in die Amazon-Connect-Warteschlange gestellt wird, um gewählt zu werden. Wenn vor der Contact-Center-Aktivität keine Messaging-Aktivität stattfindet, werden auch die Kriterien für den Reiseeintritt neu bewertet.
Mit diesem Neubewertungsprozess soll sichergestellt werden, dass der Reiseteilnehmer in dem Moment, in dem der Anruf in der Warteschlange steht, immer noch für den Empfang eines Telefonanrufs qualifiziert ist. Dieses Verhalten ist nützlich, da sich die Eigenschaften des Teilnehmers zwischen dem Zeitpunkt, zu dem er an der Kontaktzentrum-Aktivität ankommt, und dem Zeitpunkt, zu dem ein Kundendienstmitarbeiter für den Anruf verfügbar ist, ändern können. Dies ist das Standardverhalten und kann nicht deaktiviert werden.
Bei der Neubewertung der Journey wird das Bewertungsergebnis des anzurufenden Teilnehmers mit einem 10-Sekunden-Timer gespeichert. Ein Teilnehmer wird alle 10 Sekunden neu bewertet und die Ergebnisse werden bis zur nächsten Neubewertung gespeichert. Das heißt, wenn die Zeit zwischen einer Aktualisierung und dem Wählen weniger als 10 Sekunden beträgt, kann es sein, dass mit der neuesten Version des Teilnehmers keine Bewertung erfolgt.
Nehmen wir zum Beispiel an, dass eine Reise einen Eingabeschritt enthält, durch den Mitglieder eines bestimmten Segments zur Reise hinzugefügt werden, und eine Aktivität mit der Aufteilung „Ja/Nein“, mit der überprüft wird, ob der Reiseteilnehmer eine bestimmte Art von Transaktion abgeschlossen hat. In diesem Szenario der Zweig „Ja“ der yes/no split (for participants who complete the transaction) sends a follow-up email, while the "no" branch (for participants who didn't complete the transaction) leads to a contact center activity. Participants who arrive on the contact center activity remain there until the call is queued successfully to Amazon Connect. When an agent becomes available, the journey reevaluates the participant's attributes against the criteria in the journey entry step and the yes/no geteilten Aktivität.
Wichtig
Kontaktzentrum-Aktivitäten werden für Journeys, die durch Ereignisse ausgelöst wurden, nicht unterstützt.
Voraussetzungen
Bevor Sie einer Journey eine Kontaktzentrum-Aktivität hinzufügen können, müssen Sie die folgenden Schritte ausführen:
-
Erstellen Sie ein Amazon-Connect-Konto und eine -Instance.
-
Verwenden Sie Amazon AppIntegrations , um ausgehende Kampagnen mit hohem Volumen für Ihre Amazon Connect Connect-Instance zu aktivieren.
-
Aktivieren Sie Ihre Amazon-Connect-Instance für ausgehende Anrufe.
-
Erstellen Sie eine spezielle Warteschlange für ausgehende Kommunikation, um alle Kontakte zu bearbeiten, die aufgrund der Kampagne an Agenten weitergeleitet werden. Die Warteschlange muss dem Weiterleitungsprofil des Kundendienstmitarbeiters zugewiesen werden.
-
Erstellen und veröffentlichen Sie einen Kontaktablauf, der den Block Anruffortschritt prüfen enthält. Mit diesem Block können Sie beispielsweise basierend darauf, ob eine Person den Anruf entgegengenommen hat oder ob ein Anrufbeantworter erkannt wurde, eine Verzweigung vornehmen.
-
Stellen Sie sicher, dass für die Amazon-Connect-Warteschlange, die Sie verwenden möchten, eine ausgehende Nummer in der Warteschlange definiert ist.
-
Erstellen Sie IAM unter eine Richtlinie und eine Rolle, die es Amazon Connect ermöglichen, Nachrichten über Amazon Pinpoint zu senden.
Anmerkung
Die für ConnectCampaignExecutionRoleArnSupport-Servicerollen angegebenen IAMResourceID-Rollen und. service-linked-roles Weitere Informationen finden Sie unter IAMIdentifikatoren im AWS Identity and Access Management Benutzerhandbuch.
Wichtig
Das Löschen oder die Fehlkonfiguration von IAM Rollen und Ressourcenzugriffsrichtlinien für veröffentlichte Fahrten kann dazu führen, dass Amazon Pinpoint ausgehende Anrufe unterbricht, bis die IAM Konfiguration mit den ursprünglichen Rollen, Zugriffsrichtlinien und Berechtigungen wieder hergestellt wird.
Verfahren zur Ausführung dieser Aufgaben finden Sie in den Schritten 1–5 unter Vorausschauende und progressive Anrufe mit ausgehenden Amazon-Connect-Kampagnen
Einrichten einer Aktivität im Kontaktzentrum
Sie können Ihre Journey mit einer bestehenden ausgehenden Amazon-Connect-Kampagne verbinden oder per Mausklick eine ausgehende Amazon-Connect-Kampagne erstellen.
Beachten Sie die folgenden Überlegungen bei der Verwendung von Kontaktzentrum-Aktivitäten in Amazon Pinpoint:
-
Sie können in einer Journey nur drei Contact-Center-Aktivitäten verwenden.
-
Sie können nur eine Amazon-Connect-Kampagne pro Journey verwenden. Wenn eine Journey mehrere Kontaktzentrum-Aktivitäten umfasst und Sie die Amazon-Connect-Kampagne für eine Aktivität ändern, spiegelt sich die Änderung in allen anderen Kontaktzentrum-Aktivitäten derselben Journey wider.
-
Sie können eine einzelne Amazon-Connect-Kampagne in mehreren Journeys verwenden. Amazon Pinpoint zeigt eine Warnung an, wenn die Amazon-Connect-Kampagne bereits verwendet wird, wenn Sie die Journey veröffentlichen.
-
Die Telefonnummern Ihrer Kunden müssen in Amazon Pinpoint als Sprachendpunkte existieren.
-
Endpunkt-Telefonnummern müssen im E.164-Format vorliegen. Weitere Informationen finden Sie unter E.164: Der internationale Nummernplan für öffentliche Telekommunikation
auf der Website der Internationalen Fernmeldeunion.
Verwenden einer bestehenden Amazon-Connect-Kampagne
-
Klicken Sie auf Aktivität hinzufügen.
-
Wählen Sie für Aktivität hinzufügen die Option Senden über ein Kontakt-Center aus.
-
Wählen Sie die Amazon-Connect-Instance aus, die Sie verwenden möchten.
-
Wählen Sie die ausgehende Amazon-Connect-Kampagne aus der Dropdown-Liste.
-
(Optional) Sie können Eine ausgehende Amazon-Connect-Kampagne erstellen wählen, wodurch Sie zu Amazon Connect weitergeleitet werden.
-
Führen Sie für die IAMRolle einen der folgenden Schritte aus:
-
Wenn Sie möchten, dass Amazon Pinpoint eine Rolle erstellt, die es ermöglicht, Telefonnummern an Amazon Connect weiterzuleiten, wählen Sie Automatisches Erstellen einer Rolle aus. Geben Sie dann IAM unter Rolle einen eindeutigen Namen für die neue Rolle ein, die Sie erstellen.
-
Wenn Sie bereits eine IAM Rolle erstellt haben, die es Amazon Pinpoint ermöglicht, Telefonnummern an Amazon Connect weiterzugeben, wählen Sie Bestehende Rolle auswählen aus. Wählen Sie dann für IAM Rolle eine Rolle aus, die die entsprechenden Berechtigungen enthält.
-
-
(Optional) Geben Sie für Beschreibung Text ein, der den Zweck der Aktivität beschreibt. Wenn Sie die Aktivität speichern, erscheint dieser Text als Bezeichnung.
-
Wählen Sie Save (Speichern) aus, wenn Sie fertig sind.
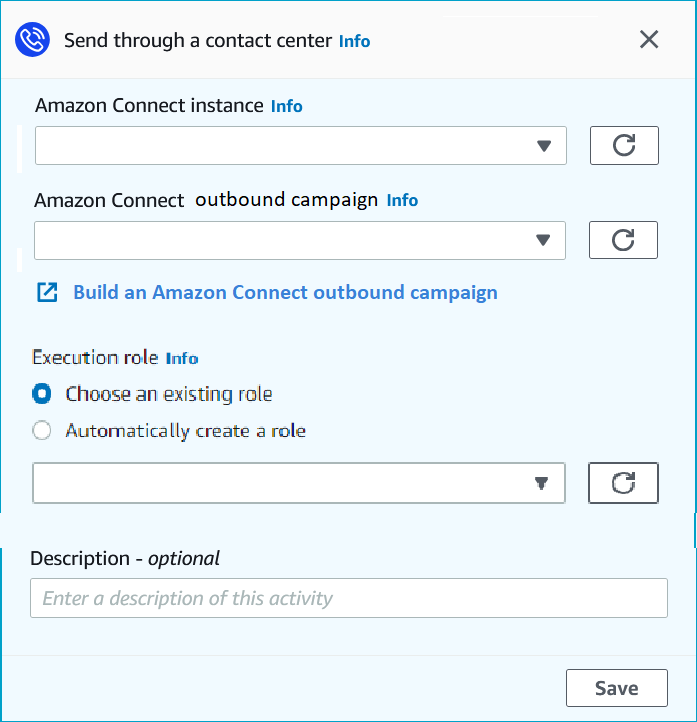
Einrichten einer benutzerdefinierten Nachrichtenkanalaktivität
Wenn ein Journey-Teilnehmer bei einer Aktivität Über benutzerdefinierten Kanal senden ankommt, sendet AWS Informationen über den Teilnehmer an eine -Lambda-Funktion oder einen Webhook. Sie können einen benutzerdefinierten Kanal verwenden, um Nachrichten an Ihre Kunden über jeden Dienst zu senden, der einen Service anbietetAPI, auch wenn es sich nicht um AWS Dienste handelt.
Bevor Sie eine benutzerdefinierte Kanalaktivität konfigurieren können, müssen Sie entscheiden, ob Sie eine Lambda-Funktion oder einen Webhook URL zum Senden Ihrer Nachricht verwenden möchten. Weitere Informationen zum Erstellen von benutzerdefinierten Nachrichtenkanälen finden Sie unter Erstellen von benutzerdefinierten Kanälen in Amazon Pinpoint im Entwicklerhandbuch zu Amazon Pinpoint.
So richten Sie eine benutzerdefinierte Nachrichtenkanalaktivität ein, die eine Lambda-Funktion aufruft:
-
Klicken Sie auf Aktivität hinzufügen.
-
Wählen Sie für Aktivität hinzufügen die Option Über benutzerdefinierten Kanal senden aus.
-
Wählen Sie unter Choose the method you want to use to send messages (Methode zum Senden von Nachrichten auswählen) die Option Execute a Lambda function (Lambda-Funktion ausführen) aus.
-
Wählen Sie unter Lambda function (Lambda-Funktion) die Funktion, die Sie ausführen möchten.
-
(Optional) Die benutzerdefinierten Daten sind für den Fall vorgesehen, dass Endpunkte an den benutzerdefinierten Kanal übermittelt werden. Die benutzerdefinierten Daten gehören ebenfalls zur Payload. Dieses Feld kann bis zu 5.000 alphanumerische Zeichen enthalten.
-
Wählen Sie unter Specify the endpoint types that will receive this message (Endpunkttypen für den Empfang dieser Nachricht angeben) die Endpunkttypen aus, für die der benutzerdefinierte Kanal gilt. Standardmäßig ist nur der Endpunkttyp Custom (Benutzerdefiniert) ausgewählt. Um weitere Endpunkttypen hinzuzufügen, wählen Sie Choose endpoint types (Endpunkttypen auswählen) aus.
-
Die Lambda-Funktion kann verwendet werden, um zu bewerten, welche Endpunkte in das Segment aufgenommen werden sollen. Weitere Informationen finden Sie unter Segmente mit AWS Lambda anpassen.
-
Die benutzerdefinierten Daten sind für den Fall vorgesehen, dass Endpunkte an den benutzerdefinierten Kanal übermittelt werden. Die benutzerdefinierten Daten gehören ebenfalls zur Payload.
Anmerkung
Andere Endpunkttypen, die bei dieser Aktivität ankommen, werden darüber gesendet, aber nur die von Ihnen angegebenen Endpunkttypen werden an die Lambda-Funktion oder den Webhook gesendet.
-
-
(Optional) Geben Sie für Description (Beschreibung) Text ein, der den Zweck der Aktivität beschreibt. Wenn Sie die Aktivität speichern, erscheint dieser Text als Bezeichnung.
-
Wählen Sie Save (Speichern) aus, wenn Sie fertig sind.
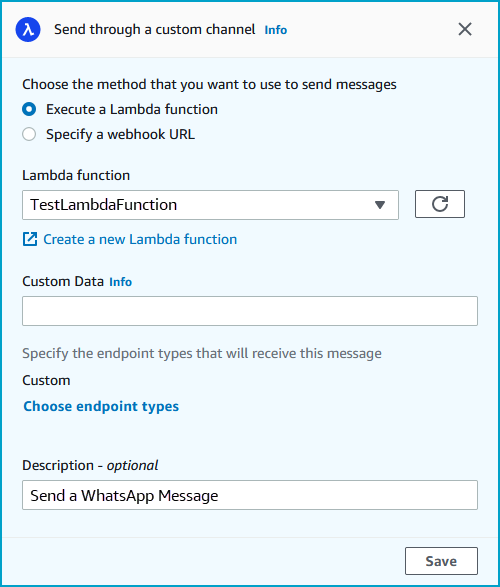
Um eine benutzerdefinierte Nachrichtenkanalaktivität einzurichten, die einen Webhook verwendet URL
-
Klicken Sie auf Aktivität hinzufügen.
-
Wählen Sie für Aktivität hinzufügen die Option Über benutzerdefinierten Kanal senden aus.
-
Wählen Sie unter Wählen Sie die Methode, die Sie zum Senden von Nachrichten verwenden möchten, die Option URLWebhook angeben aus.
-
Geben Sie für Webhook URL die Adresse des Webhooks ein, den Sie ausführen möchten. Weitere Informationen zur Konfiguration von Webhooks finden Sie unter Erstellen von benutzerdefinierten Kanälen in Amazon Pinpoint im Entwicklerhandbuch zu Amazon Pinpoint.
-
(Optional) Die benutzerdefinierten Daten sind für den Fall vorgesehen, dass Endpunkte an den benutzerdefinierten Kanal übermittelt werden. Die benutzerdefinierten Daten gehören ebenfalls zur Payload. Dieses Feld kann bis zu 5.000 alphanumerische Zeichen enthalten.
-
Wählen Sie unter Specify the endpoint types that will receive this message (Endpunkttypen für den Empfang dieser Nachricht angeben) die Endpunkttypen aus, für die der benutzerdefinierte Kanal gilt. Standardmäßig ist nur der Endpunkttyp Custom (Benutzerdefiniert) ausgewählt. Um weitere Endpunkttypen hinzuzufügen, wählen Sie Choose endpoint types (Endpunkttypen auswählen) aus.
Anmerkung
Andere Endpunkttypen, die bei dieser Aktivität ankommen, werden darüber gesendet, aber nur die von Ihnen angegebenen Endpunkttypen werden an die Lambda-Funktion oder den Webhook gesendet.
-
(Optional) Geben Sie für Description (Beschreibung) Text ein, der den Zweck der Aktivität beschreibt. Wenn Sie die Aktivität speichern, erscheint dieser Text als Bezeichnung.
-
Wählen Sie Save (Speichern) aus, wenn Sie fertig sind.
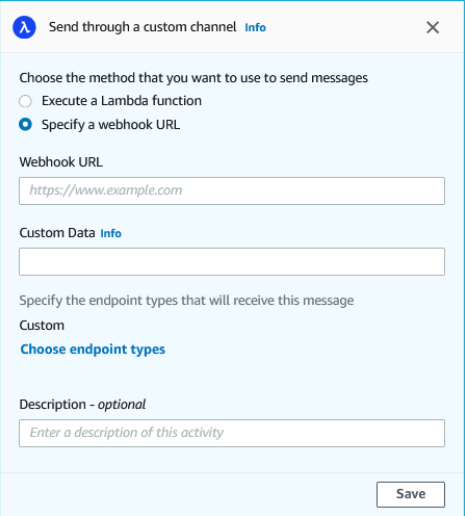
Einrichten einer Warteaktivität
Wenn ein Journey-Teilnehmer zu einer Wait (Warten)-Aktivität kommt, bleibt er für einen bestimmten Zeitraum oder bis zu einem bestimmten Datum und einer bestimmten Uhrzeit bei dieser Aktivität. Diese Art von Aktivität ist eine sinnvolle Möglichkeit, den Versand von zeitkritischen Mitteilungen zu planen oder Kunden Zeit zu geben, mit Mitteilungen zu interagieren, die Sie zuvor in der Journey gesendet haben.
So richten Sie eine Warteaktivität ein:
-
Klicken Sie auf Aktivität hinzufügen.
-
Wählen Sie für Aktivität hinzufügen die Option Warten aus.
-
Wählen Sie eine der folgenden Optionen:
-
Für einen bestimmten Zeitraum – Wählen Sie diese Option, wenn die Journey-Teilnehmer für einen bestimmten Zeitraum bei dieser Aktivität bleiben sollen. Geben Sie dann die Zeitspanne ein, in der die Journey-Teilnehmer in diese Aktivität warten sollen, bevor sie zur nächsten Aktivität übergehen. Sie können einen Wert von nur 1 Stunde oder bis zu 365 Tagen angeben.
-
Bis zu einem bestimmten Datum – Wählen Sie diese Option, wenn die Journey-Teilnehmer bis zu einem bestimmten Datum und einer bestimmten Uhrzeit in dieser Aktivität bleiben sollen. Geben Sie dann das Datum und die Uhrzeit ein, zu der die Teilnehmer der Journey zur nächsten Aktivität wechseln sollen. Sie können ein beliebiges Datum und Uhrzeit auswählen, das/die dem Enddatum der Journey vorausgeht.
-
-
(Optional) Geben Sie für Description (Beschreibung) Text ein, der den Zweck der Aktivität beschreibt. Wenn Sie die Aktivität speichern, erscheint dieser Text als Bezeichnung.
-
Wählen Sie Save (Speichern) aus, wenn Sie fertig sind.
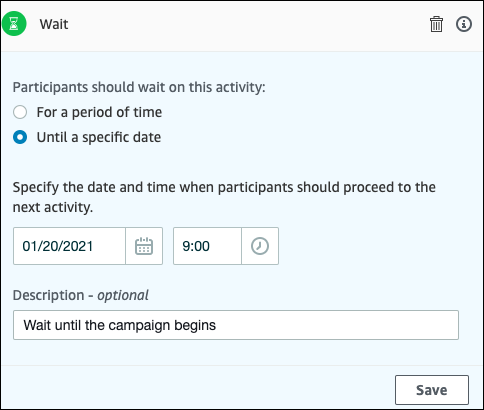
Einrichten einer Ja/Nein-Aufteilungsaktivität
Wenn die Journey-Teilnehmer bei einer Aktivität mit Ja/Nein-Aufteilung ankommen, werden sie aufgrund ihrer Attribute oder Verhaltensweisen auf einen von zwei Pfaden geleitet. Sie können diese Art der Teilung verwenden, um Journey-Teilnehmer aufgrund ihrer Zugehörigkeit zu einem Segment auf getrennte Pfade zu leiten. Sie können die Teilnehmer auf Basis ihrer Interaktionen mit anderen Journey-Aktivitäten auch auf getrennte Pfade leiten. So können Sie beispielsweise die Journey-Teilnehmer danach unterteilen, ob sie eine E-Mail-Nachricht geöffnet haben, die früher in der Journey gesendet wurde oder nicht.
Anmerkung
Um geteilte Aktivitäten zu erstellen, die Teilnehmer basierend auf Push-Benachrichtigungsereignissen (z. B. Öffnungs- oder Empfangsereignissen) auf unterschiedliche Pfade leiten, muss Ihre Mobil-App die Werte für User ID (Benutzer-ID) und Endpoint ID (Endpunkt-ID) angeben. Weitere Informationen finden Sie unter Integrieren von Amazon Pinpoint in Ihre App im Entwicklerhandbuch zu Amazon Pinpoint.
Wenn sich das Journey-Segment auf Benutzerebene befindet und user_id in den Daten und den Kriterien, die für die Bewertung einer bedingten Aufteilung verwendet werden, ein Endpunktattribut ist, verarbeitet Amazon Pinpoint die Journey-Attribute mit einem logischen OR zwischen den Attributwerten für die verschiedenen Endpunkte des Benutzers. Wenn beispielsweise ein einzelner Benutzer über mehrere Endpunkte verfügt und bei einem dieser Endpunkte die Kriterien erfüllt sind, werden alle mit diesem Benutzer verknüpften Endpunkte gruppiert und mit „Ja“ bewertet und werden dann in den Zweig „Ja“ einer Ja/Nein-Aufteilungsaktivität geleitet.
So richten Sie eine Ja/Nein-Split-Aktivität ein:
-
Klicken Sie auf Aktivität hinzufügen.
-
Wählen Sie für Aktivität hinzufügen die Option Ja/Nein-Aufteilung aus.
-
Wählen Sie unter Select a condition type (Bedingungstyp auswählen) eine der folgenden Optionen aus:
-
Segment – Wählen Sie diese Option, um alle Mitglieder des ausgewählten Segments auf den Pfad „Ja“ zu leiten. Wählen Sie dann für Segments (Segmente) ein Segment aus.
-
Ereignis – Wählen Sie diese Option, um Benutzer basierend auf ihren Interaktionen mit einem vorherigen Schritt dieser Journey auf den „Ja“-Pfad zu leiten. Führen Sie dann die folgenden Schritte aus:
-
Wählen Sie unter Ereignisse die Messaging-Aktivität aus, für die die Aufteilung erfolgen soll:
-
Wählen Sie unter Aktivität auswählen die Nachrichtenaktivität aus, auf die die Aufteilung angewendet werden soll. Je nach Kanaltyp der Messaging-Aktivität, die Sie auswählen, stehen Ihnen die folgenden Optionen für die Aufteilung zur Verfügung:
-
Für E-Mail finden Sie hier die Ereignisse, die Sie auswählen können.
-
Senden – Amazon Pinpoint hat die Nachricht akzeptiert und versucht, sie dem Empfänger zuzustellen.
-
Zugestellt – Die Nachricht wurde an den Empfänger zugestellt.
-
Abgelehnt – Amazon Pinpoint hat die Nachricht zurückgewiesen, weil sie einen Virus oder eine Malware enthielt.
-
Permanente Unzustellbarkeit – Die E-Mail wurde dem Empfänger aufgrund eines dauerhaften Problems nicht zugestellt. Beispielsweise ist die E-Mail-Adresse des Empfängers möglicherweise nicht mehr vorhanden. Wenn eine Nachricht eine permanente Unzustellbarkeit generiert, versucht Amazon Pinpoint nicht, sie erneut zuzustellen.
-
Temporäre Unzustellbarkeit – Die E-Mail wurde dem Empfänger aufgrund eines temporären Problems nicht zugestellt. Beispielsweise könnte der Posteingang des Empfängers voll sein oder bei seinem E-Mail-Anbieter könnte ein vorübergehendes Problem aufgetreten sein. Wenn eine temporäre Unzustellbarkeit auftritt, versucht Amazon Pinpoint, die Nachricht während eines bestimmten Zeitraums erneut zuzustellen. Wenn die Nachricht immer noch nicht zugestellt werden kann, generiert die Nachricht schließlich eine permanente Unzustellbarkeit.
-
Beschwerde – Der Empfänger hat die E-Mail erhalten, aber in seinem E-Mail-Client die Schaltfläche „Spam melden“ oder eine ähnliche Schaltfläche verwendet, um die Nachricht als unerwünscht zu melden.
Anmerkung
Amazon Pinpoint stützt sich auf Beschwerdeberichte von E-Mail-Anbietern, um Beschwerdeereignisse zu generieren. Einige E-Mail-Anbieter stellen uns diese Berichte regelmäßig bereit, während andere sie nur selten senden.
-
Öffnen – Der Empfänger hat die Nachricht erhalten und sie in einem E-Mail-Client geöffnet.
Anmerkung
Damit Amazon Pinpoint ein Ereignis E-Mail öffnen erfassen kann, muss der E-Mail-Client des Empfängers die in der Nachricht enthaltenen Bilder herunterladen. Viele gängige E-Mail-Clients, wie Microsoft Outlook, laden standardmäßig keine E-Mail-Bilder herunter.
-
Klicken – Der Empfänger hat die E-Mail erhalten und ist einem der Links gefolgt, die im Nachrichtentext enthalten sind.
-
Kündigen – Der Empfänger hat die E-Mail erhalten und den Link „Kündigen“ verwendet, um sich von zukünftigen Nachrichten abzumelden.
-
-
Denn hier sind die Ereignisse SMS, die Sie auswählen können.
-
Senden – Amazon Pinpoint hat versucht, die Nachricht zu senden.
-
Zugestellt — Amazon Pinpoint hat eine Bestätigung erhalten, dass die Nachricht zugestellt wurde.
-
Fehlgeschlagen – Bei der Zustellung der Nachricht an die Endpunktadresse ist ein Fehler aufgetreten.
-
Abmelden – Der Benutzer, der mit der Endpunktadresse verknüpft ist, hat sich gegen den Empfang von Nachrichten von Ihnen entschieden.
-
-
Für Push können Sie hier die Ereignisse auswählen.
-
Senden – Amazon Pinpoint hat versucht, die Nachricht zu senden.
-
Benachrichtigung geöffnet — Amazon Pinpoint hat eine Bestätigung erhalten, dass die Nachricht vom Benutzer geöffnet wurde.
-
Im Vordergrund empfangen — Amazon Pinpoint hat eine Bestätigung erhalten, dass die Nachricht vom Gerät des Benutzers empfangen und im Vordergrund angezeigt wurde.
-
Hintergrund empfangen — Amazon Pinpoint hat eine Bestätigung erhalten, dass die Nachricht vom Gerät des Benutzers empfangen und im Hintergrund angezeigt wurde.
-
-
Für das Contact Center können Sie folgende Ereignisse auswählen.
-
Verbunden — Amazon Pinpoint hat eine Bestätigung erhalten, dass der Anruf mit einem Agenten verbunden war.
-
SITTon — Amazon Pinpoint erhielt die Antwort, dass der Anruf einen besetzten Ton ausgab.
-
Fax — Amazon Pinpoint erhielt die Antwort, dass der Anruf einen Faxton zurückgab.
-
Voicemail-Piepton — Amazon Pinpoint erhielt die Antwort, dass der Anruf eine Voicemail mit Signalton zurückgab.
-
Voicemail kein Signalton — Amazon Pinpoint erhielt die Antwort, dass der Anruf eine Voicemail ohne Signalton zurückgab.
-
Nicht beantwortet — Amazon Pinpoint erhielt eine Antwort, dass der Anruf nicht beantwortet wurde, und es wurde ohne Voicemail abgesetzt.
-
-
Benutzerdefinierter Kanal – Für die Aktivität „Benutzerdefinierter Kanal“ können Sie das Antwortattribut und den Wert definieren, anhand dessen die Aufteilung erfolgen soll. Stellen Sie sicher, dass dieses Attribut und dieser Wert lesbar an Amazon Pinpoint Journeys zurückgegeben werden. Weitere Informationen zur Konfiguration dieser Antwort finden Sie unter Erstellen von benutzerdefinierten Kanälen in Amazon Pinpoint im Entwicklerhandbuch zu Amazon Pinpoint.
-
-
Anmerkung
(Optional) Bei benutzerdefinierten Kanalaktivitäten können Sie diese nach dem Funktionsaufruf oder der Webhook-Antwort aufteilen. Um dies zu konfigurieren, können Sie Folgendes definieren:
-
Attribut – Der Name des Attributs, das bewertet werden soll.
-
Wert – Der Wert, der verwendet wird, um zu bestimmen, wie die Aufteilung aussehen soll.
-
-
-
-
Wählen Sie für Bedingungsauswertung, wann Amazon Pinpoint die Bedingung auswerten soll. Sie können aus den folgenden Optionen auswählen:
-
Sofort auswerten – Wenn Sie diese Option wählen, überprüft Amazon Pinpoint, ob die von Ihnen angegebene Ereignisbedingung zum Zeitpunkt der Ankunft des Journey-Teilnehmers bei der Aktivität erfüllt ist.
-
Auswerten nach – Wenn Sie diese Option wählen, wartet Amazon Pinpoint einen bestimmten Zeitraum ab. Nach Ablauf der angegebenen Zeitspanne prüft Amazon Pinpoint, ob die von Ihnen angegebene Ereignisbedingung erfüllt ist.
-
Auswerten am – Wenn Sie diese Option wählen, wartet Amazon Pinpoint bis zu einem bestimmten Datum und einer bestimmten Uhrzeit. Wenn dieses Datum und diese Uhrzeit erreicht sind, überprüft Amazon Pinpoint, ob die von Ihnen angegebene Ereignisbedingung erfüllt ist.
-
-
(Optional) Geben Sie für Description (Beschreibung) Text ein, der den Zweck der Aktivität beschreibt. Wenn Sie die Aktivität speichern, erscheint dieser Text als Bezeichnung.
-
Wählen Sie Save (Speichern) aus, wenn Sie fertig sind.
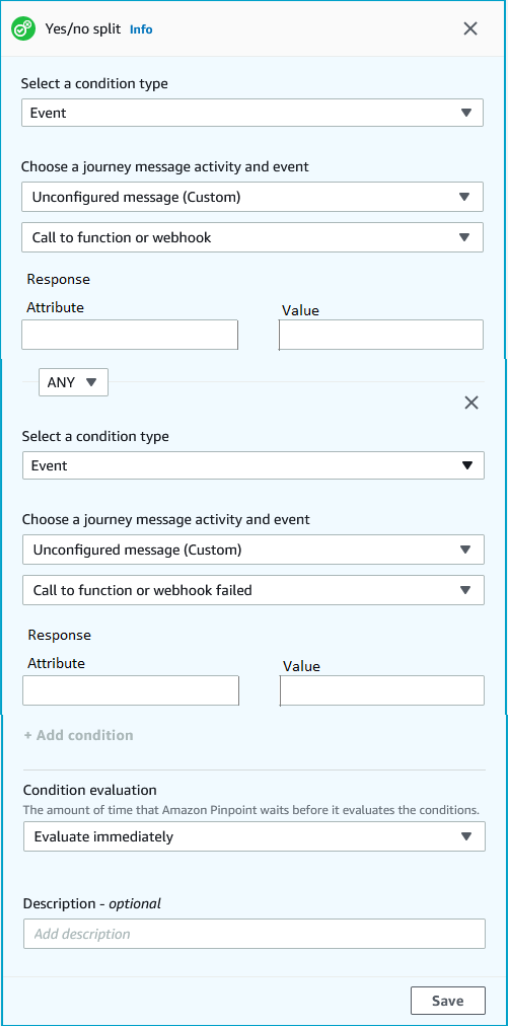
Einrichten einer Mehrfach-Split-Aktivität
Wenn die Journey-Teilnehmer zu einer Mehrfach-Split-Aktivität kommen, werden sie aufgrund ihrer Attribute oder Verhaltensweisen auf einen von mehreren Pfaden geleitet. Diese Art der Aufteilung ist vergleichbar mit einem Ja/Nein-Split. Der Vorteil der Verwendung einer Mehrfach-Split-Aktivität besteht darin, dass sie mehr als eine Bedingung auswerten kann. Zusätzlich enthält jede Mehrfach-Split-Aktivität einen „Else“-Zweig. Journey-Teilnehmer, die keine der Bedingungen erfüllen, die Sie in anderen Zweigen angegeben haben, werden automatisch an den „Else“-Zweig weitergeleitet.
Sie können diese Art der Teilung verwenden, um Journey-Teilnehmer aufgrund ihrer Zugehörigkeit zu einem Segment auf getrennte Pfade zu leiten. Sie können die Teilnehmer auf Basis ihrer Interaktionen mit anderen Journey-Aktivitäten auch auf getrennte Pfade leiten. So können Sie beispielsweise die Journey-Teilnehmer danach unterteilen, ob sie eine E-Mail-Nachricht geöffnet haben, die früher in der Journey gesendet wurde oder nicht.
Anmerkung
Erfüllt ein Journey-Teilnehmer mehr als eine Bedingung in einem bedingten Split, wird er in alphabetischer Reihenfolge zur ersten erfüllten Bedingung geleitet. Wenn ein Teilnehmer beispielsweise die Bedingungen in Zweig A und Zweig D erfüllt, wird er auf den Pfad geleitet, der Zweig A entspricht.
Um geteilte Aktivitäten zu erstellen, die Teilnehmer basierend auf Push-Benachrichtigungsereignissen (z. B. Öffnungs- oder Empfangsereignissen) auf unterschiedliche Pfade leiten, muss Ihre Mobil-App die Werte für User ID (Benutzer-ID) und Endpoint ID (Endpunkt-ID) angeben. Weitere Informationen finden Sie unter Integrieren von Amazon Pinpoint in Ihre App im Entwicklerhandbuch zu Amazon Pinpoint.
Wenn sich das Journey-Segment auf Benutzerebene befindet und user_id in den Daten und den Kriterien, die für die Bewertung einer bedingten Aufteilung verwendet werden, ein Endpunktattribut ist, verarbeitet Amazon Pinpoint die Journey-Attribute mit einem logischen OR zwischen den Attributwerten für die verschiedenen Endpunkte des Benutzers. Wenn beispielsweise ein einzelner Benutzer über mehrere Endpunkte verfügt und bei einem dieser Endpunkte die Kriterien erfüllt sind, werden alle mit diesem Benutzer verknüpften Endpunkte gruppiert und mit „Ja“ bewertet und werden dann in den Zweig „Ja“ einer Ja/Nein-Aufteilungsaktivität geleitet.
So richten Sie eine Mehrfach-Split-Aktivität ein:
-
Klicken Sie auf Aktivität hinzufügen.
-
Wählen Sie für Aktivität hinzufügen die Option Multivariate-Aufteilung aus.
-
Legen Sie fest, wie viele verschiedene Pfade (Zweige) Sie anlegen möchten. Wählen Sie Add another branch (Weiteren Zweig hinzufügen), um weitere Pfade zu erstellen.
-
Wählen Sie in jedem Zweig für Bedingungstyp auswählen eine der folgenden Optionen:
-
Segment – Wählen Sie diese Option, um alle Mitglieder des ausgewählten Segments auf den Pfad zu leiten. Wählen Sie dann für Segments (Segmente) ein Segment aus.
-
Ereignis – Wählen Sie diese Option, um Benutzer basierend auf ihren Interaktionen mit einem vorherigen Schritt dieser Journey auf den Pfad zu leiten. Führen Sie dann die folgenden Schritte aus:
-
Wählen Sie unter Ereignisse die Messaging-Aktivität aus, anhand derer die Aufteilung erfolgen soll.
-
Wählen Sie unter Aktivität auswählen die Nachrichtenaktivität aus, auf die die Aufteilung angewendet werden soll. Je nach Kanaltyp der Messaging-Aktivität, die Sie auswählen, stehen Ihnen die folgenden Optionen für die Aufteilung zur Verfügung:
-
Für E-Mails stehen folgende Ereignisse zur Auswahl.
-
Senden – Amazon Pinpoint hat die Nachricht akzeptiert und versucht, sie dem Empfänger zuzustellen.
-
Zugestellt – Die Nachricht wurde an den Empfänger zugestellt.
-
Abgelehnt – Amazon Pinpoint hat die Nachricht zurückgewiesen, weil sie einen Virus oder eine Malware enthielt.
-
Permanente Unzustellbarkeit – Die E-Mail wurde dem Empfänger aufgrund eines dauerhaften Problems nicht zugestellt. Beispielsweise ist die E-Mail-Adresse des Empfängers möglicherweise nicht mehr vorhanden. Wenn eine Nachricht eine permanente Unzustellbarkeit generiert, versucht Amazon Pinpoint nicht, sie erneut zuzustellen.
-
Temporäre Unzustellbarkeit – Die E-Mail wurde dem Empfänger aufgrund eines temporären Problems nicht zugestellt. Beispielsweise könnte der Posteingang des Empfängers voll sein oder bei seinem E-Mail-Anbieter könnte ein vorübergehendes Problem aufgetreten sein. Wenn eine temporäre Unzustellbarkeit auftritt, versucht Amazon Pinpoint, die Nachricht während eines bestimmten Zeitraums erneut zuzustellen. Wenn die Nachricht immer noch nicht zugestellt werden kann, generiert die Nachricht schließlich eine permanente Unzustellbarkeit.
-
Beschwerde – Der Empfänger hat die E-Mail erhalten, aber in seinem E-Mail-Client die Schaltfläche „Spam melden“ oder eine ähnliche Schaltfläche verwendet, um die Nachricht als unerwünscht zu melden.
Anmerkung
Amazon Pinpoint stützt sich auf Beschwerdeberichte von E-Mail-Anbietern, um Beschwerdeereignisse zu generieren. Einige E-Mail-Anbieter stellen uns diese Berichte regelmäßig bereit, während andere sie nur selten senden.
-
Öffnen – Der Empfänger hat die Nachricht erhalten und sie in einem E-Mail-Client geöffnet.
Anmerkung
Damit Amazon Pinpoint ein Ereignis E-Mail öffnen erfassen kann, muss der E-Mail-Client des Empfängers die in der Nachricht enthaltenen Bilder herunterladen. Viele gängige E-Mail-Clients, wie Microsoft Outlook, laden standardmäßig keine E-Mail-Bilder herunter.
-
Klicken – Der Empfänger hat die E-Mail erhalten und ist einem der Links gefolgt, die im Nachrichtentext enthalten sind.
-
Kündigen – Der Empfänger hat die E-Mail erhalten und den Link „Kündigen“ verwendet, um sich von zukünftigen Nachrichten abzumelden.
-
-
Denn hier sind die Ereignisse SMS, die Sie auswählen können.
-
Senden – Amazon Pinpoint hat versucht, die Nachricht zu senden.
-
Zugestellt — Amazon Pinpoint hat eine Bestätigung erhalten, dass die Nachricht zugestellt wurde.
-
Fehlgeschlagen – Bei der Zustellung der Nachricht an die Endpunktadresse ist ein Fehler aufgetreten.
-
Abmelden – Der Benutzer, der mit der Endpunktadresse verknüpft ist, hat sich gegen den Empfang von Nachrichten von Ihnen entschieden.
-
-
Für Push können Sie hier die Ereignisse auswählen.
-
Senden – Amazon Pinpoint hat versucht, die Nachricht zu senden.
-
Benachrichtigung geöffnet — Amazon Pinpoint hat eine Bestätigung erhalten, dass die Nachricht vom Benutzer geöffnet wurde.
-
Im Vordergrund empfangen — Amazon Pinpoint hat eine Bestätigung erhalten, dass die Nachricht vom Gerät des Benutzers empfangen und im Vordergrund angezeigt wurde.
-
Hintergrund empfangen — Amazon Pinpoint hat eine Bestätigung erhalten, dass die Nachricht vom Gerät des Benutzers empfangen und im Hintergrund angezeigt wurde.
-
-
Für das Contact Center können Sie folgende Ereignisse auswählen.
-
Verbunden — Amazon Pinpoint hat eine Bestätigung erhalten, dass der Anruf mit einem Agenten verbunden war.
-
SITTon — Amazon Pinpoint erhielt die Antwort, dass der Anruf einen besetzten Ton ausgab.
-
Fax — Amazon Pinpoint erhielt die Antwort, dass der Anruf einen Faxton zurückgab.
-
Voicemail-Piepton — Amazon Pinpoint erhielt die Antwort, dass der Anruf eine Voicemail mit Signalton zurückgab.
-
Voicemail kein Signalton — Amazon Pinpoint erhielt die Antwort, dass der Anruf eine Voicemail ohne Signalton zurückgab.
-
Nicht beantwortet — Amazon Pinpoint erhielt eine Antwort, dass der Anruf nicht beantwortet wurde, und es wurde ohne Voicemail abgesetzt.
-
-
Benutzerdefinierter Kanal – Für die Aktivität „Benutzerdefinierter Kanal“ können Sie das Antwortattribut und den Wert definieren, anhand dessen die Aufteilung erfolgen soll. Stellen Sie sicher, dass dieses Attribut und dieser Wert lesbar an Amazon Pinpoint Journeys zurückgegeben werden. Weitere Informationen zur Konfiguration dieser Antwort finden Sie unter Erstellen von benutzerdefinierten Kanälen in Amazon Pinpoint im Entwicklerhandbuch zu Amazon Pinpoint.
-
-
Wählen Sie unter Auswählen einer Journey-Nachrichtenaktivität und eines Ereignisses die Option zum Funktionsaufruf oder Webhook-Antwort.
-
Attribut – Der Name des Attributs, das bewertet werden soll.
-
Wert – Der Wert, der verwendet wird, um zu bestimmen, welcher Zweig des Pfads ausgewählt werden soll.
-
-
Wiederholen Sie diesen Schritt für jeden Pfad in der Aktivität.
-
-
Wählen Sie für Bedingungsauswertung, wann Amazon Pinpoint die Bedingung auswerten soll. Sie können aus den folgenden Optionen auswählen:
-
Sofort auswerten – Wenn Sie diese Option wählen, überprüft Amazon Pinpoint, ob die von Ihnen angegebene Ereignisbedingung zum Zeitpunkt der Ankunft des Journey-Teilnehmers bei der Aktivität erfüllt ist.
-
Auswerten nach – Wenn Sie diese Option wählen, wartet Amazon Pinpoint einen bestimmten Zeitraum ab. Nach Ablauf der angegebenen Zeitspanne prüft Amazon Pinpoint, ob die von Ihnen angegebene Ereignisbedingung erfüllt ist.
-
Auswerten am – Wenn Sie diese Option wählen, wartet Amazon Pinpoint bis zu einem bestimmten Datum und einer bestimmten Uhrzeit. Wenn dieses Datum und diese Uhrzeit erreicht sind, überprüft Amazon Pinpoint, ob die von Ihnen angegebene Ereignisbedingung erfüllt ist.
-
-
(Optional) Geben Sie für Description (Beschreibung) Text ein, der den Zweck der Aktivität beschreibt. Wenn Sie die Aktivität speichern, erscheint dieser Text als Bezeichnung.
-
Wählen Sie Save (Speichern) aus, wenn Sie fertig sind.
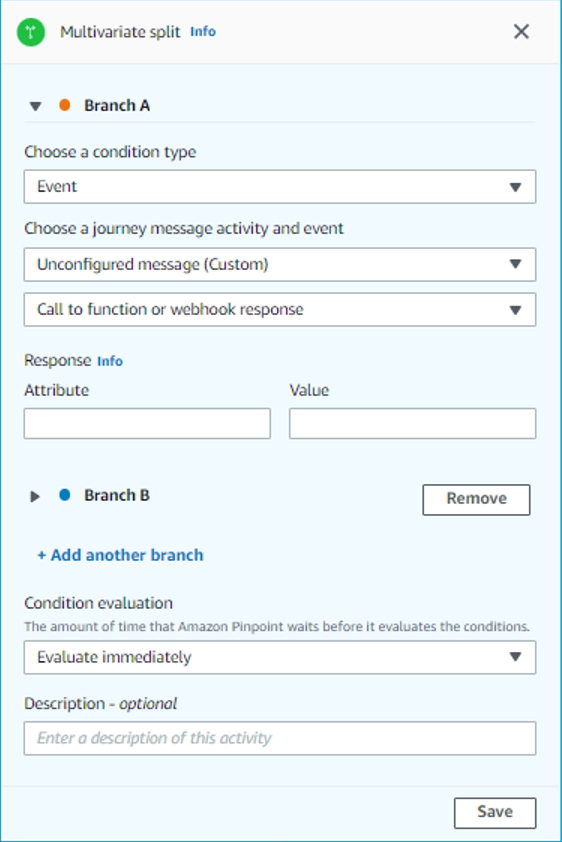
Einrichten einer Holdout-Aktivität
Wenn die Journey-Teilnehmer zu einer Holdout-Aktivität kommen, endet die Journey für eine zufällige Auswahl von Teilnehmern. Sie können den Prozentsatz der gesamten Journey-Teilnehmer angeben, die entfernt werden sollen. Holdout-Aktivitäten können Ihnen helfen, die Auswirkungen einer Journey zu messen, indem Sie eine Kontrollgruppe erstellen, die Ihre Nachrichten nicht empfängt. Wenn eine Journey beendet ist, können Sie das Verhalten der Benutzer, die an der Journey teilgenommen haben, mit den Benutzern, die Teil der Kontrollgruppe waren, vergleichen.
Anmerkung
Amazon Pinpoint verwendet einen wahrscheinlichkeitsbasierten Algorithmus, um zu bestimmen, welche Journey-Teilnehmer entfernt werden. Der Prozentsatz der Journey-Teilnehmer, die entfernt werden, wird sehr nahe an dem von Ihnen angegebenen Prozentsatz liegen. Er ist jedoch möglicherweise nicht ganz identisch.
So richten Sie eine Holdout-Aktivität ein:
-
Klicken Sie auf Aktivität hinzufügen.
-
Wählen Sie für Aktivität hinzufügen die Option Ausschluss aus.
-
Geben Sie unter Holdout percentage (Holdout-Prozentsatz) den Prozentsatz der Journey-Teilnehmer ein, die daran gehindert werden sollen, zur nächsten Aktivität auf der Journey überzugehen.
-
(Optional) Geben Sie für Description (Beschreibung) Text ein, der den Zweck der Aktivität beschreibt. Wenn Sie die Aktivität speichern, erscheint dieser Text als Bezeichnung.
-
Wählen Sie Save (Speichern) aus, wenn Sie fertig sind.
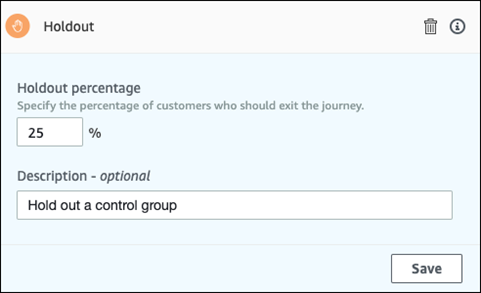
Einrichten einer Zufalls-Split-Aktivität:
Wenn die Journey-Teilnehmer in einer Random split (Zufalls-Split)-Aktivität ankommen, werden sie zufällig auf einen von bis zu 5 Pfaden geleitet. Sie können zwei bis fünf separate Pfade für diesen Aktivitätstyp erstellen. Diese Art von Aktivität ist nützlich, wenn Sie die Effektivität verschiedener Nachrichtenvarianten messen möchten.
Anmerkung
Amazon Pinpoint verwendet einen wahrscheinlichkeitsbasierten Algorithmus, um zu bestimmen, welche Journey-Teilnehmer in einer Zufallsaufteilungs-Aktivität zu den verschiedenen Zweigen geleitet werden. Die Prozentsätze der Journey-Teilnehmer, die in jeden Zweig geleitet werden, liegen sehr nahe an den von Ihnen angegebenen Prozentsätzen, sind aber möglicherweise nicht ganz damit identisch.
So richten Sie eine Zufalls-Split-Aktivität ein:
-
Klicken Sie auf Aktivität hinzufügen.
-
Wählen Sie für Aktivität hinzufügen die Option Zufällige Aufteilung aus.
-
Legen Sie fest, wie viele verschiedene Pfade (Zweige) Sie anlegen möchten. Wählen Sie Add another branch (Weiteren Zweig hinzufügen), um weitere Pfade zu erstellen.
-
Geben Sie in das Feld neben jedem Zweig den Prozentsatz der Journey-Teilnehmer ein, die in diesen Zweig geleitet werden sollen. Die Werte, die Sie angeben, müssen positive Zahlen sein und dürfen keine Dezimalstellen enthalten. Die Summe der Werte, die Sie über alle Zweige hinweg eingeben, muss genau 100 % ergeben.
-
(Optional) Geben Sie für Description (Beschreibung) Text ein, der den Zweck der Aktivität beschreibt. Wenn Sie die Aktivität speichern, erscheint dieser Text als Bezeichnung.
-
Wählen Sie Save (Speichern) aus, wenn Sie fertig sind.
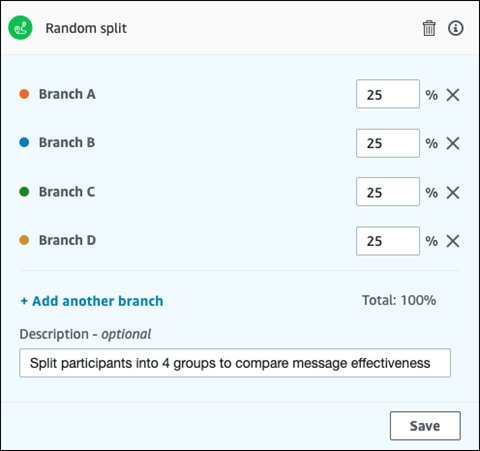
Weiter: Überprüfen und Testen einer Journey