Die vorliegende Übersetzung wurde maschinell erstellt. Im Falle eines Konflikts oder eines Widerspruchs zwischen dieser übersetzten Fassung und der englischen Fassung (einschließlich infolge von Verzögerungen bei der Übersetzung) ist die englische Fassung maßgeblich.
WorkSpaces Windows-Client-Anwendung
Die folgenden Informationen helfen Ihnen bei den ersten Schritten mit der WorkSpaces Windows-Client-Anwendung.
Inhalt
- Voraussetzungen
- Einrichtung und Installation
- Ermitteln der Clientversion
- Connect dich mit deinem WorkSpace
- Verwalten der Anmeldeinformationen (nur für Clients ab 3.0)
- Clientansichten
- Clientsprache
- Display-Unterstützung
- Proxyserver
- Befehlstastaturkürzel
- Verbindung trennen
- Unterstützung der Zwischenablage
- Verwalten der Hardwarebeschleunigung
- Hochladen des Diagnoseprotokolls
- Versionshinweise
Voraussetzungen
-
Für den Client 4.x und höhere Versionen ist die 64-Bit-Version von Microsoft Windows 8.1, Windows 10 oder Windows 11 erforderlich.
-
Für den Client 3.x und höhere Versionen wird die 32-Bit-Version von Microsoft Windows 7, Windows 8 oder Windows 10 benötigt.
-
Die Client-Version 5.20.0 und höhere Versionen erfordern Windows 11 — Version 22000 oder höher oder Windows 10 — Version 1607 oder höher.
Anmerkung
WSP WorkSpaces werden nur mit der Windows-Client-Version 5.1.0.329 oder höher unterstützt.
Einrichtung und Installation
Laden Sie die gewünschte Version des Clients wie folgt herunter und installieren Sie sie:
| Zum Installieren | Vorgehensweise |
|---|---|
| Client 5.x | Öffnen Sie Amazon WorkSpaces Client Downloads |
| Client 4.x | Öffnen Sie Frühere Versionen |
| Client 3.x | Öffnen Sie Amazon WorkSpaces Client Downloads |
Sie haben zwei Möglichkeiten, die Amazon WorkSpaces Windows-Client-Anwendung zu installieren:
-
Nur für Sie installieren. Wenn Sie diese Option wählen und Ihren lokalen Computer mit anderen Benutzern teilen, steht die WorkSpaces Client-Anwendung nur Ihnen zur Verfügung. Wenn andere Benutzer auf dem Computer die WorkSpaces Client-Anwendung ebenfalls verwenden möchten, müssen sie die Anwendung für ihren eigenen Gebrauch installieren.
-
Für alle Benutzer dieses Computers installieren. Wenn Sie diese Option wählen, ist die WorkSpaces Client-Anwendung für jeden verfügbar, der sich am lokalen Computer anmeldet, auch für Benutzer mit Gastkonten.
Um die WorkSpaces Client-Anwendung für alle Benutzer zu installieren, benötigen Sie Administratorrechte auf Ihrem lokalen Computer. Je nachdem, wie der lokale Computer konfiguriert ist, verfügen Sie möglicherweise nicht über diese Rechte. In diesem Fall können Sie die WorkSpaces Client-Anwendung nur für sich selbst installieren. Wenn Sie Fragen dazu haben, welche Option Sie wählen sollen, wenden Sie sich an Ihren WorkSpaces Administrator.
Bei der Installation der Client-Version 4.0+ haben Sie die Möglichkeit, den Umleitungstreiber für Funktionen wie die Unterstützung der USB Yubikey-U2F-Umleitung zu installieren. Gehen Sie wie folgt vor, um den Umleitungstreiber zu installieren. USB
So installieren Sie den USB Umleitungstreiber
-
Wählen Sie auf der WorkSpaces Amazon-Einrichtungsseite die Option Für alle Benutzer dieses Computers installieren aus. Wählen Sie Weiter.
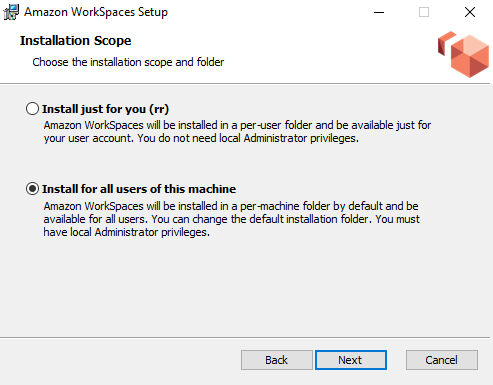
-
Wählen Sie Treiber für USB Umleitung installieren aus, um die USB Umleitungsfunktionen zu aktivieren (die Standardeinstellung ist nicht ausgewählt). Wählen Sie Installieren aus. Für die Installation des Treibers sind Administratorrechte erforderlich.
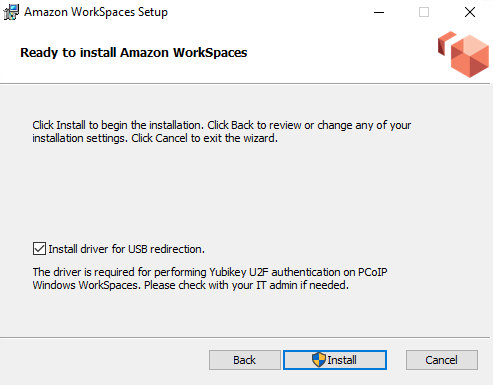
-
Um den Client mit PCoIP USB Umleitung zu installieren, geben Sie den folgenden Befehl ein und führen Sie ihn in einer Befehlszeile mit erhöhten Rechten aus.
msiexec.exe /i "[path to msi]" /qn INSTALL_USB="1" ALLUSERS="1"Um den Client ohne PCoIP USB Umleitung zu installieren, geben Sie den folgenden Befehl in einer Befehlszeile mit erhöhten Rechten ein und führen Sie ihn aus.
msiexec.exe /i "[path to msi]" /qn ALLUSERS="1"
Wenn Sie Probleme haben, Ihre WorkSpaces Windows-Client-Anwendung auf eine neuere Version zu aktualisieren, gehen Sie wie folgt vor, um Ihre Client-Anwendung zu aktualisieren.
So aktualisieren Sie die WorkSpaces Windows-Client-Anwendung auf eine neuere Version
-
Öffnen Sie auf dem lokalen Computer das Windows-Suchfeld und geben Sie
registry editorein, um den Registrierungs-Editor (regedit.exe) zu öffnen. -
Wählen Sie auf die Frage „Möchten Sie dieser App erlauben, Änderungen an Ihrem Gerät vorzunehmen?“, Ja aus.
-
Navigieren Sie im Registrierungs-Editor zu folgendem Registrierungseintrag:
Computer\ HKEY _ CURRENT _USER\ Software\ Amazon Web Services. LLC\ Amazon WorkSpaces\ WinSparkle
-
Löschen Sie den SkipThisVersionRegistrierungsschlüssel. Wenn Sie aufgefordert werden, den Löschvorgang zu bestätigen, wählen Sie Ja aus und schließen Sie dann den Registrierungs-Editor.
-
Wenn Sie noch keinen Registrierungscode in der WorkSpaces Windows-Client-Anwendung eingegeben haben, tun Sie dies und wählen Sie dann Amazon WorkSpaces, Quit Amazon, WorkSpaces um die Client-Anwendung zu schließen.
-
Starten Sie die WorkSpaces Windows-Client-Anwendung neu. Sie sollten aufgefordert werden, den Client zu aktualisieren. Akzeptieren Sie die Aktualisierung.
Ermitteln der Clientversion
Um zu sehen, welche Version des WorkSpaces Clients Sie haben, wählen Sie Amazon WorkSpaces, Über Amazon WorkSpaces oder klicken Sie auf das Zahnradsymbol in der oberen rechten Ecke und wählen Sie Über Amazon. WorkSpaces
Connect dich mit deinem WorkSpace
Gehen Sie wie folgt vor WorkSpace, um eine Verbindung zu Ihrem herzustellen.
-
Wenn Sie die Clientanwendung zum ersten Mal ausführen, werden Sie aufgefordert, Ihren Registrierungscode einzugeben, der in Ihrer Begrüßungs-E-Mail zu finden ist. Die WorkSpaces Client-Anwendung verwendet den Registrierungscode und den Benutzernamen, um zu ermitteln, mit wem eine Verbindung hergestellt WorkSpace werden soll. Wenn Sie die Clientanwendung später wieder starten, wird der gleiche Registrierungscode verwendet. Wenn Sie einen anderen Registrierungscode eingeben möchten, starten Sie die Clientanwendung und wählen Sie dann unten auf der Anmeldeseite die Option Registrierungscode ändern aus.
-
Geben Sie Ihre Anmeldeinformationen auf dem Anmeldebildschirm ein und wählen Sie Anmelden aus. Wenn Ihr WorkSpaces Administrator die Multi-Faktor-Authentifizierung für Ihre Organisation aktiviert hat WorkSpaces, werden Sie zur Eingabe eines Passcodes aufgefordert, um Ihre Anmeldung abzuschließen. Ihr WorkSpaces Administrator wird Ihnen weitere Informationen darüber geben, wie Sie Ihren Passcode erhalten.
-
Wenn Ihr WorkSpaces Administrator die Funktion „Angemeldet bleiben“ nicht deaktiviert hat, können Sie unten auf dem Anmeldebildschirm das Kontrollkästchen „Angemeldet bleiben“ aktivieren, um Ihre Anmeldeinformationen sicher zu speichern, sodass Sie WorkSpace problemlos eine Verbindung zu Ihrem Computer herstellen können, während die Client-Anwendung weiterhin ausgeführt wird. Ihre Anmeldeinformationen sind für die gesamte maximale Lebensdauer des Kerberos-Tickets sicher gespeichert.
Nachdem die Client-Anwendung eine Verbindung zu Ihrer hergestellt hat WorkSpace, wird Ihr WorkSpace Desktop angezeigt.
Bei einer Unterbrechung der Netzwerkverbindung wird die aktive Sitzung getrennt. Das kann durch Ereignisse wie dem Schließen eines Laptop-Deckels oder dem Verlust der Drahtlosnetzwerkverbindung (WLAN) verursacht werden. Die WorkSpaces Client-Anwendung für Windows versucht, die Sitzung automatisch wieder herzustellen, wenn die Netzwerkkonnektivität innerhalb einer bestimmten Zeit wieder hergestellt wird. Die Standardzeitüberschreitung zur Fortsetzung der Sitzung beträgt 20 Minuten. Diese Zeitüberschreitung kann jedoch vom Netzwerkadministrator geändert werden.
Verwalten der Anmeldeinformationen (nur für Clients ab 3.0)
Sie können Ihren Registrierungscode und die Region, in der Sie WorkSpace sich befinden, einsehen. Sie können angeben, ob die WorkSpaces Client-Anwendung Ihren aktuellen Registrierungscode speichern soll, und Sie können Ihrem einen Namen zuweisen WorkSpace. Sie können auch angeben, ob Amazon WorkSpaces Sie so lange angemeldet lassen soll, WorkSpace bis Sie das Abonnement beenden oder Ihr Anmeldezeitraum abläuft.
Um Ihre Anmeldeinformationen für einen zu verwalten WorkSpace
-
Gehen Sie in der WorkSpaces Client-Anwendung zu Einstellungen, Anmeldeinformationen verwalten.
-
Im Dialogfeld „Anmeldeinformationen verwalten“ finden Sie den Registrierungscode und die Regionsinformationen für Ihren WorkSpace.
-
(Optional) Wenn Sie möchten, dass sich der WorkSpaces Kunde Ihren aktuellen Registrierungscode merkt, aktivieren Sie das Kontrollkästchen Registrierungscode speichern.
-
Wählen Sie unter Gespeicherte Registrierungscodes den aus WorkSpace , dem Sie einen Namen geben möchten.
-
Geben Sie im WorkSpace Namensfeld einen Namen für den ein WorkSpace.
-
(Optional) Wenn Sie angemeldet bleiben möchten WorkSpaces , bis Sie den Vorgang beenden oder Ihr Anmeldezeitraum abläuft, aktivieren Sie das Kontrollkästchen Angemeldet bleiben.
-
Wählen Sie Save (Speichern) aus.
Clientansichten
Sie können in den Vollbildmodus wechseln, indem Sie im Menü der Client-Anwendung die Option Ansicht, Vollbild aufrufen (Clients ab 3,0) wählen.
Bei aktiviertem Vollbildmodus können Sie zur Fensteranzeige wechseln, indem Sie den Zeiger an den oberen Bildschirmrand bewegen. Das Client-Anwendungsmenü wird angezeigt, und Sie können im Client-Anwendungsmenü „Ansicht“, „Vollbild verlassen“ (Clients ab 3,0) wählen.
Sie können den Vollbildmodus auch aktivieren bzw. deaktivieren, indem Sie Strg+Alt+Eingabetaste drücken.
Clientsprache
Mithilfe der folgenden Schritte können Sie die Anzeigesprache des Clients auswählen.
Anmerkung
Die WorkSpaces Client-Anwendungen unterstützen Japanisch. Japanisch WorkSpaces ist jedoch nur in der Region Asien-Pazifik (Tokio) verfügbar.
So wählen Sie die Clientsprache aus
-
Führen Sie je nachdem, welchen Client Sie verwenden, einen der folgenden Schritte aus.
Verwendetes Betriebssystem Vorgehensweise Clients ab 3.0
Gehen Sie in der WorkSpaces Client-Anwendung zu Einstellungen, Sprache ändern.
-
Geben Sie die gewünschte Sprache in der Liste Sprache auswählen ein und wählen Sie Speichern aus.
-
Starten Sie den Client neu.
Display-Unterstützung
WorkSpaces Value, Standard, Performance, Power, Graphics.G4DN PowerPro, GraphicsPro .g4dn und GraphicsPro Bundles unterstützen maximal vier Displays und eine maximale Auflösung von 3840 x 2160 (Ultra-High Definition, oder). UHD Die maximal unterstützte Auflösung hängt von der Anzahl der Displays ab, wie in der folgenden Tabelle gezeigt.
| Displays | Auflösung |
|---|---|
|
2 |
3840x2160 |
|
4 |
1920x1200 |
Anmerkung
-
Sie können das Display nur erweitern. Sie können das Display nicht duplizieren. Wenn Sie das Display duplizieren, wird Ihre Sitzung unterbrochen.
-
Grafikpakete unterstützen nur eine einzelne Monitorkonfiguration mit einer maximalen Auflösung von 2560x1600.
Die WorkSpaces Client-Anwendung extrahiert die erweiterten Anzeigeinformationsdaten (EDID) aller angeschlossenen Displays und ermittelt vor dem Start der Sitzung die beste Kompatibilitätsübereinstimmung. Wenn Sie über ein Display mit hoher Pixeldichte (HighDPI) verfügen, skaliert die Client-Anwendung das Streaming-Fenster automatisch entsprechend Ihren lokalen DPI Einstellungen. Eine bessere maximale Auflösung bei hohen DPI Displays finden Sie unterAktivierung der hohen DPI Anzeige für WorkSpaces.
So verwenden Sie mehrere Monitore mit WorkSpaces
-
Konfigurieren Sie den lokalen Computer für die Verwendung mehrerer Monitore. Weitere Informationen finden Sie unter So verwenden Sie mehrere Monitore in Windows 10
in der Microsoft-Dokumentation. -
Starten Sie die WorkSpaces Client-Anwendung und melden Sie sich bei Ihrem an WorkSpace.
-
Führen Sie je nachdem, welchen Client Sie verwenden, einen der folgenden Schritte aus:
Verwendetes Betriebssystem Vorgehensweise Clients ab 3.0 Wählen Sie Ansicht und dann Vollbildmodus auf allen Displays aufrufen aus. Sie können den Vollbildmodus auch aktivieren bzw. deaktivieren, indem Sie Strg+Alt+Eingabetaste drücken.
Ihr WorkSpace sollte jetzt auf alle Ihre Displays ausgedehnt sein. Das Display, das Sie als Ihr primäres Display festgelegt haben, ist auch das primäre Display WorkSpaces , wenn Sie in den Vollbildmodus wechseln.
Anmerkung
In einer Konfiguration mit mehreren Monitoren ist es nicht möglich, den Vollbildmodus nur auf einigen Displays aufzurufen. Sie können jedoch die Windows-Logo-Taste und den Aufwärtspfeil drücken oder die Schaltfläche „Maximieren“ in der oberen rechten Ecke des Fensters verwenden, um das WorkSpaces WorkSpaces Clientfenster auf einem Bildschirm zu maximieren, ohne es auf die anderen Bildschirme WorkSpace auszudehnen.
Proxyserver
Wenn Ihr Netzwerk die Verwendung eines Proxyservers für den Zugriff auf das Internet erfordert, können Sie Ihrer WorkSpaces Client-Anwendung die Verwendung eines Proxys für den Datenverkehr HTTPS (Port 443) ermöglichen. Die WorkSpaces Client-Anwendungen verwenden den HTTPS Port für Updates, Registrierung und Authentifizierung.
Anmerkung
-
Für die Desktop-Streaming-Verbindungen zu den WorkSpace müssen die Ports 4172 und 4195 aktiviert sein. Sie werden nicht über den Proxyserver hergestellt.
-
Proxyserver, die eine Authentifizierung mit Anmeldeinformationen erfordern, werden nicht unterstützt.
Standardmäßig verwenden die Windows-Clients ab Version 3.0 den Proxyserver, der in den Betriebssystemeinstellungen des Geräts angegeben ist. Beim ersten Start des Clients wird die Proxyservereinstellung des Gerätebetriebssystems verwendet. Wenn Sie eine andere Option für den Proxyserver auswählen, wird diese Einstellung für nachfolgende Starts des Clients verwendet. Wenn ein Proxyserver sowohl auf Betriebssystemebene als auch auf dem WorkSpaces Client angegeben ist, wird die Client-Einstellung verwendet.
Ab Version 3.0.12 des Windows-Clients können Sie sich auch dafür entscheiden, keinen Proxyserver zu verwenden.
Anmerkung
Wenn Sie in den Versionen 3.0.0 bis 3.0.11 einen benutzerdefinierten Proxyserver angeben, wird möglicherweise der Fehler „Kein Netzwerk“ angezeigt, wenn Sie versuchen, sich bei Ihrem anzumelden. WorkSpace Wenn Sie einen benutzerdefinierten Proxyserver mit dem Windows-Client verwenden möchten, empfehlen wir ein Upgrade auf die neueste Version.
-
Gehen Sie in der WorkSpaces Client-Anwendung zu Einstellungen, Proxyserver verwalten.
-
Wählen Sie im Dialogfeld Proxy festlegen die entsprechenden Optionen aus, je nachdem, welche Version des Clients ab 3.0 Sie verwenden.
-
Windows-Client Version 3.1.3 oder höher – Wenn Sie die Verwendung eines Proxyservers deaktivieren möchten, wählen Sie Proxyserver nicht verwenden aus. Wird Proxyserver nicht verwenden ausgewählt, wird beim Zugriff auf das Internet kein Proxyserver genutzt.
Wenn ein Proxyserver verwendet werden soll, wählen Sie eine der folgenden Optionen und dann Speichern aus:
-
Verwenden der Betriebssystemeinstellungen Ihres Geräts – Diese Option verwendet die Proxyservereinstellungen Ihres Betriebssystems.
-
Proxyserver anpassen für WorkSpaces — Geben Sie die URL oder IP-Adresse und den Port für Ihren benutzerdefinierten Proxyserver ein.
-
-
Windows-Clientversionen 3.0.12, 3.1.0 und 3.1.2 – Wenn Sie die Verwendung eines Proxyservers aktivieren oder deaktivieren möchten, wählen Sie die Option Proxyserver verwenden aus bzw. heben die Auswahl auf. Wird die Auswahl von Proxyserver verwenden aufgehoben, wird beim Zugriff auf das Internet kein Proxyserver genutzt.
Wenn Sie Proxyserver verwenden ausgewählt haben, wählen Sie eine der folgenden Optionen und dann Speichern aus:
-
Verwenden der Betriebssystemeinstellungen Ihres Geräts – Diese Option verwendet die Proxyservereinstellungen Ihres Betriebssystems.
-
Proxyserver anpassen für WorkSpaces — Geben Sie die URL oder IP-Adresse und den Port für Ihren benutzerdefinierten Proxyserver ein.
-
-
Windows-Clientversion 3.0.11 oder früher – Standardmäßig verwenden diese Versionen des Clients den in den Betriebssystemeinstellungen des Geräts angegebenen Proxyserver. Um einen benutzerdefinierten Proxyserver zu verwenden, wählen Sie Proxyserver verwenden, geben Sie die URL oder IP-Adresse und den Port für den Proxyserver ein und klicken Sie dann auf Speichern.
-
Befehlstastaturkürzel
Der WorkSpaces Windows-Client unterstützt die folgenden Befehlstastenkombinationen:
-
Strg+Alt+Eingabetaste – Vollbildmodus ein- und ausschalten
-
Strg+Alt+F12 – Sitzung trennen
Verbindung trennen
Sie haben mehrere Möglichkeiten, um die Verbindung mit der Windows-Clientanwendung zu trennen:
-
Gehen Sie in der WorkSpaces Amazon-Client-Anwendung zu Amazon WorkSpaces und wählen Sie dann Disconnect WorkSpace. Ihre WorkSpace Sitzung wird beendet, aber die Client-Anwendung läuft weiter, falls Sie sich erneut anmelden möchten.
-
Gehen Sie in der WorkSpaces Amazon-Client-Anwendung zu Amazon WorkSpaces und wählen Sie dann Quit Amazon WorkSpaces. Ihre WorkSpace Sitzung wird beendet und die Client-Anwendung wird geschlossen.
-
Schließen Sie in der WorkSpaces Amazon-Client-Anwendung das WorkSpaces Client-Fenster, indem Sie oben rechts auf die Schaltfläche Schließen (X) klicken. Wählen Sie im Dialogfeld Sitzung beenden die Option Ja aus. Ihre WorkSpace Sitzung wird beendet, aber die Client-Anwendung läuft weiter, falls Sie sich erneut anmelden möchten.
-
Sie können sich auch von der abmelden WorkSpace. Gehen Sie in der WorkSpaces Amazon-Client-Anwendung zu Ansicht und wählen Sie dann Senden Strg+Alt+Löschen. Wählen Sie Abmelden aus. Ihre WorkSpace Sitzung wird beendet, aber die Client-Anwendung läuft weiter, falls Sie sich erneut anmelden möchten.
Unterstützung der Zwischenablage
Die Zwischenablage unterstützt eine maximale unkomprimierte Objektgröße von 20 MB. Weitere Informationen finden Sie unter Ich habe Probleme beim Kopieren und Einfügen..
Anmerkung
Beim Kopieren aus einer Microsoft-Office-App enthält die Zwischenablage nur das zuletzt kopierte Element, das in das Standardformat konvertiert wird. Wenn Sie Inhalte aus einer Microsoft-Office-App kopieren, die größer als 890 KB sind, kann die Anwendung langsam werden oder bis zu 5 Sekunden lang nicht reagieren.
Verwalten der Hardwarebeschleunigung
Ab Version 5.0.0 ist die Hardwarebeschleunigung standardmäßig aktiviert, wenn Sie die Amazon WorkSpaces Windows-Client-Anwendung verwenden.
Anmerkung
Wenn Sie ein Upgrade auf eine Version zwischen 3.1.4 und 5.0.0 planen und die Hardwarebeschleunigung für Version 3.1.3 oder früher mithilfe des weiter unten in diesem Abschnitt beschriebenen Verfahrens deaktiviert haben, stellen Sie sicher, dass Sie die Hardwarebeschleunigung in Windows erneut aktivieren, indem Sie den Registrierungsschlüssel D auf setzen. isableHWAcceleration 0 Anschließend können Sie ein Upgrade auf eine Version zwischen 3.1.4 und 5.0.0 der Windows-Clientanwendung durchführen. WorkSpaces
Wenn Sie bei der Verwendung des Clients eine hohe CPU Auslastung oder eine geringere Leistung feststellen, möchten Sie möglicherweise die Hardwarebeschleunigung im Client aktivieren.
Anmerkung
Wenn Sie die Hardwarebeschleunigung im Windows-Client aktivieren, können bei einigen Videotreiberversionen die folgenden Probleme auftreten:
-
Auf dem Bildschirm können an einigen Stellen flackernde schwarze Felder auftreten.
-
Der Bildschirm auf der WorkSpaces Anmeldeseite wird möglicherweise nicht richtig aktualisiert, oder er wird möglicherweise nicht richtig aktualisiert, nachdem Sie sich bei Ihrem angemeldet haben WorkSpace. Möglicherweise sehen Sie Artefakte auf dem Bildschirm.
-
Ihre Mausklicks stimmen möglicherweise nicht mit der Cursorposition auf dem Bildschirm überein.
-
Wählen Sie Einstellungen und Hardwarebeschleunigung verwalten aus.
-
Wählen Sie im Dialogfeld „Hardwarebeschleunigung verwalten“ die Option Hardwarebeschleunigung für Amazon WorkSpaces aktivieren aus und klicken Sie dann auf Speichern.
-
Damit diese Änderung wirksam wird, wählen Sie Amazon WorkSpaces, Quit Amazon, WorkSpaces um die Windows-Client-Anwendung zu schließen.
-
Starten Sie die WorkSpaces Windows-Client-Anwendung neu. Die Hardwarebeschleunigung sollte jetzt aktiviert sein.
Wenn Sie die Hardwarebeschleunigung im Windows-Client aktiviert haben und die zuvor beschriebenen Bildschirm- und Mausprobleme auftreten, deaktivieren Sie das WorkSpaces Kontrollkästchen Hardwarebeschleunigung für Amazon aktivieren, um die Hardwarebeschleunigung zu deaktivieren, und starten Sie dann die Windows-Client-Anwendung neu.
WorkSpaces Administratoren können die Hardwarebeschleunigung in Version 3.1.4 oder höher des WorkSpaces Windows-Clients aktivieren, indem sie die folgenden Befehle in einer Befehlszeile oder einem PowerShell Fenster verwenden.
-
Verwenden Sie den folgenden Befehl, um nach dem EnableHwAccRegistrierungsschlüssel zu suchen.
reg query "HKCU\SOFTWARE\Amazon Web Services. LLC\Amazon WorkSpaces" /v EnableHwAcc -
Verwenden Sie den folgenden Befehl, um den EnableHwAccRegistrierungsschlüssel hinzuzufügen.
reg add "HKCU\SOFTWARE\Amazon Web Services. LLC\Amazon WorkSpaces" /v EnableHwAccDiese Registrierungseinstellung wird wirksam, nachdem der WorkSpaces Windows-Client geschlossen und neu gestartet wurde.
Verwenden Sie bei Bedarf den folgenden Befehl, um den EnableHwAccRegistrierungsschlüssel zu löschen.
reg delete "HKCU\SOFTWARE\Amazon Web Services. LLC\Amazon WorkSpaces" /v EnableHwAcc /f
Diese Registrierungseinstellung wird wirksam, nachdem der WorkSpaces Windows-Client geschlossen und neu gestartet wurde.
-
Wählen Sie Einstellungen und Hardwarebeschleunigung verwalten aus.
-
Deaktivieren Sie im Dialogfeld „Hardwarebeschleunigung verwalten“ die Option Hardwarebeschleunigung für Amazon WorkSpaces aktivieren und wählen Sie dann Speichern.
-
Damit diese Änderung wirksam wird, wählen Sie Amazon WorkSpaces, Quit Amazon, WorkSpaces um die Windows-Client-Anwendung zu schließen.
-
Starten Sie die WorkSpaces Windows-Client-Anwendung neu. Die Hardwarebeschleunigung sollte jetzt deaktiviert sein.
-
Öffnen Sie auf Ihrem Windows-Computer (nicht Ihrem WorkSpace) das Windows-Suchfeld und geben Sie die Eingabetaste ein,
registry editorum den Registrierungseditor zu öffnen (regedit.exe). Wählen Sie Als Administrator ausführen aus. (Wenn Sie nicht berechtigt sind, den Registrierungs-Editor als Administrator auszuführen, wenden Sie sich an Ihren Systemadministrator, um Hilfe zu erhalten.) -
Wählen Sie auf die Frage „Möchten Sie dieser App erlauben, Änderungen an Ihrem Gerät vorzunehmen?“, Ja aus.
-
Navigieren Sie im Registrierungs-Editor zu folgendem Registrierungseintrag:
HKEY_ CURRENT _USER\SOFTWARE\ Amazon Web Services. LLC\ Amazon WorkSpaces
-
Wählen Sie Amazon WorkSpaces und dann Bearbeiten > Neu > Zeichenkettenwert.
-
Geben Sie
EnableHwAccals Namen des Registrierungsschlüssels ein. -
Schließen Sie den Registrierungs-Editor.
-
Schließen Sie die WorkSpaces Client-Anwendung und starten Sie sie neu.
Wenn Sie die Hardwarebeschleunigung im Windows-Client aktiviert haben und die zuvor beschriebenen Bildschirm- und Mausprobleme auftreten, löschen Sie den EnableHwAccRegistrierungsschlüssel, um die Hardwarebeschleunigung zu deaktivieren, und starten Sie dann die Windows-Clientanwendung neu.
WorkSpaces Administratoren können die Hardwarebeschleunigung in Version 3.1.4 oder höher des WorkSpaces Windows-Clients aktivieren, indem sie die folgenden Befehle in einer Befehlszeile oder einem PowerShell Fenster verwenden.
-
Verwenden Sie den folgenden Befehl, um nach dem EnableHwAccRegistrierungsschlüssel zu suchen.
reg query "HKCU\SOFTWARE\Amazon Web Services. LLC\Amazon WorkSpaces" /v EnableHwAcc -
Verwenden Sie den folgenden Befehl, um den EnableHwAccRegistrierungsschlüssel hinzuzufügen.
reg add "HKCU\SOFTWARE\Amazon Web Services. LLC\Amazon WorkSpaces" /v EnableHwAccDiese Registrierungseinstellung wird wirksam, nachdem der WorkSpaces Windows-Client geschlossen und neu gestartet wurde.
Verwenden Sie bei Bedarf den folgenden Befehl, um den EnableHwAccRegistrierungsschlüssel zu löschen.
reg delete "HKCU\SOFTWARE\Amazon Web Services. LLC\Amazon WorkSpaces" /v EnableHwAcc /f
Diese Registrierungseinstellung wird wirksam, nachdem der WorkSpaces Windows-Client geschlossen und neu gestartet wurde.
Wenn Sie Version 3.1.3 oder eine frühere Version der Windows-Clientanwendung verwenden müssen, können Sie die Hardwarebeschleunigung in Windows über die Windows-Registrierung deaktivieren. Das Deaktivieren der Hardwarebeschleunigung in Windows kann sich auf die Leistung anderer Windows-Anwendungen auswirken.
-
Öffnen Sie auf Ihrem Windows-Computer (nicht Ihrem WorkSpace) das Windows-Suchfeld und geben Sie die Eingabetaste ein,
registry editorum den Registrierungseditor zu öffnen (regedit.exe). Wählen Sie Als Administrator ausführen aus. (Wenn Sie nicht berechtigt sind, den Registrierungs-Editor als Administrator auszuführen, wenden Sie sich an Ihren Systemadministrator, um Hilfe zu erhalten.) -
Wählen Sie auf die Frage „Möchten Sie dieser App erlauben, Änderungen an Ihrem Gerät vorzunehmen?“, Ja aus.
-
Navigieren Sie im Registrierungs-Editor zu folgendem Registrierungseintrag:
HKEY_ CURRENT _USER\\ MicrosoftSOFTWARE\ Avalon.Graphics
-
Führen Sie eine der folgenden Aktionen aus:
-
Wenn der isableHWAccelerationD-Registrierungsschlüssel vorhanden ist, wählen Sie ihn aus und wählen Sie Bearbeiten > Ändern. Geben Sie in das Feld Datenwert
1(zum Deaktivieren der Hardwarebeschleunigung) ein und wählen Sie dann OK aus. -
Wenn der isableHWAccelerationD-Registrierungsschlüssel nicht existiert, gehen Sie wie folgt vor:
-
Wählen Sie Avalon.Graphics und dann Bearbeiten > Neu > DWORD(32-Bit-) Wert.
-
Geben Sie
DisableHWAccelerationals Namen des Registrierungsschlüssels ein. -
Wählen Sie die neue isableHWAcceleration Taste D und dann „Bearbeiten“ > „Modifizieren“.
-
Geben Sie in das Feld Datenwert
1(zum Deaktivieren der Hardwarebeschleunigung) ein, legen Sie Basis auf Hexadezimal fest und wählen Sie OK aus.
-
-
-
Schließen Sie den Registrierungs-Editor.
-
Schließen Sie die WorkSpaces Client-Anwendung und starten Sie sie neu.
Anmerkung
Wenn Sie die Hardwarebeschleunigung aktivieren müssen, um die Leistung anderer Windows-Anwendungen zu verbessern, setzen Sie die isableHWAcceleration Taste D auf0.
Hochladen des Diagnoseprotokolls
Aktivieren der Uploads von Diagnoseprotokollen
Um Probleme mit dem WorkSpaces Client zu beheben, können Sie die Diagnoseprotokollierung aktivieren. Die Protokolldateien, die gesendet werden, WorkSpaces enthalten detaillierte Informationen über Ihr Gerät und die Verbindung zum AWS Netzwerk. Sie können das Hochladen von Diagnoseprotokollen vor oder während WorkSpace Streaming-Sitzungen aktivieren, sodass diese Dateien WorkSpaces automatisch an gesendet werden.
So senden Sie Protokolldateien
Anmerkung
Sie können Protokolldateien vor und während WorkSpaces Streaming-Sitzungen senden.
-
Öffnen Sie Ihren WorkSpaces Amazon-Client.
-
Wählen Sie oben auf der WorkSpaces Anmeldeseite die Option Einstellungen für die Diagnoseprotokollierung verwalten aus.
-
Wählen Sie im Popup-Dialogfeld die Option Diagnoseprotokollierung für Amazon aktivieren WorkSpaces und klicken Sie auf Speichern.
Wichtig
Wenn Sie ein Problem melden an AWS Support, stellen Sie sicher, dass Sie die Geräte-ID des Kunden verfolgen, bei dem das Problem auftritt. Diese Geräte-ID finden Sie im Menü zur Diagnoseprotokollierung in der WorkSpaces Client-Navigationsleiste. Sie hilft dem Support-Team dabei, Protokolle zu identifizieren, die mit Ihrem spezifischen Gerät verknüpft sind. Stellen Sie sicher, dass Sie die Geräte-ID in den Tickets angeben, die Sie zu diesem speziellen Problem erstellen.
Versionshinweise
In der folgenden Tabelle werden Änderungen an den einzelnen Versionen der Windows-Clientanwendung beschrieben. Als allgemeine bewährte Sicherheitsmethode empfehlen wir WorkSpaces unseren Kunden, die Client-Software zu aktualisieren, sobald entsprechende Patches verfügbar sind, um die neuesten Updates zu erhalten. Weitere Informationen zu allen unterstützten WorkSpaces Client-Versionen finden Sie unter Richtlinie zum Ende der Nutzungsdauer von WorkSpaces Client-Anwendungen.
| Veröffentlichung | Datum | Änderungen |
|---|---|---|
| 5.22.1 | 3. September 2024 |
Fehlerbehebungen und Verbesserungen |
| 5.22.0 | 16. August 2024 |
|
| 5.21.0 | 3. Juli 2024 |
Fehlerbehebungen und Verbesserungen |
| 5.20.0 | 13. Juni 2024 |
|
| 5.19.3 | 30. April 2024 |
|
| 5.19.0 | 28. Februar 2024 |
|
| 5.18.0 | 22. Januar 2024 |
Aktualisiert WSPSDK. |
| 5.17.0 | 16. November 2023 |
|
| 5.16.0 | 26. Oktober 2023 |
|
| 5.15.1 | 20. September 2023 |
|
| 5.13.0 | 29. August 2023 |
|
| 5.12.1 | 16. August 2023 |
Fehlerbehebungen und Verbesserungen |
| 5.12.0 | 11. Juli 2023 |
Fehlerbehebungen und Verbesserungen |
| 5.11.0 | 03. Juli 2023 |
|
| 5.10.0 | 19. Juni 2023 |
|
| 5.9.0 | 09. Mai 2023 |
|
| 5.8.0 | 06. April 2023 |
|
| 5.7.0 | 23. Februar 2023 |
|
| 5.6.4 | 1. Februar 2023 |
|
| 5.6.2 | 18. Januar 2023 | Fehlerbehebungen und Verbesserungen |
| 5.6.0 | 27. Dezember 2022 |
|
| 5.5.0 | 14. November 2022 |
|
| 5.4.0 | 5. Oktober 2022 |
Es wurde Unterstützung für das automatische Hochladen von Diagnoseprotokollen hinzugefügt, mit der Sie WorkSpaces Client-Protokolldateien direkt hochladen können, um Probleme WorkSpaces zu beheben, ohne die Nutzung des Clients zu unterbrechen. WorkSpaces |
| 5.3.0 | 15. September 2022 |
|
| 5.2.1 | 24. August 2022 |
Die Probleme beim Rendern der WorkSpaces Anmeldeseite unter Windows 8.1 wurden behoben |
| 5.2.0 | 2. August 2022 |
PCoIPSDKFür den WorkSpaces Windows-Client aktualisiert |
| 5.1.0 | 30. Juni 2022 |
WSPSDKFür Windows aktualisiert |
| 5.0.0 | 2. Juni 2022 |
|
| 4.0.6 | 21. Dezember 2021 |
|
| 4.0.5 | 23. November 2021 |
|
| 4.0.4 | 3. November 2021 |
|
| 4.0.3 | 4. Oktober 2021 |
|
| 4.0.2 | 1. September 2021 |
|
| 4.0.1 | 30. Juli 2021 |
|
| 4.0.0 | 30. Juni 2021 | Die erste 64-Bit-Version der Windows-Clientanwendung |
| 3.1.10 | 05. August 2021 | Kleinere Fehlerbehebungen und Verbesserungen |
| 3.1.9 | 29. Juni 2021 |
|
| 3.1.8 | 28. Mai 2021 |
|
| 3.1.7 | 29. April 2021 |
|
| 3.1.6 | 8. April 2021 |
Behebt Verbindungsabbrüche und Abstürze, die aus der Optimierung des Audioverkehrs mit dem WorkSpaces Streaming-Protokoll (WSP) resultierten |
| 3.1.5 | 2. April 2021 |
|
| 3.1.4 | 16. März 2021 |
|
| 3.1.3 | 15. Februar 2021 |
|
| 3.1.2 | 08. Januar 2021 |
|
| 3.1.1 | 1. Dezember 2020 |
AnmerkungVersion 3.1.1 ist nur verfügbar in AWS GovCloud Region (US-West) |
| 3.1.0 | 1. Dezember 2020 |
|
| 3.0.12 | 10. November 2020 |
|
| 3.0.11 | 2. Oktober 2020 |
|
| 3.0.10 | 16. September 2020 |
|
| 3.0.9 | 14. August 2020 |
Kleinere Fehlerbehebungen und Verbesserungen |
| 3.0.8 | 30. Juli 2020 |
|
|
3.0.7 |
3. Juni 2020 |
|
|
3.0.6 |
28. April 2020 |
|
|
3.0.5 |
30. März 2020 |
Behebt ein Problem mit der Anzeige einer Anmeldeaufforderung auf der Benutzeroberfläche, wenn Single Sign-On (SSO) für Amazon aktiviert ist WorkDocs |
|
3.0.4 |
3. März 2020 |
Kleinere Fehlerbehebungen und Verbesserungen |
|
3.0.2 |
14. Februar 2020 |
|
|
3.0.0 |
25. November 2019 |
|
|
2.5.11 |
4. November 2019 |
Kleinere Fehlerbehebungen |
|
2.5,10 |
|
|
|
2.5.9 |
|
|
|
2.5.8 |
Behebt ein zeitweiliges Absturzproblem im Zusammenhang mit dem Aktivieren des Computers beim Öffnen eines Laptopdeckels |
|
|
2.5.7 |
|
|
|
2.5.6 |
Kleinere Fehlerbehebungen |
|
|
2.5.5 |
Kleinere Fehlerbehebungen |
|
|
2.5.2 |
|
|
|
2.5.1 |
|
|
|
2.5.0 |
Fügt Unterstützung für WorkSpace Self-Service-Verwaltungsfunktionen für Benutzer hinzu |
|
|
2.4.10 |
Kleinere Fehlerbehebungen |
|
|
2.4.9 |
Kleinere Fehlerbehebungen |
|
|
2.4.8 |
|
|
|
2.4.7 |
|
|
|
2.4.6 |
|
|
|
2.4.5 |
Fügt eine Überprüfung hinzu, um sicherzustellen, dass von Amazon Trust Services ausgestellte Zertifikate bei der Installation von Windows als vertrauenswürdig eingestuft werden. Standardmäßig enthält eine lokale up-to-date Windows-Root-CA-Liste die Starfield Service Root Certificate Authority — G2 und vertraut daher Amazon Trust Services-Zertifikaten. Wenn die lokale Root-CA-Liste veraltet ist, installiert das Client-Installationsprogramm das Zertifikat Starfield Service Root Certificate Authority – G2 auf dem System. Wenn Sie keinen Administratorzugriff auf das Clientgerät haben, werden Sie aufgefordert, die Installation des Root-CA-Zertifikats zu bestätigen. |
|
|
2.4.4 |
|
|
|
2.4.2 |
Kleinere Fehlerbehebungen |
|
|
2.4.0 |
|
|
|
2.3.7 |
Behebt ein Problem mit grauem Bildschirm, das auftritt, wenn Displays unterschiedlich ausgerichtet sind |
|
|
2.3.6 |
Lokalisierungsverbesserungen |
|
|
2.3.5 |
Kleinere Verbesserungen |
|
|
2.3.3 |
|
|
|
2.3.2 |
Installer-Fehlerbehebungen |
|
|
2.3.1 |
Kleinere Fehlerbehebungen |
|
|
2.3.0 |
|
|
|
2.2.3 |
Behebt kleinere Fehler und verbessert die Stabilität |
|
|
2.2.1 |
|
|
|
2.1.3 |
Beim Schließen des Clients läuft das Wiederverbindungstoken ab. Sie können problemlos wieder eine Verbindung zu Ihrem herstellen, WorkSpace solange der Client läuft. |
|
|
2.1.1 |
Kleinere Verbesserung der Protokollverarbeitung |
|
|
2.1.0 |
|
|
|
2.0.8 |
|
|
|
2.0.6 |
Behebt Fehler und umfasst weitere Verbesserungen |
|
|
2.0.4 |
|
|
|
1.1.80 |
|
|
|
1.1.6 |
|
|
|
1.1.4 |
|
|
|
1.0.8 |
|
|
|
1,0 |
Erstversion |