Las traducciones son generadas a través de traducción automática. En caso de conflicto entre la traducción y la version original de inglés, prevalecerá la version en inglés.
Actualización, resolución y reapertura de su caso
Una vez creado el caso de soporte, puede monitorear el estado del caso en el Centro de asistencia. Un caso nuevo comienza con el estado Sin asignar. Cuando un agente de soporte empieza a trabajar en un caso, el estado cambia a Trabajo en curso. El agente de soporte puede responder a su caso para pedir más información (Acción del cliente pendiente) o para informarle de que el caso se está investigando (Acción de Amazon pendiente).
Cuando su caso se actualice, recibirá un correo electrónico con la correspondencia y un enlace al caso en Centro de asistencia. Utilice el enlace del mensaje de correo electrónico para ir al caso de soporte. No puede responder a las correspondencias del caso por correo electrónico.
Notas
-
Debe iniciar sesión en la Cuenta de AWS que presentó el caso de soporte. Si inicia sesión como usuario AWS Identity and Access Management (IAM), debe tener los permisos necesarios para ver los casos de soporte. Para obtener más información, consulte Gestione el acceso al Centro AWS Support.
-
Si no respondes al caso en unos días, lo AWS Support resolverá automáticamente.
-
Los casos de soporte que han estado resueltos durante más de 14 días no se pueden volver a abrir. Si tiene un problema similar relacionado con el caso resuelto, puede crear un caso relacionado. Para obtener más información, consulte Creación de un caso relacionado.
Temas
Actualización de un caso de soporte existente
Puede actualizar su caso para proporcionar más información al agente de soporte. Por ejemplo, puede responder a las correspondencias, iniciar otro chat en vivo, agregar destinatarios de correo electrónico adicionales, etc. Sin embargo, no puede actualizar la gravedad de un caso después de crearlo. Para obtener más información, consulte Elección de la gravedad.
Para actualizar un caso de soporte existente
-
Inicie sesión en la AWS Support Center Console
. sugerencia
En AWS Management Console, también puede elegir el icono del signo de interrogación (
 ) y, a continuación, elegir Support Center.
) y, a continuación, elegir Support Center. -
En Open support cases (Casos de soporte abiertos), elija el Subject (Asunto) del caso de soporte.
-
Elija Reply (Responder). En la sección Correspondence (Correspondencia), también puede realizar cualquiera de los siguientes cambios:
-
Proporcionar la información que solicitó el agente de soporte
-
Cargar archivos adjuntos
-
Cambiar el método de contacto preferido
-
Agregar direcciones de correo electrónico para recibir actualizaciones de casos
-
-
Seleccione Submit (Enviar).
sugerencia
Si cerró una ventana de chat y desea iniciar otro chat en vivo, puede agregar una Reply (Respuesta) al caso de soporte, elegir Chat (Chat) y, a continuación, seleccionar Submit (Enviar). Se abre una nueva ventana de chat emergente.
Resolución de un caso de soporte
Cuando esté satisfecho con la respuesta o se solucione su problema, puede resolver el caso en el Centro de asistencia.
Para resolver un caso de soporte
-
Inicie sesión en la AWS Support Center Console
. sugerencia
En AWS Management Console, también puede elegir el icono del signo de interrogación (
 ) y, a continuación, elegir Support Center.
) y, a continuación, elegir Support Center. -
En Open support cases (Casos de soporte abiertos), elija el Subject (Asunto) del caso de soporte que desea resolver.
-
(Opcional) Elija Reply (Responder) y, en la sección Correspondence (Correspondencia), ingrese por qué resuelve el caso y, a continuación, elija Submit (Enviar). Por ejemplo, puede ingresar información sobre cómo solucionó el problema por su cuenta en caso de que necesite esta información para futuras referencias.
-
Elija Resolve case (Resolver el caso).
-
En el cuadro de diálogo, elija Ok (Aceptar) para resolver el caso.
nota
Si has AWS Support resuelto tu caso, puedes utilizar el enlace de comentarios para proporcionar más información sobre tu experiencia con él AWS Support.
ejemplo : Enlaces de comentarios
La siguiente captura de pantalla muestra los enlaces de comentarios en la correspondencia de un caso en el Centro de asistencia.
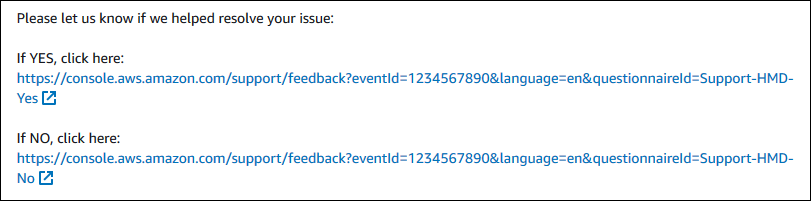
Reapertura de un caso resuelto
Si vuelve a experimentar el mismo problema, puede volver a abrir el caso original. Proporcione detalles acerca de cuándo se produjo de nuevo el problema y qué pasos ha intentado para solucionar el problema. Incluya cualquier número de caso relacionado para que el agente de soporte pueda consultar las correspondencias anteriores.
Notas
-
Puede reabrir el caso de soporte hasta 14 días desde que se resolvió el problema. Sin embargo, no puede reabrir un caso que haya estado inactivo durante más de 14 días. Puede crear un caso nuevo o un caso relacionado. Para obtener más información, consulte Creación de un caso relacionado.
-
Si reabre un caso existente que tiene información diferente a la del problema actual, es posible que el agente de soporte le pida que cree un caso nuevo.
Para reabrir un caso resuelto
-
Inicie sesión en la AWS Support Center Console
. sugerencia
En AWS Management Console, también puede elegir el icono del signo de interrogación (
 ) y, a continuación, elegir Support Center.
) y, a continuación, elegir Support Center. -
Elija View all cases (Ver todos los casos) y, a continuación, elija el Subject (Asunto) o el Case ID (Identificador del caso) del caso de soporte que desee reabrir.
-
Elija Reopen case (Reabrir caso).
-
En Correspondence (Correspondencia), en Reply (Responder), ingrese los detalles del caso.
-
(Opcional) Elija Choose files (Elegir archivos) para adjuntar archivos a su caso. Puede adjuntar un máximo de 3 archivos.
-
En Contact Methods (Métodos de contacto), elija una de las siguientes opciones:
-
Web: reciba una notificación por correo electrónico y el Centro de asistencia.
-
Chat (Conversación): converse en línea con un agente de soporte.
-
Phone (Teléfono): reciba una llamada telefónica de un agente de soporte.
-
-
(Opcional) En Additional contacts (Contactos adicionales), ingrese las direcciones de correo electrónico de otras personas que desea que reciban correspondencias del caso.
-
Revise los detalles de su caso y elija Submit (Enviar).
Creación de un caso relacionado
Después de 14 días de inactividad, no puede reabrir un caso resuelto. Si tiene un problema similar relacionado con el caso resuelto, puede crear un caso relacionado. Este caso relacionado incluirá un enlace al caso previamente resuelto, de modo que el agente de soporte podrá revisar los detalles del caso anterior y las correspondencias. Si tiene un problema diferente, le recomendamos que cree un caso nuevo.
Para crear un caso relacionado
-
Inicie sesión en la AWS Support Center Console
. sugerencia
En AWS Management Console, también puede elegir el icono del signo de interrogación (
 ) y, a continuación, elegir Support Center.
) y, a continuación, elegir Support Center. -
Elija View all cases (Ver todos los casos) y, a continuación, elija el Subject (Asunto) o el Case ID (Identificador del caso) del caso de soporte que desee reabrir.
-
Elija Reopen case (Reabrir caso).
-
En el cuadro de diálogo, elija Create related case (Crear caso relacionado). La información del caso anterior se agregará automáticamente al caso relacionado. Si tiene un problema diferente, elija Create new case (Crear caso nuevo).
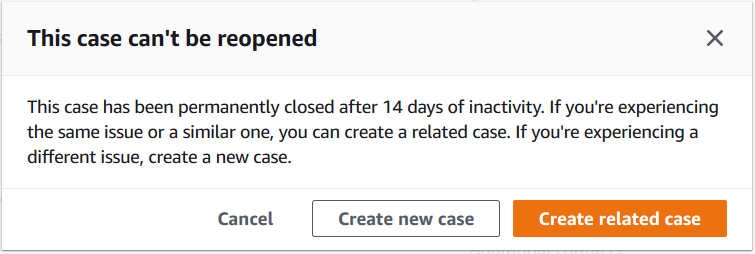
-
Para crear el caso, siga los mismos pasos. Consulte Creación de un caso de soporte.
nota
De forma predeterminada, su caso relacionado tiene el mismo Type (Tipo), Category (Categoría) y Severity (Severidad) que el caso anterior. Puede actualizar los detalles del caso según sea necesario.
-
Revise los detalles de su caso y elija Submit (Enviar).
Después de crear el caso, el caso anterior aparece en la sección Related cases (Casos relacionados), como en el ejemplo siguiente.
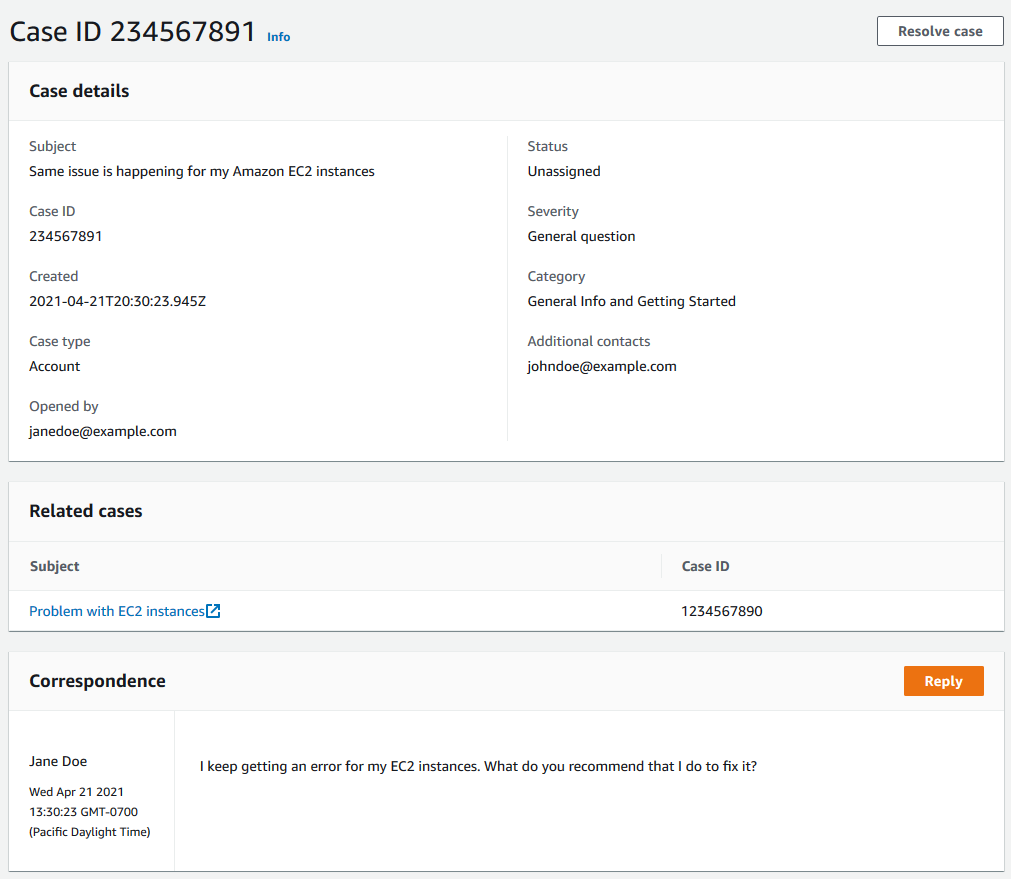
Historial de casos
Puede consultar la información del historial de casos hasta 24 meses después de haber creado el caso.