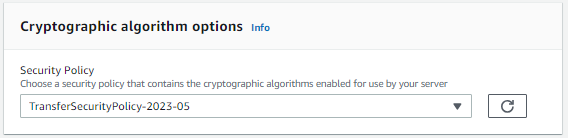Las traducciones son generadas a través de traducción automática. En caso de conflicto entre la traducción y la version original de inglés, prevalecerá la version en inglés.
Editar detalles del servidor
Tras crear un AWS Transfer Family servidor, puede editar la configuración del servidor.
Edición de la configuración de un servidor
-
Abra la AWS Transfer Family consola en https://console.aws.amazon.com/transfer/
. -
En el panel de navegación izquierdo, seleccione Servidores.
-
Elija el identificador en la columna ID de servidor para ver la página Detalles del servidor, que se muestra a continuación.
Puede cambiar las propiedades del servidor en esta página al seleccionar Editar:
-
Para cambiar los protocolos, consulte Edite los protocolos de transferencia de archivos.
-
Para el proveedor de identidad, tenga en cuenta que una vez creado un servidor, no es posible cambiar el tipo de su proveedor de identidad. Para cambiar el proveedor de identidad debe eliminar servidor y crear uno nuevo con el proveedor de identidad que desee.
nota
Si el servidor utiliza un proveedor de identidad personalizado, puede editar algunas propiedades. Para obtener más información, consulte Editar los parámetros personalizados del proveedor de identidad.
-
Para cambiar el tipo de punto de conexión o el nombre de host personalizado, consulte Editar el punto de conexión del servidor.
-
Para añadir un acuerdo, primero debe añadirlo AS2 como protocolo a su servidor. Para obtener más información, consulte Edite los protocolos de transferencia de archivos.
-
Para administrar las claves de host de su servidor, consulte Administre las claves de host de su servidor SFTP habilitado.
-
En Detalles adicionales, puede editar la siguiente información:
-
Para cambiar el rol de registro, consulte Edite la configuración de registro.
-
Para cambiar la política de seguridad, consulte Editar la política de seguridad.
-
Para cambiar la clave de host del servidor, consulte Administre las claves de host de su servidor SFTP habilitado.
-
Para cambiar el flujo de trabajo administrado del servidor, consulte Cambiar el flujo de trabajo administrado para su servidor.
-
Para editar los banners de visualización de su servidor, consulte Cambiar los banners de visualización de su servidor.
-
-
En Additional configuration (Configuración adicional), puede editar la siguiente información:
-
SetStat opción: active esta opción para ignorar el error que se genera cuando un cliente intenta usarlo
SETSTATen un archivo que está cargando en un bucket de Amazon S3. Para obtener más información, consulte laSetStatOptiondocumentación del ProtocolDetailstema. -
TLSreanudación de la sesión: proporciona un mecanismo para reanudar o compartir una clave secreta negociada entre el control y la conexión de datos de una FTPS sesión. Para obtener más información, consulte la
TlsSessionResumptionModedocumentación del ProtocolDetailstema. -
IP pasiva: indica el modo pasivo, la forma FTP y los FTPS protocolos. Introduzca una IPv4 dirección única, como la dirección IP pública de un firewall, router o balanceador de carga. Para obtener más información, consulte la
PassiveIpdocumentación del ProtocolDetailstema.
-
-
Para iniciar o detener el servidor, consulte Puesta de un servidor de online u offline.
-
Para eliminar un servidor, consulte Eliminar un servidor.
-
Para editar las propiedades de un usuario, consulte Administrar los controles de acceso.
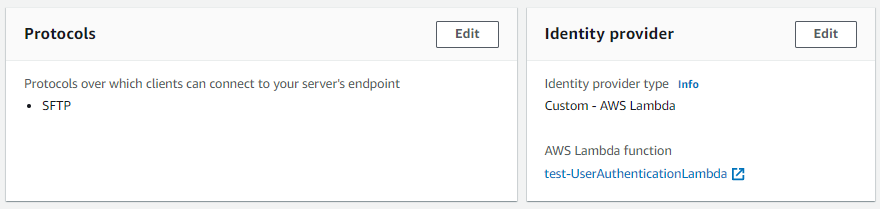
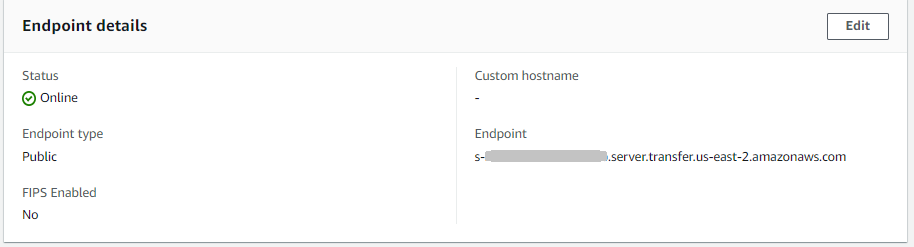

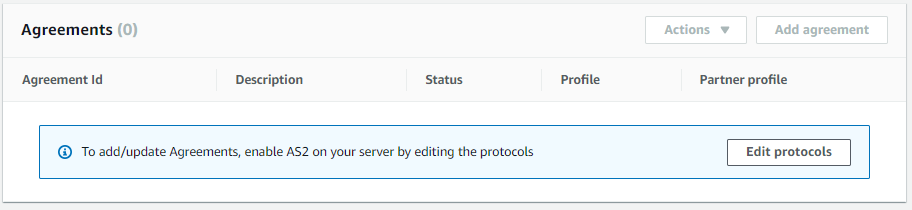
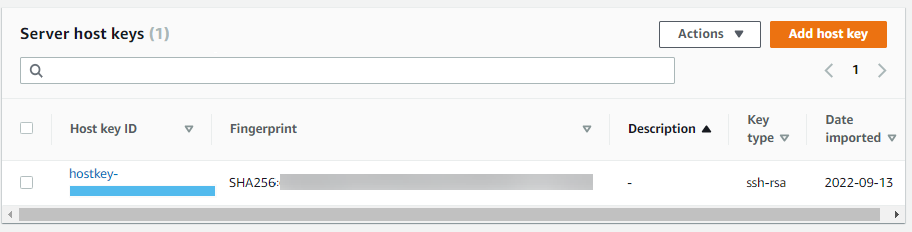
nota
Los valores de Descripción y Fecha de importación de la clave del host del servidor son nuevos a partir de septiembre de 2022. Estos valores se introdujeron para admitir la característica de claves de host múltiples. Esta característica requería la migración de cualquier clave de host única que estuviera en uso antes de la introducción de varias claves de host.
El valor de Fecha de importación de una clave de host de servidor migrada se establece en la fecha de la última modificación del servidor. Es decir, la fecha que aparece en la clave de host migrada corresponde a la fecha en la que modificó el servidor de alguna forma por última vez, antes de la migración de la clave de host del servidor.
La única clave que se migró es la clave de host del servidor más antigua o la única. Todas las claves adicionales tienen su fecha real de cuando las importó. Además, la clave migrada tiene una descripción que permite identificarla fácilmente como si se hubiera migrado.
La migración se produjo entre el 2 y el 13 de septiembre. La fecha de migración real dentro de este intervalo depende de la región del servidor.
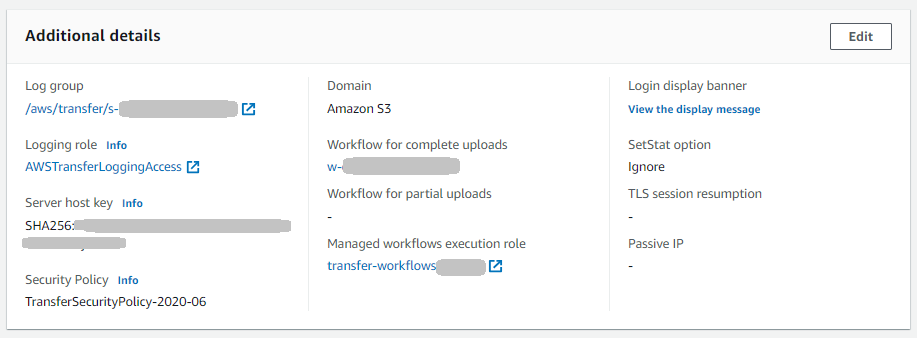
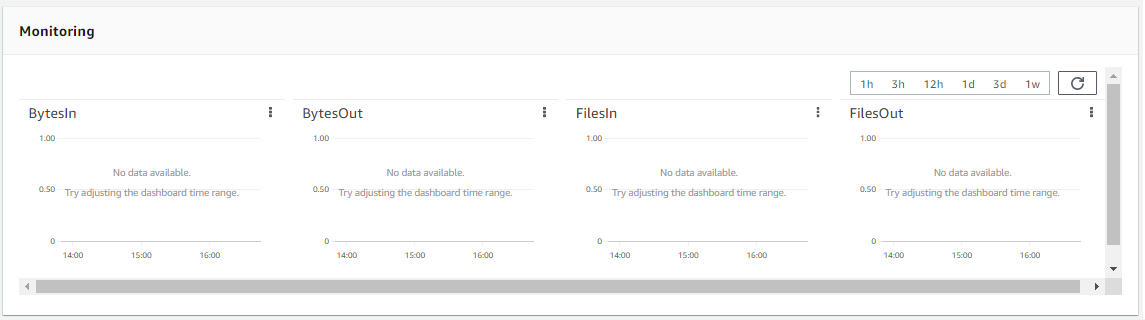

-
Edite los protocolos de transferencia de archivos
En la AWS Transfer Family consola, puede editar el protocolo de transferencia de archivos. El protocolo de transferencia de archivos conecta al cliente con el punto de conexión del servidor.
Edición de los protocolos
-
En la página de Detalles del servidor, seleccione Editar junto a Protocolos.
-
En la página Editar protocolos, active o desactive la casilla o casillas del protocolo para añadir o quitar los siguientes protocolos de transferencia de archivos:
-
Protocolo de transferencia de archivos Secure Shell (SSHSFTP): transferencia de archivos mediante SSH
Para obtener más información al respectoSFTP, consulteCree un SFTP servidor habilitado.
-
Protocolo de transferencia de archivos seguro (FTPS): transferencia de archivos TLS cifrada
Para obtener más información al respectoFTP, consulteCree un FTPS servidor habilitado.
-
Protocolo de transferencia de archivos (FTP): transferencia de archivos sin cifrar
Para obtener más información al respectoFTPS, consulteCree un FTP servidor habilitado.
nota
Si ya tiene un servidor habilitado únicamente paraSFTP, y desea agregarlo FTPS yFTP, debe asegurarse de tener la configuración correcta de proveedor de identidades y tipo de punto final que sea compatible con FTPS yFTP.
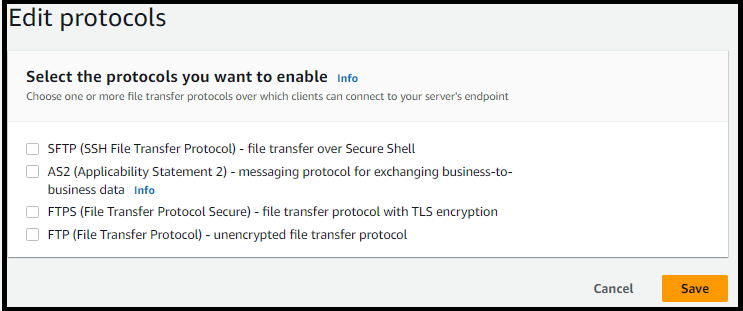
Si lo selecciona FTPS, debe elegir un certificado almacenado en AWS Certificate Manager (ACM) que se utilizará para identificar su servidor cuando los clientes se conecten a él a través de élFTPS.
Para solicitar un nuevo certificado público, consulte Solicitar un certificado público en la Guía del usuario de AWS Certificate Manager .
Para importar un certificado existenteACM, consulte Importación de certificados a ACM en la Guía del AWS Certificate Manager usuario.
Para solicitar un certificado privado para usarlo a FTPS través de direcciones IP privadas, consulte Solicitud de un certificado privado en la Guía del AWS Certificate Manager usuario.
Se admiten certificados con los siguientes algoritmos criptográficos y tamaños de clave:
-
2048 bits RSA (_2048) RSA
-
4096 bits (_4096) RSA RSA
-
Curva elíptica principal de 256 bits (EC_prime256v1)
-
Curva elíptica principal de 384 bits (EC_secp384r1)
-
Curva elíptica principal de 521 bits (EC_secp521r1)
nota
El certificado debe ser un certificado válido FQDN o SSL TLS X.509, versión 3, con una dirección IP especificada e información sobre el emisor.
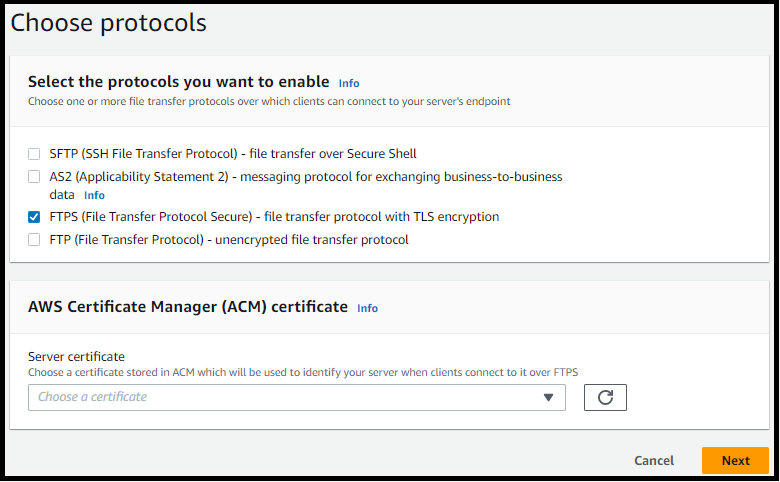
-
-
Seleccione Guardar. Regresará a la página de Detalles del servidor.
Editar los parámetros personalizados del proveedor de identidad
En la AWS Transfer Family consola, para los proveedores de identidades personalizados, puede cambiar algunos de los ajustes, en función de si utiliza una función Lambda o una API puerta de enlace. En cualquier caso, si el servidor utiliza el SFTP protocolo, puede editar el método de autenticación.
-
Si utiliza una Lambda como proveedor de identidad, puede cambiar la función de Lambda subyacente.
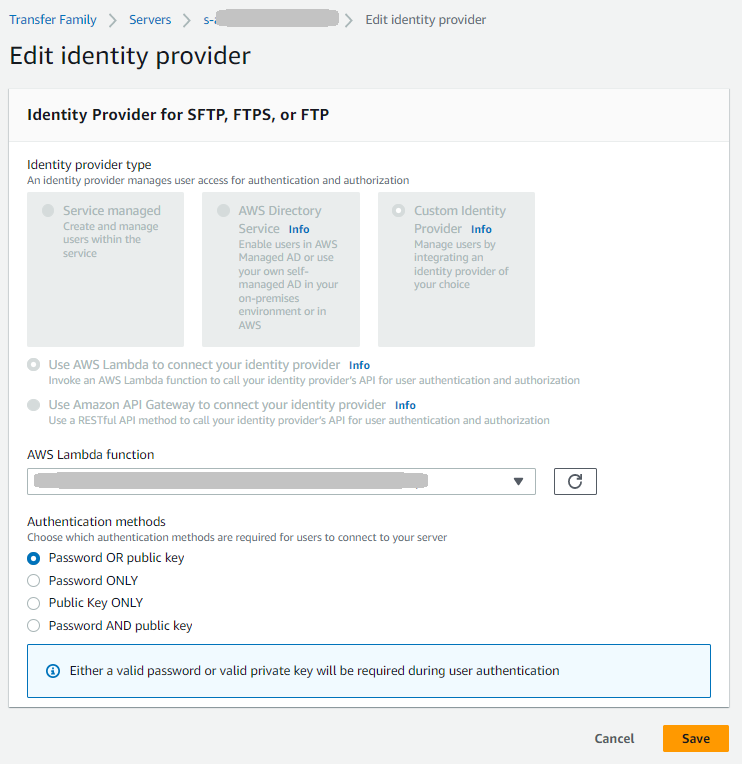
-
Si utiliza una API puerta de enlace como proveedor de identidad, puede actualizar la puerta de enlace URL o el rol de invocación, o ambos.
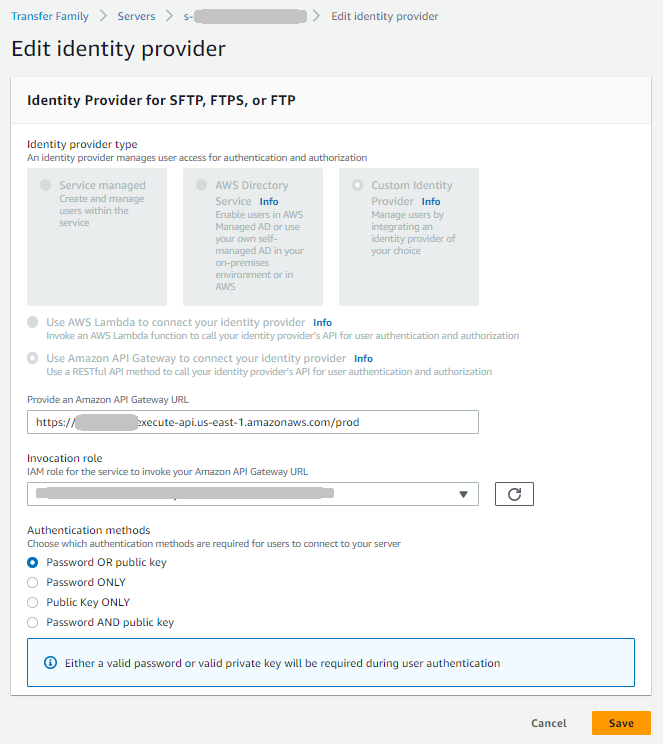
Editar el punto de conexión del servidor
En la AWS Transfer Family consola, puede modificar el tipo de punto final del servidor y el nombre de host personalizado.
Edición de los detalles del punto de conexión del servidor
-
En la página de Detalles del servidor, seleccione Editar junto a Detalles del punto de conexión.
-
En la página Editar configuración de punto de conexión, en Tipo de punto de conexión, elija una de las siguientes opciones:
-
Público: esta opción permite que su servidor sea accesible a través de Internet.
-
VPC— Esta opción hace que su servidor sea accesible en su nube privada virtual (VPC). Para obtener información al respectoVPC, consulteCreación de un servidor en una nube privada virtual (VPC).
-
-
Para el Nombre de host personalizado, elija una de las siguientes opciones:
-
Ninguno: si no desea utilizar un dominio personalizado, seleccione None.
Obtendrá un nombre de servidor proporcionado por AWS Transfer Family. El nombre de host del servidor tiene la forma
serverId.server.transfer.regionId.amazonaws.com -
DNSAlias de Amazon Route 53: para usar un DNS alias creado automáticamente para usted en Route 53, elija esta opción.
-
Otros DNS: para usar un nombre de host que ya posea en un DNS servicio externo, elija Otros DNS.
Al elegir el DNSalias de Amazon Route 53 u Otro, DNS se especifica el método de resolución de nombres que se va a asociar al punto final del servidor.
Por ejemplo, el nombre de dominio personalizado podría ser
sftp.inbox.example.com. Un nombre de host personalizado utiliza un DNS nombre que usted proporciona y que un DNS servicio puede resolver. Puede usar Route 53 como DNS resolución o usar su propio proveedor de DNS servicios. Para obtener información sobre el modo en que AWS Transfer Family se utiliza Route 53 para dirigir el tráfico desde el dominio personalizado al punto de conexión, consulte Uso de nombres de host personalizados.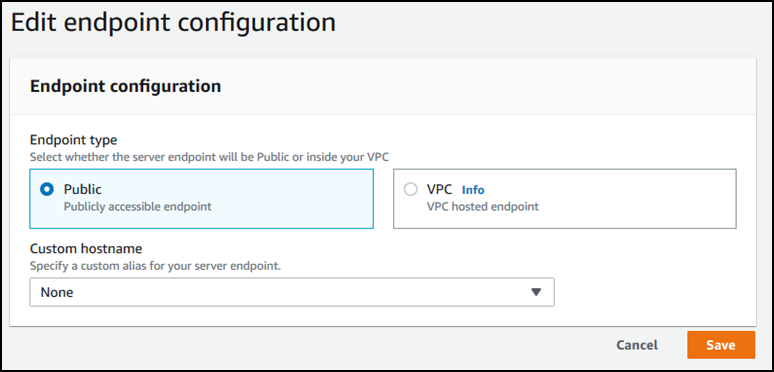
-
-
Seleccione Guardar. Regresará a la página de Detalles del servidor.
Edite la configuración de registro
En la AWS Transfer Family consola, puede cambiar la configuración de registro.
nota
Si Transfer Family creó un IAM rol de CloudWatch registro para usted al crear un servidor, se llama al IAM rolAWSTransferLoggingAccess. Puede usarlo para todos sus servidores de Transfer Family.
Edición de la configuración de registro
-
En la página de Detalles del servidor, seleccione Editar junto a Detalles adicionales.
-
Según su configuración, elija entre un rol de registro, un JSON registro estructurado o ambos. Para obtener más información, consulte Actualización del registro de un servidor.
Editar la política de seguridad
Este procedimiento explica cómo cambiar la política de seguridad de un servidor Transfer Family mediante la AWS Transfer Family consola o AWS CLI.
nota
Si su terminal está FIPS habilitado, no puede cambiar la política de FIPS seguridad por una política que no sea de FIPS seguridad.
Cambiar el flujo de trabajo administrado para su servidor
En la AWS Transfer Family consola, puede cambiar el flujo de trabajo gestionado asociado al servidor.
Cambio del flujo de trabajo administrado
-
En la página de Detalles del servidor, seleccione Editar junto a Detalles adicionales.
-
En la página Editar detalles adicionales, en la sección Flujos de trabajo administrados, seleccione un flujo de trabajo para que se ejecute en todas las cargas.
nota
Si aún no tiene un flujo de trabajo, seleccione Crear un nuevo flujo de trabajo para crear uno.
-
Seleccione el ID del flujo de trabajo que desee utilizar.
-
Seleccione un rol de ejecución. Este es el rol que asume Transfer Family al ejecutar los pasos del flujo de trabajo. Para obtener más información, consulte IAMpolíticas para flujos de trabajo. Seleccione Guardar.
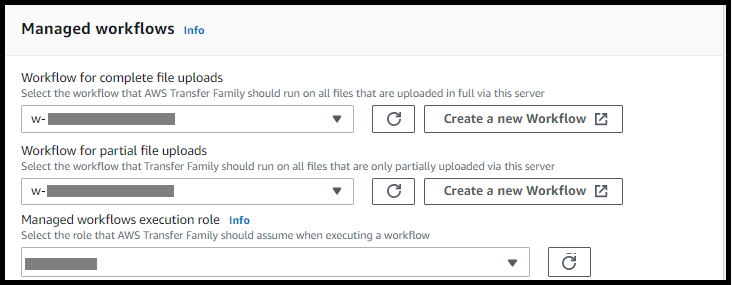
-
-
Seleccione Guardar. Regresará a la página de Detalles del servidor.
Cambiar los banners de visualización de su servidor
En la AWS Transfer Family consola, puede cambiar los banners de visualización asociados al servidor.
Cómo cambiar los banners de visualización
-
En la página de Detalles del servidor, seleccione Editar junto a Detalles adicionales.
-
En la página Editar detalles adicionales, en la sección Banners de visualización, introduzca el texto de los banners de visualización disponibles.
-
Seleccione Guardar. Regresará a la página de Detalles del servidor.
Puesta de un servidor de online u offline
En la AWS Transfer Family consola, puede conectar o desconectar el servidor.
Activación en línea de su servidor
-
Abra la AWS Transfer Family consola en https://console.aws.amazon.com/transfer/
. -
En el panel de navegación, seleccione Servers (Servidores).
-
Seleccione la casilla de verificación del servidor que está desactivado.
-
En Actions (Acciones), seleccione Start (Iniciar).
El cambio de un servidor de offline a online puede tardar algunos minutos.
nota
Aunque un servidor se detenga para ponerlo offline, se sigue incurriendo en cargos de servicio por él. Para evitar los cargos adicionales por un servidor, debe eliminar el servidor.
Desconexión del servidor
-
Abra la AWS Transfer Family consola en https://console.aws.amazon.com/transfer/
. -
En el panel de navegación, seleccione Servers (Servidores).
-
Seleccione la casilla de verificación del servidor que está activado (online).
-
En Actions (Acciones), seleccione Stop (Detener).
Mientras un servidor se inicia o se detiene, no está disponible para realizar operaciones con archivos. La consola no muestra el estado de inicio o detención.
Si encuentra la condición de error START_FAILED oSTOP_FAILED, póngase en contacto con nosotros AWS Support para que le ayuden a resolver los problemas.