Les traductions sont fournies par des outils de traduction automatique. En cas de conflit entre le contenu d'une traduction et celui de la version originale en anglais, la version anglaise prévaudra.
Une étape est une référence nommée à un déploiement qui est un instantané de l’API. Vous utilisez une Stage (Étape) pour gérer et optimiser un déploiement spécifique. Par exemple, vous pouvez configurer les paramètres d’une étape pour activer la mise en cache, personnaliser la limitation des requêtes, configurer la journalisation, définir des variables d’étapes ou attacher une version Canary à des fins de test. La section suivante montre comment créer et configurer votre étape.
Création d’une étape
Après le déploiement initial, vous pouvez ajouter d’autres étapes et les associer à des déploiements existants. Vous pouvez utiliser la console API Gateway pour créer une étape ou vous pouvez choisir une étape existante pendant le déploiement d’une API. En règle générale, vous pouvez ajouter une nouvelle étape à un déploiement d’API avant de redéployer l’API. Pour créer une étape à l’aide de la console API Gateway, procédez comme suit :
Connectez-vous à la console API Gateway à l'adresse https://console.aws.amazon.com/apigateway.
Choisissez une API REST.
-
Dans le volet de navigation principal, choisissez Étapes sous une API.
-
Dans le volet de navigation Étapes, choisissez Créer une étape.
-
Pour Nom de l’étape, entrez un nom, par exemple
prod.Note
Les noms d’étape peuvent contenir uniquement des caractères alphanumériques, des tirets et des traits de soulignement. La longueur maximale est de 128 caractères.
-
(Facultatif). Pour Description, entrez une brève description.
-
Pour Déploiement, sélectionnez la date et l’heure du déploiement d’API existant que vous voulez associer à cette étape.
-
Sous Paramètres supplémentaires, vous pouvez définir des paramètres supplémentaires pour votre étape.
-
Choisissez Créer une étape.
Modification des paramètres d’étape
Après un déploiement réussi d’une API, l’étape est remplie avec les paramètres par défaut. Vous pouvez utiliser la console ou l’API REST API Gateway pour modifier les paramètres de l’étape, y compris la mise en cache des API et la journalisation. Les étapes suivantes vous montrent comment effectuer cette opération dans l’Éditeur d’étape de la console API Gateway.
Connectez-vous à la console API Gateway à l'adresse https://console.aws.amazon.com/apigateway.
Choisissez une API REST.
-
Dans le volet de navigation principal, choisissez Étapes sous une API.
-
Dans le volet Stages, choisissez le nom de l’étape.
-
Dans la section Détails de l’étape, choisissez Modifier.
(Facultatif) Pour Description de l’étape, modifiez la description.
Pour Paramètres supplémentaires, vous modifiez les paramètres suivants :
- Paramètres du cache
-
Pour activer la mise en cache de l’API pour l’étape, activez Configurer le cache d’API. Configurez ensuite la mise en cache au niveau de la méthode par défaut, la capacité du cache, le chiffrement des données du cache, le cache time-to-live (TTL), ainsi que les exigences relatives à l'invalidation du cache par clé.
La mise en cache n’est active que lorsque vous activez la mise en cache au niveau de la méthode par défaut ou le cache au niveau de la méthode pour une méthode spécifique.
Pour plus d’informations sur les paramètres de cache, consultez Paramètres de cache pour REST APIs dans API Gateway.
Note
Si vous activez la mise en cache d'API pour une étape d'API, la mise en cache d'API peut être facturée sur votre AWS compte. La mise en cache n'est pas éligible au niveau AWS gratuit.
- Paramètres de limitation
-
Pour définir les cibles de limitation au niveau de l’étape pour toutes les méthodes associées à cette API, activez Limitation.
Pour Rate (Taux), entrez un taux cible. Il s’agit du taux, en requêtes par seconde, auquel les jetons sont ajoutés au compartiment de jetons. Ce taux au niveau de l’étape ne doit pas être supérieur au taux au niveau du compte, comme indiqué dans Quotas API Gateway pour la configuration et l’exécution d’une API REST.
Pour Rafale, entrez un taux de rafale cible. Le taux de rafale correspond à la capacité du compartiment de jetons. Cela permet de passer plus de demandes pendant une période de temps que le taux cible. Ce taux en rafale au niveau de l’étape doit pas être supérieur au taux en rafale au niveau du compte, comme indiqué dans Quotas API Gateway pour la configuration et l’exécution d’une API REST.
Note
Les limites des taux de limitation ne sont pas strictes et sont appliquées au mieux. Dans certains cas, les clients peuvent dépasser les quotas que vous avez définis. Ne comptez pas sur la limitation pour contrôler les coûts ou bloquer l’accès à une API. Pensez à utiliser AWS Budgets pour contrôler les coûts et AWS WAF pour gérer les demandes d’API.
- Paramètres du pare-feu et des certificats
Pour associer une ACL AWS WAF Web à la scène, sélectionnez une ACL Web dans la liste déroulante Web ACL. Si vous le souhaitez, choisissez Block API Request if WebACL cannot be evaluated (Fail- Close) (Bloquer la demande d’API si la liste ACL web ne peut pas être évaluée (Échec - Fermeture)).
Pour sélectionner un certificat client pour votre étape, sélectionnez-le dans le menu déroulant Certificat de client.
Choisissez Continuer.
Passez en revue vos modifications et choisissez Enregistrer les modifications.
-
Pour activer Amazon CloudWatch Logs pour toutes les méthodes associées à cette étape de cette API API Gateway, dans la section Journaux et suivi, choisissez Modifier.
Note
Pour activer CloudWatch les journaux, vous devez également spécifier l'ARN d'un rôle IAM qui permet à API Gateway d'écrire des informations dans CloudWatch les journaux au nom de votre utilisateur. Pour ce faire, choisissez Paramètres dans le volet de navigation APIsprincipal. Ensuite, pour le rôle CloudWatch log, entrez l'ARN d'un rôle IAM.
Pour les scénarios d'application courants, le rôle IAM peut associer la politique gérée d'Amazon APIGateway PushToCloudWatchLogs.
Le rôle IAM doit également contenir la déclaration de relation d’approbation suivante :
{ "Version": "2012-10-17", "Statement": [ { "Sid": "", "Effect": "Allow", "Principal": { "Service": "apigateway.amazonaws.com" }, "Action": "sts:AssumeRole" } ] }Pour plus d'informations CloudWatch, consultez le guide de CloudWatch l'utilisateur Amazon.
-
Sélectionnez un niveau de journalisation dans le menu déroulant CloudWatch Logs. Les niveaux de journalisation sont les suivants :
-
Désactivé – La journalisation n’est pas activée pour cette étape.
-
Erreurs uniquement – La journalisation n’est activée que pour les erreurs.
-
Journaux d’erreurs et d’informations – La journalisation est activée pour tous les événements.
-
Sélectionnez Data tracing pour qu'API Gateway fasse rapport à CloudWatch la journalisation du suivi des données de votre étape. Cela peut être utile pour résoudre les problèmes APIs, mais peut entraîner l'enregistrement de données sensibles.
Note
Nous vous recommandons de ne pas utiliser le suivi des données pour la production APIs.
-
Sélectionnez les métriques détaillées pour qu'API Gateway produise un rapport CloudWatch sur les métriques d'API de
API callsLatency,Integration latency,400 errors, et500 errors. Pour plus d'informations CloudWatch, consultez les sections Surveillance de base et surveillance détaillée dans le guide de CloudWatch l'utilisateur Amazon.Important
Votre compte est débité pour accéder aux métriques au niveau de la méthode, mais pas aux CloudWatch métriques au niveau de l'API ou au niveau de l'étape.
Pour activer la journalisation des accès à une destination, activez Journalisation des accès personnalisée.
-
Pour ARN de destination des journaux d’accès, saisissez l’ARN d’un groupe de journaux ou d’un flux Firehose.
Le format ARN de Firehose est
arn:aws:firehose:. Le nom de votre flux Firehose doit être{region}:{account-id}:deliverystream/amazon-apigateway-{your-stream-name}amazon-apigateway-.{your-stream-name} -
Dans Format de journal, entrez un format de journal. Pour en savoir plus sur les exemples de formats de journal, consultez CloudWatch formats de journal pour API Gateway.
-
Pour activer le suivi AWS X-Ray pour l’étape d’API, sélectionnez Suivi X-Ray. Pour de plus amples informations, veuillez consulter Suivi des demandes des utilisateurs adressées aux API REST à l’aide de X-Ray dans API Gateway.
-
Sélectionnez Save Changes (Enregistrer les modifications). Redéployez votre API pour que les nouveaux paramètres prennent effet.
Remplacement des paramètres au niveau de l’étape
Après avoir personnalisé les paramètres au niveau de l’étape, vous pouvez les remplacer pour chaque méthode d’API. Certaines de ces options peuvent entraîner des frais supplémentaires pour votre Compte AWS.
Pour configurer les remplacements de méthode, développez l’étape sous le volet de navigation secondaire, puis choisissez une méthode.
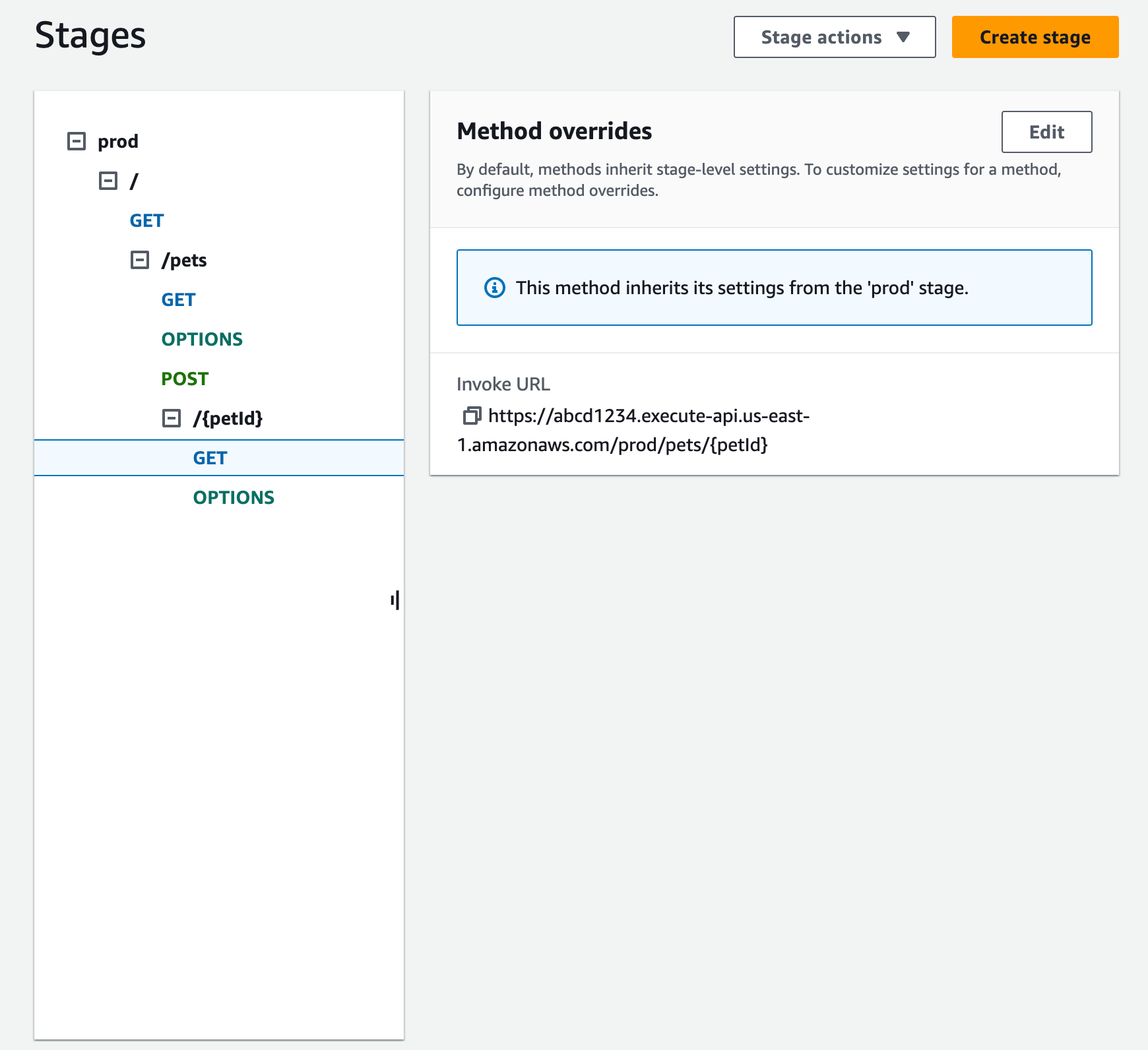
Ensuite, pour Remplacements de méthode, choisissez Modifier.
Pour activer les CloudWatch paramètres au niveau de la méthode, pour CloudWatch Logs, sélectionnez un niveau de journalisation.
Pour activer la journalisation du suivi des données pour votre méthode, sélectionnez Suivi des données.
Note
Nous vous recommandons de ne pas utiliser le suivi des données pour la production APIs.
Pour activer les métriques détaillées au niveau de la méthode, sélectionnez Métriques détaillées. Votre compte est débité pour accéder aux métriques au niveau de la méthode, mais pas aux CloudWatch métriques au niveau de l'API ou au niveau de l'étape.
Pour activer la limitation au niveau de la méthode, sélectionnez Limitation. Saisissez les options appropriées au niveau de la méthode. Pour en savoir plus sur la limitation, consultez Limitation des demandes destinées à vos API REST pour améliorer le débit dans API Gateway.
Pour configurer le cache au niveau de la méthode, sélectionnez Activer le cache de la méthode. Si vous modifiez le paramètre de mise en cache au niveau de la méthode par défaut dans Détails de l’étape, ce paramètre n’en sera pas affecté.
Choisissez Save (Enregistrer).