Les traductions sont fournies par des outils de traduction automatique. En cas de conflit entre le contenu d'une traduction et celui de la version originale en anglais, la version anglaise prévaudra.
Sur les systèmes d'exploitation Windows, vous pouvez utiliser le connecteur Microsoft Power BI pour Amazon Athena pour analyser les données d'Amazon Athena dans Microsoft Power BI Desktop. Pour plus d'informations sur Power BI, consultez la rubrique Microsoft power BI
Prérequis
Avant de commencer, assurez-vous que votre environnement répond aux exigences suivantes. Le pilote ODBC Amazon Athena est requis.
Fonctionnalités prises en charge
-
Import – Les tables et les colonnes sélectionnées sont importées dans Power BI Desktop à des fins d'interrogation.
-
DirectQuery— Aucune donnée n'est importée ou copiée dans Power BI Desktop. Power BI Desktop interroge directement la source de données sous-jacente.
-
Passerelle Power BI : passerelle de données sur site intégrée à votre Compte AWS ordinateur qui fonctionne comme un pont entre le service Microsoft Power BI et Athena. La passerelle est nécessaire pour voir vos données sur le service Power BI de Microsoft.
Connexion à Amazon Athena
Pour connecter Power BI Desktop à vos données Amazon Athena, procédez comme suit.
Connexion aux données Athena à partir de power BI desktop
-
Lancez Power BI Desktop.
-
Effectuez l’une des actions suivantes :
-
Choisissez File (Fichier), Get Data (Obtenir des données)
-
Dans le ruban Home (Accueil), choisissez Get Data (Obtenir des données).
-
-
Dans la zone de recherche, saisissez Athena.
-
Sélectionnez Amazon Athena, puis choisissez Connect (Connexion).
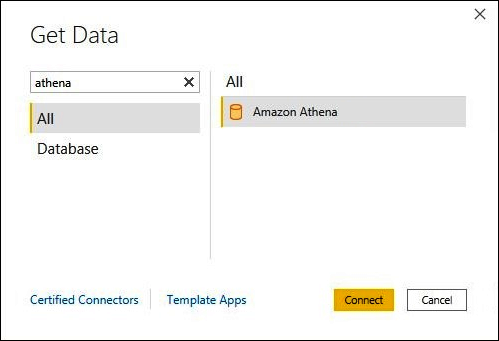
-
Sur la page de connexion Amazon Athena, saisissez les informations suivantes.
-
Pour DSN, saisissez le nom du DSN ODBC que vous souhaitez utiliser. Pour obtenir des instructions sur la configuration de votre DSN, consultez la documentation du pilote ODBC.
-
Pour le mode Connectivité des données, choisissez un mode qui convient à votre cas d'utilisation, en suivant ces instructions générales :
-
Pour les jeux de données plus petits, choisissez Import (Importation). En mode Importation, Power BI travaille avec Athena pour importer le contenu de l'ensemble du jeu de données afin de l'utiliser dans vos visualisations.
-
Pour les ensembles de données plus volumineux, choisissez DirectQuery. En DirectQuery mode, aucune donnée n'est téléchargée sur votre poste de travail. Pendant que vous créez ou interagissez avec une visualisation, Microsoft Power BI travaille avec Athena pour interroger dynamiquement la source de données sous-jacente, de sorte que vous visualisez toujours les données actuelles. Pour plus d'informations DirectQuery, consultez la section Utilisation DirectQuery dans Power BI Desktop
dans la documentation Microsoft.
-
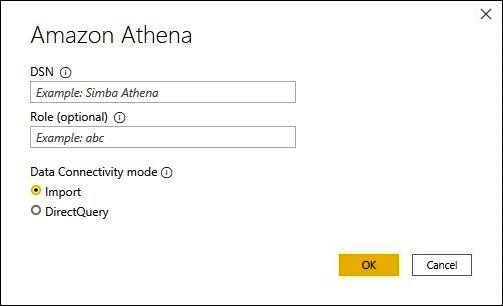
-
-
Choisissez OK.
-
À l'invite de configuration de l'authentification de la source de données, choisissez soit Use Data Source Configuration (Utilisation de la configuration de la source de données), soit AAD Authentication (Authentification AAD), puis cliquez sur Connect (Connexion).
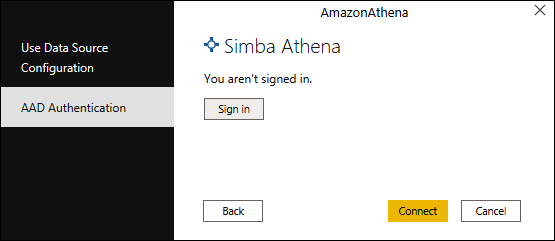
Votre catalogue de données, vos bases de données et vos tables apparaissent dans la boîte de dialogue Navigator (Navigateur).
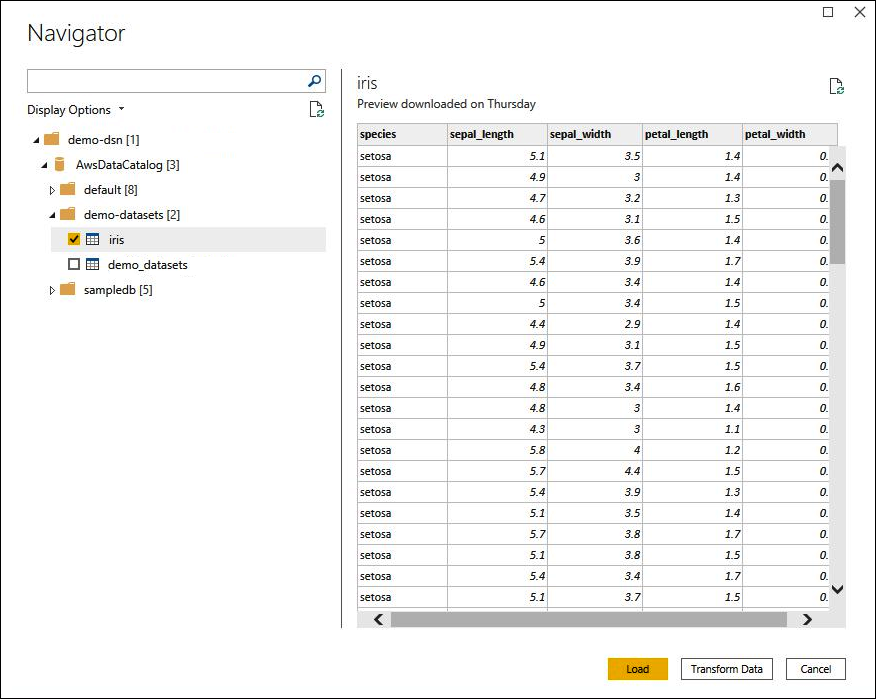
-
Dans le volet Display Options (Options d'affichage), cochez la case correspondant au jeu de données que vous souhaitez utiliser.
-
Si vous voulez transformer le jeu de données avant de l'importer, allez au bas de la boîte de dialogue et choisissez Transform Data (Transformer les données). L'éditeur de requêtes Power Query s'ouvre alors pour vous permettre de filtrer et d'affiner le jeu de données que vous souhaitez utiliser.
-
Choisissez Load (Charger). Une fois le chargement terminé, vous pouvez créer des visualisations comme celle de l'image suivante. Si vous avez sélectionné DirectQueryle mode d'importation, Power BI envoie une requête à Athena pour la visualisation que vous avez demandée.
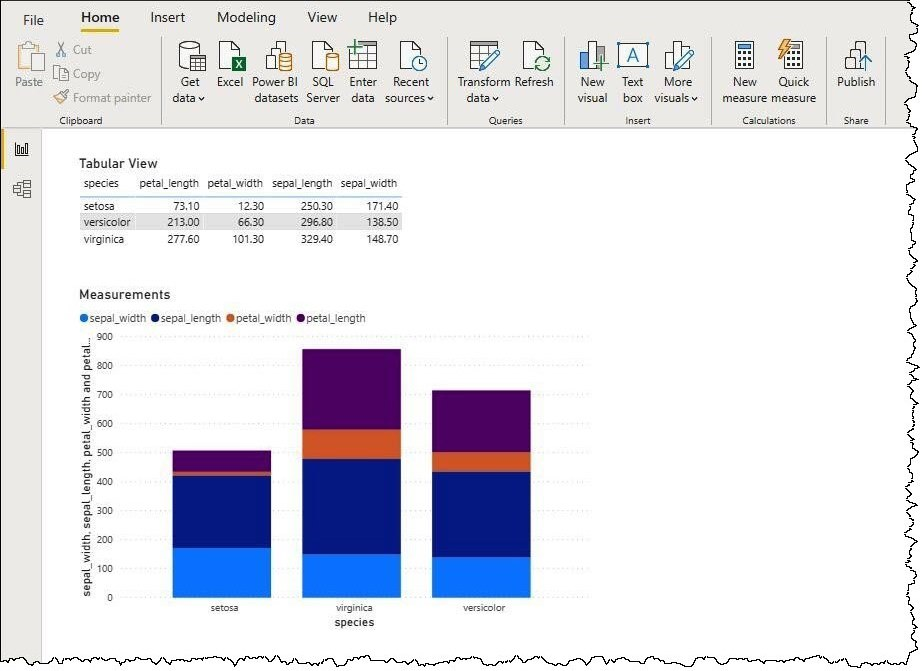
Configuration d'une passerelle sur site
Vous pouvez publier des tableaux de bord et des jeux de données sur le service Power BI afin que d'autres utilisateurs puissent interagir avec eux via des applications Web, mobiles et intégrées. Pour voir vos données dans le service Microsoft Power BI, vous devez installer la passerelle de données Microsoft Power BI sur site dans votre Compte AWS. La passerelle fonctionne comme un pont entre le service Microsoft Power BI et Athena.
Téléchargement, installation et test d'une passerelle de données sur site
-
Visitez la page Téléchargement de la passerelle Microsoft power BI
et choisissez le mode personnel ou le mode standard. Le mode personnel est utile pour tester localement le connecteur Athena. Le mode standard est approprié dans un contexte de production multi-utilisateurs. -
Pour installer une passerelle sur site (en mode personnel ou standard), consultez la rubrique Installation d'une passerelle de données sur site
dans la documentation Microsoft. -
Pour tester la passerelle, suivez les étapes de la rubrique Utilisation de connecteurs de données personnalisés avec la passerelle de données sur site
de la documentation Microsoft.
Pour plus d'informations sur les passerelles de données sur site, consultez les ressources Microsoft suivantes.
Pour un exemple de configuration de Power BI Gateway pour une utilisation avec Athena, consultez l'article du blog AWS Big Data intitulé Création rapide de tableaux de bord sur Microsoft Power BI à l'aide d'Amazon