Les traductions sont fournies par des outils de traduction automatique. En cas de conflit entre le contenu d'une traduction et celui de la version originale en anglais, la version anglaise prévaudra.
Configuration d'un canal Slack
Après avoir autorisé votre espace de travail Slack, vous pouvez configurer vos canaux Slack pour utiliser l'application AWS Support.
Le canal dans lequel vous invitez et ajoutez l'application AWS Support est celui dans lequel vous pouvez créer et rechercher des cas, et recevoir des notifications de cas. Ce canal affiche les mises à jour des cas, comme les cas nouvellement créés ou résolus, les correspondances ajoutées et les détails des cas partagés.
Le canal Slack hérite des autorisations du rôle IAM. Cela signifie que tout utilisateur dans le canal Slack a les mêmes autorisations que celles spécifiées dans la politique IAM qui est attachée au rôle.
Par exemple, si votre politique IAM autorise le rôle à avoir des autorisations complètes de lecture et d'écriture pour vos cas de support, toute personne dans votre canal Slack peut créer, mettre à jour et résoudre vos cas de support. Si votre politique IAM autorise le rôle à avoir des autorisations en lecture seule, les utilisateurs de votre canal Slack n'ont que des autorisations de lecture pour vos cas de support.
Vous pouvez ajouter jusqu'à 20 canaux pour un compte. Un canal Slack peut avoir jusqu'à 100 Comptes AWS. Cela signifie que seuls 100 comptes peuvent ajouter le même canal Slack à l'application AWS Support. Nous vous recommandons d'ajouter uniquement les comptes dont vous avez besoin pour gérer les cas de support de votre organisation. Cela peut réduire le nombre de notifications que vous recevez dans le canal afin que vous et votre équipe ayez moins de distractions.
Chaque Compte AWS doit configurer un canal Slack séparément dans l'application AWS Support. De cette façon, l'application AWS Support peut accéder aux cas de support dans ce Compte AWS. Si un autre Compte AWS de votre organisation a déjà invité l'application AWS Support à ce canal Slack, passez à l'étape 3.
Note
Vous pouvez configurer des canaux faisant partie de Slack Connect
Pour configurer un canal Slack
-
Depuis votre application Slack, choisissez le canal Slack que vous voulez utiliser avec l'application AWS Support.
-
Effectuez les étapes suivantes pour inviter l'application AWS Support à votre canal :
-
Choisissez l'icône + et saisissez
invite, puis, lorsque vous y êtes invité, choisissez Add apps to this channel (Ajouter des applications à ce canal).
-
Pour rechercher l'application, sous Add apps to channelName (Ajouter des applications à channelName), saisissez AWS SupportApp (Application).
-
Sélectionnez Add (Ajouter) à côté de AWS SupportApp (Application).

-
-
Connectez-vous à Support Center Console
(Console du centre de support) et choisissez Slack configuration (Configuration de Slack). -
Choisissez Add channel (Ajouter un canal).
-
Sur la page Add channel (Ajouter un canal), sous Workspace (Espace de travail), sélectionnez le nom de l'espace de travail que vous avez précédemment autorisé. Vous pouvez choisir l'icône d'actualisation si le nom de l'espace de travail n'apparaît pas dans la liste.
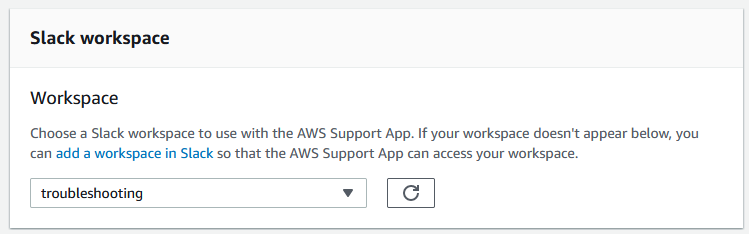
-
Sous Slack channel (Canal Slack), pour Channel type (Type de canal), sélectionnez l'une des options suivantes :
-
Public : sous Public channel (Canal public), choisissez le canal Slack auquel vous avez invité l'application AWS Support (étape 2). Si votre canal n'apparaît pas dans la liste, choisissez l'icône d'actualisation et réessayez.
-
Private (Privé) : sous Channel ID (ID du canal), saisissez l'ID ou l'URL du canal Slack auquel vous avez invité l'application AWS Support.
Astuce
Pour trouver l'ID du canal, ouvrez le menu contextuel (clic droit) pour le nom du canal dans Slack, puis choisissez Copy (Copier), et enfin Copy link (Copier le lien). L'ID de votre canal est la valeur qui ressemble à
C01234A5BCD.
-
-
Sous Channel configuration name (Nom de la configuration du canal), saisissez un nom qui identifie facilement votre configuration de canal Slack pour l'application AWS Support. Ce nom apparaît uniquement dans votre Compte AWS et n'apparaît pas dans Slack. Vous pouvez renommer la configuration de votre canal plus tard.
Le type de votre canal Slack peut ressembler à l'exemple suivant.
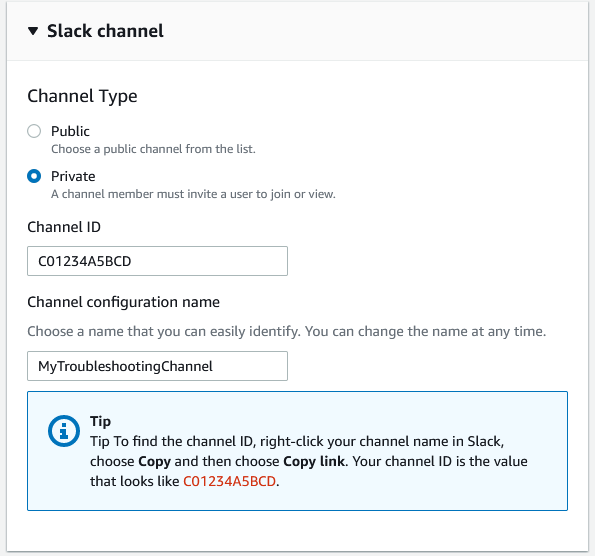
-
Sous Permissions (Autorisations), pour IAM role for the AWS Support App in Slack (Rôle IAM pour l'application dans Slack), sélectionnez un rôle que vous avez créé pour l'application AWS Support. Seuls les rôles qui ont l'application AWS Support comme entité de confiance apparaissent dans la liste.
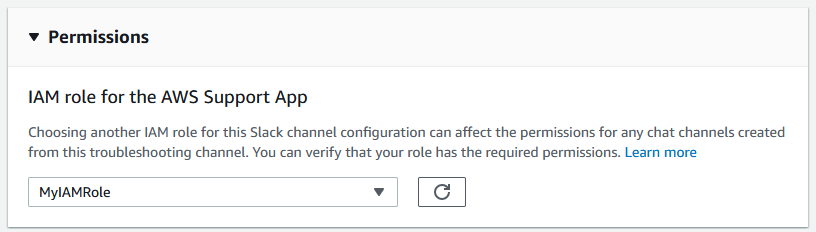
Note
Si vous n'avez pas créé de rôle ou si vous ne voyez pas votre rôle dans la liste, consultez Gestion de l'accès à l'application AWS Support.
-
Sous Notifications, indiquez comment être notifié pour les cas.
-
All cases (Tous les cas) : recevez une notification pour toutes les mises à jour de cas.
-
High-severity cases (Cas de gravité élevée) : recevez une notification uniquement pour les cas qui affectent un système de production ou de niveau plus élevé. Pour de plus amples informations, veuillez consulter Choix du niveau de gravité.
-
None (Aucun) : ne pas être notifié des mises à jour de cas.
-
-
(Facultatif) Si vous choisissez All cases (Tous les cas) ou High-severity cases (Cas de gravité élevée), vous devez sélectionner au moins une des options suivantes :
-
New and reopened cases (Cas nouveaux et réouverts)
-
Case correspondences (Correspondances de cas)
-
Resolved cases (Cas résolus)
Le canal suivant reçoit les notifications de cas pour toutes les mises à jour de cas dans Slack.

-
-
Vérifiez votre configuration et choisissez Add channel (Ajouter un canal). Votre canal apparaît dans la page Slack configuration (Configuration de Slack).
Mise à jour de la configuration de votre canal Slack
Après avoir configuré votre canal Slack, vous pouvez le mettre à jour ultérieurement pour modifier le rôle IAM ou la notification de cas.
Pour mettre à jour la configuration de votre canal Slack
-
Connectez-vous à Support Center Console
(Console du centre de support) et choisissez Slack configuration (Configuration de Slack). -
Sous Channels (Canaux), sélectionnez la configuration de canal que vous voulez.
-
Sur la page
channelName, vous pouvez effectuer les tâches suivantes :-
Sélectionnez Rename (Renommer) pour mettre à jour le nom de la configuration de votre canal. Ce nom n'apparaît que dans votre Compte AWS et n'apparaîtra pas dans Slack.
-
Sélectionnez Delete (Supprimer) pour supprimer la configuration de canal à partir de l'application AWS Support. Consultez Suppression d'une configuration de canal Slack à partir de l'application AWS Support.
-
Sélectionnez Open in Slack (Ouvrir dans Slack) pour ouvrir le canal Slack dans votre navigateur.
-
Sélectionnez Edit (Modifier) pour modifier le rôle IAM ou les notifications.
-