Les traductions sont fournies par des outils de traduction automatique. En cas de conflit entre le contenu d'une traduction et celui de la version originale en anglais, la version anglaise prévaudra.
Création d'alarmes Amazon CloudWatch pour contrôler les métriques AWS Trusted Advisor
Quand AWS Trusted Advisor actualise vos vérifications, Trusted Advisor publie des métriques concernant les résultats de vos vérifications dans CloudWatch. Vous pouvez afficher les métriques dans CloudWatch. Vous pouvez également créer des alarmes pour détecter les modifications d'état et les vérifications Trusted Advisor pour les ressources, et l'utilisation des quotas de service (anciennement appelés limites). Par exemple, vous pouvez créer une alarme pour suivre les modifications d'état des contrôles dans la catégorie Services Limits. L'alarme vous avertira alors lorsque vous atteignez ou dépassez un quota de service pour votre compte AWS.
Suivez cette procédure pour créer une alarme CloudWatch pour une métrique Trusted Advisor spécifiques.
Rubriques
Prérequis
Avant de créer des alarmes CloudWatch pour les métriques Trusted Advisor, passez en revue les informations suivantes :
-
Comprenez comment CloudWatch utilise les métriques et les alarmes. Pour de plus amples informations, veuillez consulter Fonctionnement de CloudWatch dans le Guide de l'utilisateur Amazon CloudWatch.
-
Utilisez la console Trusted Advisor ou l'API AWS Support pour actualiser vos vérifications et obtenir les derniers résultats de vérification. Pour plus d'informations, consultez Actualiser les résultats de vérifications.
Pour créer une alarme CloudWatch pour des métriques Trusted Advisor
Ouvrez la console CloudWatch à l'adresse https://console.aws.amazon.com/cloudwatch/
. -
Utilisez le sélecteur de région et choisissez la région AWS US East (N. Virginia) (USA Est (Virginie du Nord)).
-
Dans le panneau de navigation, cliquez sur Alarms (Alarmes).
-
Choisissez Create alarm (Créer une alerte).
-
Choisissez Sélectionner une métrique.
-
Pour Metrics (Métriques), saisissez une ou plusieurs valeurs de dimension afin de filtrer la liste des métriques. Par exemple, vous pouvez entrer le nom de la métrique ServiceLimitUsageou la dimension, telle que le nom de vérification Trusted Advisor.
Astuce
-
Vous pouvez rechercher
Trusted Advisorpour répertorier toutes les métriques du service. -
Pour obtenir une liste des noms de métriques et de dimensions, consultez Trusted AdvisorMétriques et dimensions d'.
-
-
Dans la table des résultats, cochez la case pour la métrique.
Dans l'exemple suivant, le nom de vérification est IAM Access Key Rotation (Rotation des clés d'accès IAM) et que le nom de métrique est YellowResources.

-
Choisissez Select metric (Sélectionner une métrique).
-
Dans la page Specify metric and conditions (Spécifier la métrique et les conditions), vérifiez que le nom de métrique et le nom de vérificationque vous avez choisi s'affichent sur la page.
-
Pour Period (Période), vous pouvez spécifier la période pendant laquelle vous souhaitez que l'alarme démarre lorsque l'état de la vérification change, par exemple 5 minutes.
-
Sous Conditions, choisissez Static (Statique), puis spécifiez la condition d'alarme pour le moment où l'alarme doit démarrer.
Par exemple, si vous choisissez Greater/Equal >=threshold (Supérieur/égal >=seuil) et saisissez
1pour la valeur seuil, cela signifie que l'alarme démarre lorsque Trusted Advisor détecte au moins une clé d'accès IAM n'ayant pas fait l'objet d'une rotation au cours des 90 derniers jours.Remarques
-
Pour les métriques GreenChecks, RedChecks, YellowChecks, RedResources et YellowResources, vous pouvez spécifier un seuil correspondant à n'importe quel nombre entier supérieur ou égal à zéro.
-
Trusted Advisor n'envoie pas les métriques pour GreenResources, qui sont des ressources pour lesquelles Trusted Advisor n'a détecté aucun problème.
-
-
Choisissez Suivant.
-
Dans la page Configure actions (Configuration d'actions), pour Alarm state trigger (déclencheur d'état d'alarme), choisissez In alarm (avec alarme).
-
Pour Select an SNS topic (Sélectionner une rubrique SNS), choisissez une rubrique Amazon Simple Notification Service (Amazon SNS) existante ou créez-en une.
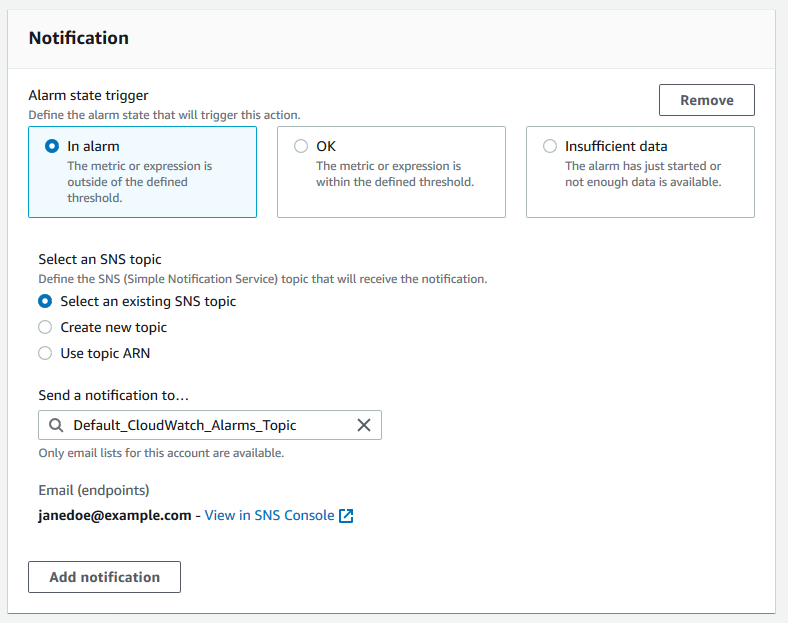
-
Choisissez Next (Suivant).
-
Pour Name and description (Nom et description), saisissez un nom et une description pour votre alarme.
-
Choisissez Next (Suivant).
-
Dans la page Preview and create (Aperçu et création), passez en revue les détails de votre alarme, puis choisissez Create alarm (Créer une alarme).
Lorsque l'état de la vérification IAM Access Key Rotation (Rotation des clés d'accès IAM) change et est rouge pendant 5 minutes, votre alarme enverra une notification à votre rubrique SNS.
Exemple : Notification par e-mail pour une alarme CloudWatch
Le message électronique suivant indique qu'une alarme a détecté une modification dans la vérification IAM Access Key Rotation (Rotation des clés d'accès IAM).
You are receiving this email because your Amazon CloudWatch Alarm "IAMAcessKeyRotationCheckAlarm" in the US East (N. Virginia) region has entered the ALARM state, because "Threshold Crossed: 1 out of the last 1 datapoints [9.0 (26/03/21 22:44:00)] was greater than or equal to the threshold (1.0) (minimum 1 datapoint for OK -> ALARM transition)." at "Friday 26 March, 2021 22:49:42 UTC". View this alarm in the AWS Management Console: https://us-east-1.console.aws.amazon.com/cloudwatch/home?region=us-east-1#s=Alarms&alarm=IAMAcessKeyRotationCheckAlarm Alarm Details: - Name: IAMAcessKeyRotationCheckAlarm - Description: This alarm starts when one or more AWS access keys in my AWS account have not been rotated in the last 90 days. - State Change: INSUFFICIENT_DATA -> ALARM - Reason for State Change: Threshold Crossed: 1 out of the last 1 datapoints [9.0 (26/03/21 22:44:00)] was greater than or equal to the threshold (1.0) (minimum 1 datapoint for OK -> ALARM transition). - Timestamp: Friday 26 March, 2021 22:49:42 UTC - AWS Account: 123456789012 - Alarm Arn: arn:aws:cloudwatch:us-east-1:123456789012:alarm:IAMAcessKeyRotationCheckAlarm Threshold: - The alarm is in the ALARM state when the metric is GreaterThanOrEqualToThreshold 1.0 for 300 seconds. Monitored Metric: - MetricNamespace: AWS/TrustedAdvisor - MetricName: RedResources - Dimensions: [CheckName = IAM Access Key Rotation] - Period: 300 seconds - Statistic: Average - Unit: not specified - TreatMissingData: missing State Change Actions: - OK: - ALARM: [arn:aws:sns:us-east-1:123456789012:Default_CloudWatch_Alarms_Topic] - INSUFFICIENT_DATA:
Métriques CloudWatch pour Trusted Advisor
Vous pouvez utiliser la console CloudWatch ou la AWS Command Line Interface (AWS CLI) pour trouver les métriques disponibles pour Trusted Advisor.
Pour obtenir la liste des espaces de noms, des métriques et des dimensions de tous les services qui publient des métriques, veuillez consulter Services AWS qui publient des métriques CloudWatch dans le Guide de l'utilisateur Amazon CloudWatch..
Afficher les métriques Trusted Advisor (console)
Vous pouvez utiliser la console CloudWatch et afficher les métriques disponibles pour Trusted Advisor.
Pour afficher les métriques Trusted Advisor disponibles (console)
Ouvrez la console CloudWatch à l'adresse https://console.aws.amazon.com/cloudwatch/
. -
Utilisez le sélecteur de région et choisissez la région AWS US East (N. Virginia) (USA Est (Virginie du Nord)).
-
Dans le volet de navigation, sélectionnez Metrics (Métriques).
-
Entrez un espace de noms de métrique, tel que
TrustedAdvisor. -
Sélectionnez une dimension de métrique, telle que Check Metrics (Métriques de vérification).
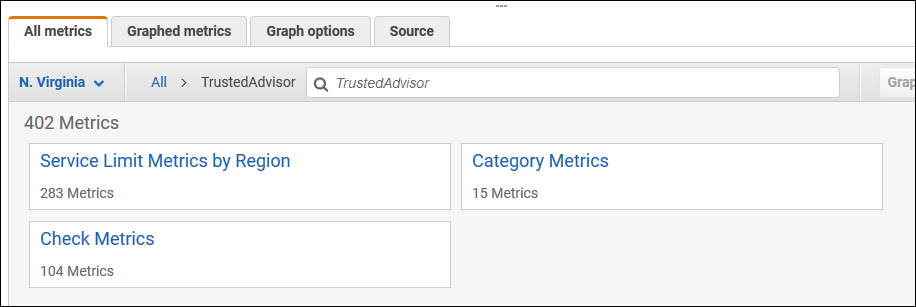
-
L'onglet All metrics (Toutes les métriques) affiche les métriques pour cette dimension dans l'espace de nom. Vous pouvez effectuer les actions suivantes :
-
Pour trier le tableau, choisissez l'en-tête de colonne.
-
Pour représenter graphiquement une métrique, cochez la case en regard de la métrique. Pour sélectionner toutes les métriques, cochez la case dans la ligne d'en-tête du tableau.
-
Pour filtrer par métrique, choisissez le nom de la métrique, puis Ajouter à la recherche.
L'exemple suivant illustre les résultats de la vérification Security Groups - Specific Ports Unrestricted (Groupes de sécurité :Ports spécifiques non restreints). La vérification identifie 13 ressources jaunes. Trusted Advisor vous recommande d'investiguer les vérifications en jaune.

-
-
(Facultatif) Pour ajouter ce graphique à un tableau de bord CloudWatch, choisissez Actions, puis choisissez Add to dashboard (Ajouter au tableau de bord).
Pour plus d'informations sur la création d'un graphique pour afficher vos métriques, consultez Graphique d'une métrique dans le Guide de l'utilisateur Amazon CloudWatch..
Afficher les métriques Trusted Advisor (CLI)
Vous pouvez utiliser la commande AWS CLI, list-metrics pour afficher les métriques disponibles pour Trusted Advisor.
Exemple : répertorie toutes les mesures pour Trusted Advisor
L'exemple suivant spécifie l'espace de noms AWS/TrustedAdvisor pour afficher toutes les métriques pour Trusted Advisor.
aws cloudwatch list-metrics --namespace AWS/TrustedAdvisor
Le résultat peut être similaire à ce qui suit.
{ "Metrics": [ { "Namespace": "AWS/TrustedAdvisor", "Dimensions": [ { "Name": "ServiceName", "Value": "EBS" }, { "Name": "ServiceLimit", "Value": "Magnetic (standard) volume storage (TiB)" }, { "Name": "Region", "Value": "ap-northeast-2" } ], "MetricName": "ServiceLimitUsage" }, { "Namespace": "AWS/TrustedAdvisor", "Dimensions": [ { "Name": "CheckName", "Value": "Overutilized Amazon EBS Magnetic Volumes" } ], "MetricName": "YellowResources" }, { "Namespace": "AWS/TrustedAdvisor", "Dimensions": [ { "Name": "ServiceName", "Value": "EBS" }, { "Name": "ServiceLimit", "Value": "Provisioned IOPS" }, { "Name": "Region", "Value": "eu-west-1" } ], "MetricName": "ServiceLimitUsage" }, { "Namespace": "AWS/TrustedAdvisor", "Dimensions": [ { "Name": "ServiceName", "Value": "EBS" }, { "Name": "ServiceLimit", "Value": "Provisioned IOPS" }, { "Name": "Region", "Value": "ap-south-1" } ], "MetricName": "ServiceLimitUsage" }, ... ] }
Exemple : liste de toutes les métriques pour une dimension
L'exemple suivant spécifie l'espace de nom AWS/TrustedAdvisor et la dimension Region afin d'afficher les métriques disponibles pour la région AWS spécifiée.
aws cloudwatch list-metrics --namespace AWS/TrustedAdvisor --dimensions Name=Region,Value=us-east-1
Le résultat peut être similaire à ce qui suit.
{ "Metrics": [ { "Namespace": "AWS/TrustedAdvisor", "Dimensions": [ { "Name": "ServiceName", "Value": "SES" }, { "Name": "ServiceLimit", "Value": "Daily sending quota" }, { "Name": "Region", "Value": "us-east-1" } ], "MetricName": "ServiceLimitUsage" }, { "Namespace": "AWS/TrustedAdvisor", "Dimensions": [ { "Name": "ServiceName", "Value": "AutoScaling" }, { "Name": "ServiceLimit", "Value": "Launch configurations" }, { "Name": "Region", "Value": "us-east-1" } ], "MetricName": "ServiceLimitUsage" }, { "Namespace": "AWS/TrustedAdvisor", "Dimensions": [ { "Name": "ServiceName", "Value": "CloudFormation" }, { "Name": "ServiceLimit", "Value": "Stacks" }, { "Name": "Region", "Value": "us-east-1" } ], "MetricName": "ServiceLimitUsage" }, ... ] }
Exemple : liste les métriques d'un nom de métrique spécifique
L'exemple suivant spécifie l'espace de nom AWS/TrustedAdvisor et un nom de métrique RedResources pour afficher les résultats uniquement pour la métrique spécifiée.
aws cloudwatch list-metrics --namespace AWS/TrustedAdvisor --metric-nameRedResources
Le résultat peut être similaire à ce qui suit.
{ "Metrics": [ { "Namespace": "AWS/TrustedAdvisor", "Dimensions": [ { "Name": "CheckName", "Value": "Amazon RDS Security Group Access Risk" } ], "MetricName": "RedResources" }, { "Namespace": "AWS/TrustedAdvisor", "Dimensions": [ { "Name": "CheckName", "Value": "Exposed Access Keys" } ], "MetricName": "RedResources" }, { "Namespace": "AWS/TrustedAdvisor", "Dimensions": [ { "Name": "CheckName", "Value": "Large Number of Rules in an EC2 Security Group" } ], "MetricName": "RedResources" }, { "Namespace": "AWS/TrustedAdvisor", "Dimensions": [ { "Name": "CheckName", "Value": "Auto Scaling Group Health Check" } ], "MetricName": "RedResources" }, ... ] }
Trusted AdvisorMétriques et dimensions d'
Consultez les tableaux suivants pour en savoir plus sur les métriques et les dimensions Trusted Advisor que vous pouvez utiliser pour vos alarmes et vos graphiques CloudWatch.
Métriques de niveau de vérification Trusted Advisor
Vous pouvez utiliser les métriques suivantes pour les vérifications Trusted Advisor.
| Métrique | Description |
|---|---|
RedResources |
Nombre de ressources à l'état rouge (action recommandée). |
YellowResources |
Nombre de ressources à l'état jaune (investigation recommandée). |
Métriques de niveau de catégorie Trusted Advisor
Vous pouvez utiliser les métriques suivantes pour les catégories Trusted Advisor.
| Métrique | Description |
|---|---|
GreenChecks |
Le nombre de vérifications Trusted Advisor à l'état vert (aucun problème détecté). |
RedChecks |
Le nombre de vérifications Trusted Advisor à l'état rouge (action recommandée). |
YellowChecks |
Le nombre de vérifications Trusted Advisor à l'état jaune (investigation recommandée). |
Métriques au niveau du quota de service Trusted Advisor
Vous pouvez utiliser les métriques suivantes pour les quotas Service AWS.
| Métrique | Description |
|---|---|
ServiceLimitUsage |
Pourcentage d'utilisation des ressources par rapport à un quota de service (anciennement appelé limites). |
Dimensions pour les métriques de niveau de vérification
Vous pouvez utiliser les dimensions suivantes pour les vérifications Trusted Advisor.
| Dimension | Description |
|---|---|
CheckName |
Nom d'une vérification Trusted Advisor. Vous pouvez trouver tous les noms des vérifications dans la console Trusted Advisor |
Dimensions pour les métriques de niveau de catégorie
Vous pouvez utiliser la dimension suivante pour les catégories de vérification Trusted Advisor.
| Dimension | Description |
|---|---|
Category |
Nom d'une catégorie de contrôle Trusted Advisor. Vous trouverez toutes les catégories de vérification dans la console Trusted Advisor |
Dimensions pour les métriques de quotas de service
Vous pouvez utiliser les métriques suivantes pour les métriques de quotas de service Trusted Advisor.
| Dimension | Description |
|---|---|
Region |
L'Région AWS d'un quota de service. |
ServiceName |
Le nom de l'Service AWS. |
ServiceLimit |
Le nom du quota de service. Pour de plus amples informations sur les quotas de service, veuillez consulter Quotas Service AWS dans le Références générales AWS. |