Les traductions sont fournies par des outils de traduction automatique. En cas de conflit entre le contenu d'une traduction et celui de la version originale en anglais, la version anglaise prévaudra.
Générez des réponses dans la console à l'aide des terrains de jeu
Les terrains de jeu Amazon Bedrock sont un outil AWS Management Console qui fournit une interface visuelle permettant d'expérimenter l'inférence sur différents modèles et en utilisant différentes configurations. Vous pouvez utiliser les terrains de jeu pour tester différents modèles et valeurs avant de les intégrer dans votre application.
Exécuter une invite dans un terrain de jeu équivaut à créer une InvokeModelInvokeModelWithResponseStream, une Converse ou une ConverseStreamrequête dans leAPI.
Amazon Bedrock propose les terrains de jeu suivants que vous pouvez expérimenter :
-
Conversation/texto — Soumettez des messages texte et générez des réponses. Vous pouvez sélectionner l'un des modes suivants :
-
Chat — Soumettez une invite textuelle et incluez des images ou des documents pour compléter l'invite. Les demandes suivantes que vous soumettrez incluront vos précédentes en tant que contexte, de sorte que la séquence d'invites et de réponses ressemble à une conversation.
-
Invite unique — Soumettez une seule invite textuelle et générez une réponse.
-
-
Image : envoyez un message texte pour générer une image. Vous pouvez également envoyer une demande d'image et spécifier si vous souhaitez la modifier ou en générer des variantes.
La procédure suivante décrit comment envoyer une invite dans le Playground, les options que vous pouvez ajuster et les actions que vous pouvez effectuer une fois que le modèle a généré une réponse.
Pour utiliser un terrain de jeu
-
Si ce n’est pas déjà fait, demandez l’accès aux modèles que vous souhaitez utiliser. Pour de plus amples informations, veuillez consulter Accédez aux modèles de fondations Amazon Bedrock.
-
Connectez-vous à l' AWS Management Console aide d'un IAMrôle avec les autorisations Amazon Bedrock et ouvrez la console Amazon Bedrock à l'adresse. https://console.aws.amazon.com/bedrock/
-
Dans le volet de navigation, sous Playgrounds, choisissez Chat/texte ou Image.
-
Si vous êtes dans le terrain de jeu de chat/SMS, sélectionnez un mode.
-
Choisissez Sélectionner le modèle, puis sélectionnez le fournisseur, le modèle et le débit à utiliser. Pour plus d'informations sur l'augmentation du débit, reportez-vous aux sections Augmentez le débit grâce à l'inférence entre régions etAugmentez la capacité d'invocation des modèles grâce au débit provisionné dans Amazon Bedrock.
-
Soumettez les informations suivantes pour générer une réponse :
-
Invite : une ou plusieurs phrases de texte qui définissent un scénario, une question ou une tâche pour un modèle. Pour en savoir plus sur la création d’invites, consultez Concepts d'ingénierie rapides.
Si vous utilisez le mode chat du terrain de discussion ou de texte, vous pouvez sélectionner Choisir des fichiers ou faire glisser un fichier dans le champ de texte de l'invite pour inclure des fichiers en complément de votre invite. Vous pouvez faire référence au fichier dans le texte d'invite, tel que
Summarize this document for meouTell me what's in this image. Vous pouvez inclure les types de fichiers suivants :-
Documents : ajoutez des documents pour compléter l'invite. Pour obtenir la liste des types de fichiers pris en charge, consultez le
formatchamp dans DocumentBlock.Avertissement
Les noms de documents sont vulnérables aux injections rapides, car le modèle peut les interpréter par inadvertance comme des instructions. Par conséquent, nous vous recommandons de spécifier un nom neutre.
-
Images : ajoutez des images pour compléter l'invite, si le modèle prend en charge les invites multimodales. Pour obtenir la liste des types de fichiers pris en charge, consultez le
formatchamp dans le ImageBlock.
Note
Les restrictions suivantes s'appliquent lorsque vous ajoutez des fichiers à une invite :
-
Vous pouvez inclure jusqu'à 20 images. La taille, la hauteur et la largeur de chaque image ne doivent pas dépasser 3,75 Mo, 8 000 pixels et 8 000 pixels, respectivement.
-
Vous pouvez inclure jusqu'à cinq documents. La taille de chaque document ne doit pas dépasser 4,5 Mo.
-
-
Configurations : paramètres que vous ajustez pour modifier la réponse du modèle. Les configurations incluent les suivantes :
-
Paramètres d'inférence : valeurs qui affectent ou limitent la façon dont le modèle génère la réponse. Pour de plus amples informations, veuillez consulter Influencez la génération de réponses avec des paramètres d'inférence. Pour voir les paramètres d'inférence pour des modèles spécifiques, reportez-vous àParamètres de demande d'inférence et champs de réponse pour les modèles de base.
-
Invites système : invites qui fournissent des instructions ou un contexte au modèle concernant la tâche qu'il doit effectuer ou le personnage qu'il doit adopter. Ils ne sont disponibles que dans le mode chat du terrain de jeu de chat/SMS. Pour plus d'informations et pour obtenir la liste des modèles compatibles avec les instructions du système, consultezMenez une conversation avec le Converse Opérations API.
-
Garde-corps : filtre le contenu nuisible ou indésirable dans les invites et modélise les réponses. Pour de plus amples informations, veuillez consulter Bloquez les contenus dangereux dans les modèles utilisant Amazon Bedrock Guardrails.
-
-
-
(Facultatif) Si un modèle prend en charge le streaming, le comportement par défaut dans le terrain de jeu de chat/texte consiste à diffuser les réponses. Vous pouvez désactiver le streaming en choisissant l'icône des options (
 ) et en modifiant l'option de préférence Streaming.
) et en modifiant l'option de préférence Streaming. -
(Facultatif) Dans le mode chat du terrain de jeu de chat/texte, vous pouvez comparer les réponses de différents modèles en procédant comme suit :
-
Activez le mode Comparaison.
-
Choisissez Sélectionner le modèle, puis sélectionnez le fournisseur, le modèle et le débit à utiliser.
-
Cliquez sur l'icône de configuration (
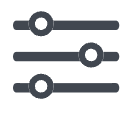 ) pour modifier les configurations à utiliser.
) pour modifier les configurations à utiliser. -
Pour ajouter d'autres modèles à comparer, cliquez sur l'icône + sur la droite, sélectionnez un modèle et modifiez les configurations si nécessaire.
-
-
(Facultatif) Si un modèle prend en charge la mise en cache rapide, vous pouvez ouvrir le panneau Configurations et activer la mise en cache rapide pour activer la mise en cache de vos entrées et des réponses du modèle afin de réduire les coûts et la latence. Pour de plus amples informations, veuillez consulter Mise en cache rapide pour une inférence de modèle plus rapide.
Note
La mise en cache rapide d'Amazon Bedrock n'est actuellement disponible que pour un certain nombre de clients. Pour en savoir plus sur la participation à la version préliminaire, consultez Amazon Bedrock prompt caching
. -
Pour exécuter l'invite, choisissez Exécuter. Amazon Bedrock ne stocke aucun texte, image ou document que vous fournissez. Les données ne sont utilisées que pour générer la réponse.
Note
Si la réponse enfreint la politique de modération du contenu, Amazon Bedrock ne l’affiche pas. Si vous avez activé le streaming, Amazon Bedrock efface l’intégralité de la réponse si celle-ci génère du contenu qui enfreint le règlement. Pour plus d’informations, accédez à la console Amazon Bedrock, sélectionnez Fournisseurs et lisez le texte dans la section Limitations relatives au contenu.
-
Le modèle renvoie la réponse. Si vous utilisez le mode chat du terrain de jeu de chat/SMS, vous pouvez envoyer une invite pour répondre à la réponse et générer une autre réponse.
-
Après avoir généré une réponse, les options suivantes s'offrent à vous :
-
Pour exporter la réponse sous forme de JSON fichier, cliquez sur l'icône des options (
 ) et sélectionnez Exporter sous JSON.
) et sélectionnez Exporter sous JSON. -
Pour consulter la API demande que vous avez faite, cliquez sur l'icône des options (
 ) et sélectionnez Afficher la API demande.
) et sélectionnez Afficher la API demande. -
Dans le mode chat du terrain de jeu de chat/texto, vous pouvez consulter les statistiques dans la section Mesures du modèle. Les métriques du modèle suivantes sont disponibles :
-
Latence : temps nécessaire au modèle pour générer chaque jeton (mot) dans une séquence.
-
Nombre de jetons d’entrée : nombre de jetons introduits dans le modèle en tant qu’entrée lors de l’inférence.
-
Nombre de jetons de sortie : nombre de jetons générés en réponse à une invite. Les réponses longues et plus conversationnelles nécessitent plus de jetons.
-
Coût : coût du traitement de l’entrée et de la génération des jetons de sortie.
Pour définir les critères métriques auxquels vous souhaitez que la réponse corresponde, choisissez Définir les critères métriques et définissez les conditions auxquelles le modèle doit correspondre. Une fois que vous avez appliqué les critères, la section des métriques du modèle indique combien et quels critères ont été remplis par la réponse.
Si les critères ne sont pas satisfaits, vous pouvez choisir un autre modèle, réécrire l'invite ou modifier les configurations et réexécuter l'invite.
-
-