Les traductions sont fournies par des outils de traduction automatique. En cas de conflit entre le contenu d'une traduction et celui de la version originale en anglais, la version anglaise prévaudra.
Afficher les recommandations relatives aux EC2 instances
AWS Compute Optimizer génère des recommandations de type d'instance pour les instances Amazon Elastic Compute Cloud (AmazonEC2). Les recommandations pour vos EC2 instances Amazon sont affichées sur les pages suivantes de la console Compute Optimizer :
-
La page des recommandations relatives aux EC2 instances répertorie chacune de vos instances actuelles, leurs classifications de recherche, les raisons de leur recherche, les différences entre les plateformes, le type d'instance actuel et le prix horaire actuel pour l'option d'achat sélectionnée. La principale recommandation de Compute Optimizer est répertoriée à côté de chacune de vos instances. Cette recommandation inclut le type d'instance recommandé, le prix horaire pour l'option d'achat sélectionnée et la différence de prix entre votre instance actuelle. Utilisez la page des recommandations pour comparer vos instances actuelles avec leurs meilleures recommandations. Cela peut vous aider à décider si vous souhaitez augmenter ou réduire la taille de vos instances.
-
La page des détails de l'EC2instance répertorie jusqu'à trois recommandations d'optimisation pour une instance spécifique. Vous pouvez accéder à cette page depuis la page des recommandations relatives aux EC2 instances. La page répertorie spécifiquement les spécifications de chaque recommandation, leur risque de performance et leurs prix horaires pour l'option d'achat sélectionnée. La page de détails affiche également des graphiques de métriques d'utilisation pour l'instance actuelle, superposés aux métriques d'utilisation prévues pour les options de recommandation.
Les recommandations sont actualisées quotidiennement. Ces recommandations sont générées en analysant les spécifications et les mesures d'utilisation de l'instance actuelle au cours des 14 derniers jours. Ou, si vous activez la fonctionnalité payante des métriques d'infrastructure améliorées, les recommandations sont générées en analysant une période plus longue. Pour de plus amples informations, veuillez consulter Métriques analysées par AWS Compute Optimizer.
N'oubliez pas que Compute Optimizer génère des recommandations pour les EC2 instances qui répondent à un ensemble d'exigences spécifiques. La génération des recommandations peut prendre jusqu'à 24 heures. De plus, des données métriques suffisantes doivent être accumulées pour que des recommandations soient générées. Pour de plus amples informations, veuillez consulter Ressources requises.
Table des matières
- Trouver des classifications
- Trouver des raisons
- AWS Recommandations relatives aux instances basées sur le graviton
- Types de charge de travail déduits
- Effort de migration
- Différences entre les plateformes
- Prix et options d'achat
- Économies mensuelles estimées et opportunités d'économies
- Risques liés aux performances
- Risque de performance actuel
- Graphiques d'utilisation
- Accès aux recommandations et aux informations relatives aux EC2 instances
Trouver des classifications
La colonne Recherche de la page des recommandations relatives aux EC2 instances fournit un résumé des performances de chacune de vos instances au cours de la période analysée.
Les classifications de résultats suivantes s'appliquent aux EC2 instances.
| Classification | Description |
|---|---|
|
Sous-approvisionné |
Une EC2 instance est considérée comme sous-provisionnée lorsqu'au moins une spécification de votre instance, telle que CPU la mémoire ou le réseau, ne répond pas aux exigences de performance de votre charge de travail. Des EC2 instances sous-provisionnées peuvent nuire aux performances des applications. |
|
Surprovisionné |
Une EC2 instance est considérée comme surprovisionnée lorsqu'au moins une spécification de votre instance, telle que CPU la mémoire ou le réseau, peut être réduite tout en répondant aux exigences de performance de votre charge de travail, et lorsqu'aucune spécification n'est sous-provisionnée. Des EC2 instances surprovisionnées peuvent entraîner des coûts d'infrastructure inutiles. |
|
Optimisé |
Une EC2 instance est considérée comme optimisée lorsque toutes les spécifications de votre instance, telles que CPU la mémoire et le réseau, répondent aux exigences de performance de votre charge de travail et que l'instance n'est pas surprovisionnée. Pour les instances optimisées, Compute Optimizer peut parfois recommander un type d’instance de nouvelle génération. |
Trouver des raisons
La colonne Trouver des raisons sur les pages de recommandations et EC2 de détails des EC2 instances indique quelle spécification d'une instance est sous-provisionnée ou surprovisionnée.
Les raisons de constatation suivantes s'appliquent aux instances :
| Trouver une raison | Description |
|---|---|
|
CPUsurprovisionné |
La CPU configuration de l'instance peut être réduite et répondre aux exigences de performance de votre charge de travail. Ceci est identifié en analysant la |
|
CPUsous-approvisionné |
La CPU configuration de l'instance ne répond pas aux exigences de performance de votre charge de travail et il existe un autre type d'instance offrant de meilleures CPU performances. Ceci est identifié en analysant la |
|
Mémoire surprovisionnée |
La configuration de la mémoire de l'instance peut être réduite tout en répondant aux exigences de performance de votre charge de travail. Ceci est identifié en analysant la métrique d'utilisation de la mémoire de l'instance actuelle pendant la période de rétrospective. NoteL'utilisation de la mémoire est analysée uniquement pour les ressources sur lesquelles l' CloudWatch agent unifié est installé. Pour plus d'informations, consultez Activer l'utilisation de la mémoire avec l' CloudWatch agent Amazon. |
|
Mémoire sous-provisionnée |
La configuration de la mémoire de l'instance ne répond pas aux exigences de performance de votre charge de travail et il existe un autre type d'instance offrant de meilleures performances de mémoire. Ceci est identifié en analysant la métrique d'utilisation de la mémoire de l'instance actuelle pendant la période de rétrospective. |
|
GPUsurprovisionné |
Les configurations de l'instance GPU et de GPU la mémoire peuvent être réduites tout en répondant aux exigences de performance de votre charge de travail. Ceci est identifié en analysant les NoteLes métriques GPU d'utilisation et d'utilisation de la GPU mémoire sont analysées uniquement pour les ressources sur lesquelles l' CloudWatch agent unifié est installé. Pour de plus amples informations, veuillez consulter Permettre NVIDIA GPU l'utilisation avec l' CloudWatch agent. |
|
GPUsous-approvisionné |
Les configurations de l'instance GPU et de la GPU mémoire ne répondent pas aux exigences de performance de votre charge de travail et il existe un autre type d'instance offrant de meilleures performances de mémoire. Ceci est identifié en analysant les |
|
EBSdébit surprovisionné |
La configuration du EBS débit de l'instance peut être réduite et répondre également aux exigences de performance de votre charge de travail. Ceci est identifié en analysant la |
|
EBSdébit sous-provisionné |
La configuration du EBS débit de l'instance ne répond pas aux exigences de performance de votre charge de travail. Il existe également un autre type d'instance qui offre de meilleures performances de EBS débit. Ceci est identifié en analysant la |
|
EBSIOPSsurprovisionné |
La EBS IOPS configuration de l'instance peut être réduite et répondre aux exigences de performance de votre charge de travail. Ceci est identifié en analysant les |
|
EBSIOPSsous-approvisionné |
La EBS IOPS configuration de l'instance ne répond pas aux exigences de performance de votre charge de travail. Et il existe un autre type d'instance qui offre de meilleures EBS IOPS performances. Ceci est identifié en analysant les |
|
Surprovisionnement en bande passante réseau |
La configuration de la bande passante réseau de l'instance peut être réduite tout en répondant aux exigences de performance de votre charge de travail. Ceci est identifié en analysant les |
|
Bande passante réseau sous-approvisionnée |
La configuration de la bande passante réseau de l'instance ne répond pas aux exigences de performance de votre charge de travail. Il existe également un autre type d'instance qui offre de meilleures performances de bande passante réseau. Ceci est identifié en analysant les |
|
Réseau PPS surprovisionné |
La configuration réseau de l'instance PPS (paquets par seconde) peut être réduite et répondre également aux exigences de performance de votre charge de travail. Ceci est identifié en analysant les |
|
Réseau PPS sous-approvisionné |
La configuration réseau de l'instance PPS (paquets par seconde) ne répond pas aux exigences de performance de votre charge de travail. Il existe également un autre type d'instance qui offre de meilleures PPS performances réseau. Ceci est identifié en analysant les |
|
Disque IOPS surprovisionné |
La IOPS configuration du disque de l'instance peut être réduite et répondre aux exigences de performance de votre charge de travail. Ceci est identifié en analysant les |
|
Disque IOPS sous-provisionné |
La IOPS configuration du disque de l'instance ne répond pas aux exigences de performance de votre charge de travail. Il existe également un autre type d'instance qui améliore les IOPS performances du disque. Ceci est identifié en analysant les |
|
Débit de disque surprovisionné |
La configuration du débit de disque de l'instance peut être réduite tout en répondant aux exigences de performance de votre charge de travail. Ceci est identifié en analysant les |
|
Débit de disque sous-provisionné |
La configuration du débit de disque de l'instance ne répond pas aux exigences de performance de votre charge de travail. Il existe également un autre type d'instance qui offre de meilleures performances de débit de disque. Ceci est identifié en analysant les |
Note
Pour plus d'informations sur les métriques d'instance, consultez la section Répertorier CloudWatch les métriques disponibles pour vos instances dans le guide de l'utilisateur d'Amazon Elastic Compute Cloud. Pour plus d'informations sur les métriques de EBS volume, consultez CloudWatch les métriques Amazon pour Amazon EBS dans le guide de l'utilisateur d'Amazon Elastic Compute Cloud.
Vous pouvez modifier les spécifications d'une instanceCPU, du disque local, de la mémoire ou du réseau en modifiant le type de l'instance. Par exemple, vous pouvez modifier le type d'instance de C5 à C5n pour améliorer les performances du réseau. Pour plus d'informations, consultez les sections Modifier le guide des types d'instance pour Linux et Modifier le guide des types d'instance pour Windows dans les guides de EC2 l'utilisateur.
Vous pouvez modifier les spécifications d'un EBS volume IOPS ou de débit à l'aide d'Amazon EBS Elastic Volumes. Pour plus d'informations, consultez Amazon EBS Elastic Volumes dans le guide de l'utilisateur d'Amazon Elastic Compute Cloud.
AWS Recommandations relatives aux instances basées sur le graviton
Lorsque vous consultez les recommandations relatives aux EC2 instances Amazon, vous pouvez voir l'impact sur le prix et les performances de l'exécution de votre charge de travail sur des instances AWS basées sur Graviton. Pour ce faire, choisissez Graviton (aws-arm64) dans le menu déroulant des préférences d'architecture. CPU Sinon, choisissez Current pour afficher les recommandations basées sur le même CPU fournisseur et la même architecture que l'instance actuelle.
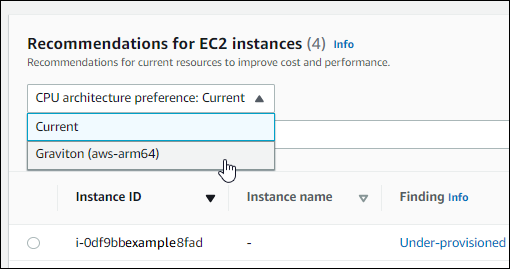
Note
Les colonnes Prix actuel, Prix recommandé, Différence de prix, Différence de prix (%) et Économies mensuelles estimées sont mises à jour pour fournir une comparaison des prix entre le type d'instance actuel et le type d'instance de la préférence d'CPUarchitecture sélectionnée. Par exemple, si vous choisissez Graviton (aws-arm64), les prix sont comparés entre le type d'instance actuel et le type d'instance basé sur Graviton recommandé.
Types de charge de travail déduits
La colonne Types de charge de travail déduits de la page des recommandations des EC2 instances répertorie les applications susceptibles de s'exécuter sur l'instance, comme le déduit Compute Optimizer. Pour ce faire, cette colonne analyse les attributs de vos instances. Ces attributs incluent le nom de l'instance, les balises et la configuration. Compute Optimizer peut actuellement déduire si vos instances exécutent Amazon, EMR Apache Cassandra, Apache Hadoop, Memcached, NGINX, PostgreSQL, Redis, Kafka, ou SQLServer. En déduisant les applications qui s'exécutent sur vos instances, Compute Optimizer peut identifier les efforts nécessaires pour migrer vos charges de travail des types d'instances basés sur x86 vers Armbasé AWS Graviton types d'instances. Pour plus d'informations, consultez Effort de migration la section suivante de ce guide.
Note
Vous ne pouvez pas déduire l'SQLServerapplication dans les régions du Moyen-Orient (Bahreïn), de l'Afrique (Le Cap), de l'Asie-Pacifique (Hong Kong), de l'Europe (Milan) et de l'Asie-Pacifique (Jakarta).
Effort de migration
La colonne Effort de migration sur les EC2 pages de recommandations et de détails des EC2 instances répertorie le niveau d'effort qui pourrait être nécessaire pour migrer du type d'instance actuel vers le type d'instance recommandé. Par exemple, l'effort de migration est moyen si un type de charge de travail ne peut être déduit mais qu'un AWS Graviton le type d'instance est recommandé. L'effort de migration est faible si Amazon EMR est le type de charge de travail inféré et si AWS
Graviton le type d'instance est recommandé. L'effort de migration est très faible si le type d'instance actuel et le type d'instance recommandé sont tous deux de la même CPU architecture. Pour plus d'informations sur la migration de types d'instances basés sur x86 vers Armbasé AWS Graviton type d'instances, voir Considérations relatives à la transition des charges de travail vers AWSGraviton2 basées sur EC2 des instances Amazon
Différences entre les plateformes
La colonne Différences de plate-forme de la page de détails de l'EC2instance décrit les différences entre l'instance actuelle et le type d'instance recommandé. Tenez compte des différences de configuration avant de migrer vos charges de travail de l'instance actuelle vers le type d'instance recommandé.
Les différences de plateforme suivantes s'appliquent aux EC2 instances :
| Différence entre les plateformes | Description |
|---|---|
|
Architecture |
L'CPUarchitecture du type d'instance recommandé est différente de celle du type d'instance actuel. Par exemple, le type d'instance recommandé peut utiliser un Arm CPUl'architecture et le type d'instance actuel peuvent en utiliser un autre, tel que x86. Avant de procéder à la migration, pensez à recompiler le logiciel sur votre instance pour la nouvelle architecture. Vous pouvez également passer à une Amazon Machine Image (AMI) compatible avec la nouvelle architecture. Pour plus d'informations sur l'CPUarchitecture de chaque type d'instance, consultez Amazon EC2 Instance Types |
|
Hyperviseur |
L'hyperviseur du type d'instance recommandé est différent de celui de l'instance actuelle. Par exemple, le type d'instance recommandé peut utiliser un Nitro hyperviseur et l'instance actuelle peut utiliser un Xen hyperviseur. Pour plus d'informations sur les différences que vous pouvez prendre en compte entre ces hyperviseurs, voir Nitro |
|
Disponibilité du magasin d'instances |
Le type d'instance recommandé ne prend pas en charge les volumes de stockage d'instance, contrairement à l'instance actuelle. Avant de procéder à la migration, vous devrez peut-être sauvegarder les données des volumes de stockage de votre instance si vous souhaitez les conserver. Pour plus d'informations, consultez Comment sauvegarder un volume de stockage d'instance sur mon EC2 instance Amazon sur Amazon EBS ? |
|
Interface réseau |
L'interface réseau du type d'instance recommandé est différente de celle de l'instance actuelle. Par exemple, le type d'instance recommandé peut utiliser une mise en réseau améliorée, mais pas l'instance actuelle. Pour activer la mise en réseau améliorée pour le type d'instance recommandé, installez le pilote Elastic Network Adapter (ENA) ou le pilote de fonction virtuelle Intel 82599. Pour plus d'informations, consultez les sections Fonctionnalités de mise en réseau et de stockage et Mise en réseau améliorée sous Linux dans le Guide de EC2 l'utilisateur Amazon pour Linux, ou Fonctionnalités de mise en réseau et de stockage et Mise en réseau améliorée sous Windows dans le Guide de EC2 l'utilisateur Amazon pour Windows. |
|
Interface de stockage |
L'interface de stockage du type d'instance recommandé est différente de celle de l'instance actuelle. Par exemple, le type d'instance recommandé utilise une interface NVMe de stockage alors que l'instance actuelle n'utilise pas cette interface. Pour accéder aux NVMe volumes correspondant au type d'instance recommandé, installez ou mettez à niveau le NVMe pilote. Pour plus d'informations, consultez les sections Fonctionnalités de mise en réseau et de stockage EBS et instances Amazon et NVMe sur Linux dans le Guide de EC2 l'utilisateur Amazon pour Linux, ou Fonctionnalités de mise en réseau et de stockage EBS et instances Amazon et NVMe sur Windows dans le Guide de EC2 l'utilisateur Amazon pour Windows. |
|
Type de virtualisation |
Le type d'instance recommandé utilise le type de virtualisation de machine virtuelle matérielle (HVM) et l'instance actuelle utilise le type de virtualisation paravirtuelle (PV). Pour plus d'informations sur les différences entre ces types de virtualisation, consultez les types de AMI virtualisation Linux dans le Guide de EC2 l'utilisateur Amazon pour Linux ou les types de AMI virtualisation Windows dans le Guide de EC2 l'utilisateur Amazon pour Windows. |
Prix et options d'achat
Sur les pages de recommandations et EC2 de détails des EC2 instances, vous pouvez choisir de consulter les prix horaires de vos instances actuelles et des instances recommandées selon les différentes options EC2 d'achat Amazon. Par exemple, vous pouvez consulter le prix de votre instance actuelle et celui de l'instance recommandée sous la rubrique Instances de réserve, option standard d'un an sans achat initial. Utilisez les informations de tarification pour avoir une idée de la différence de prix entre votre instance actuelle et l'instance recommandée.
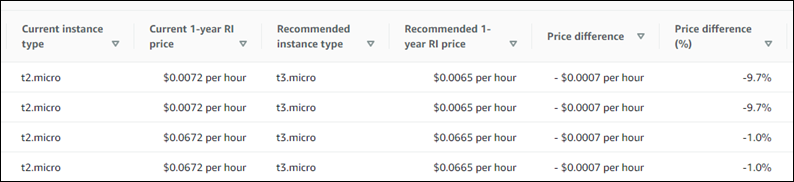
Important
Les prix indiqués sur la page de recommandations peuvent ne pas refléter les prix réels que vous payez pour vos instances. Pour plus d'informations sur le prix réel de vos instances actuelles, consultez les rapports EC2 d'utilisation d'Amazon dans le guide de l'utilisateur d'Amazon Elastic Compute Cloud.
Les options d'achat suivantes peuvent être sélectionnées sur la page Recommandations :
-
On-Demand Instances (Instances à la demande) - Une instance à la demande est une instance que vous utilisez à la demande. Vous avez le contrôle total de son cycle de vie. C'est-à-dire que vous décidez quand le lancer, l'arrêter, le mettre en veille prolongée, le démarrer, le redémarrer et le terminer. Aucun engagement à long terme ni frais initiaux ne sont requis. Pour plus d'informations sur les instances à la demande, consultez la section Instances à la demande dans le guide de l'utilisateur d'Amazon Elastic Compute Cloud. Pour plus d'informations sur la tarification, consultez la section Amazon EC2 On-Demand Instance Pricing
. -
Instances réservées (engagement standard d'un an ou trois ans, pas d'avance) : les instances réservées vous permettent de réaliser des économies importantes sur vos EC2 coûts Amazon par rapport à la tarification des instances à la demande. Les instances réservées ne sont pas des instances physiques, mais plutôt une réduction de facturation appliquée à l'utilisation des instances à la demande dans votre compte. Pour plus d'informations sur les instances réservées, consultez la section Instances réservées dans le guide de l'utilisateur d'Amazon Elastic Compute Cloud. Pour plus d'informations sur la tarification, consultez la section Tarification des instances EC2 réservées Amazon
.
Pour plus d'informations sur les options d'achat, consultez la section Options d'achat d'instances dans le guide de l'utilisateur d'Amazon Elastic Compute Cloud.
Économies mensuelles estimées et opportunités d'économies
Économies mensuelles estimées (après remises)
Cette colonne répertorie les économies mensuelles approximatives que vous pouvez réaliser en migrant vos charges de travail du type d'instance actuel vers le type d'instance recommandé dans le cadre des modèles de tarification Savings Plans et Reserved Instances. Pour recevoir des recommandations concernant des remises sur les Savings Plans et les Instances réservées, la préférence du mode d'estimation des économies doit être activée. Pour plus d'informations, consultez la section Mode d'estimation des économies.
Note
Si vous n'activez pas la préférence du mode d'estimation des économies, cette colonne affiche les informations de réduction tarifaire à la demande par défaut.
Économies mensuelles estimées (à la demande)
Cette colonne répertorie les économies mensuelles approximatives que vous pouvez réaliser en migrant vos charges de travail du type d'instance actuel vers le type d'instance recommandé dans le cadre du modèle de tarification à la demande.
Opportunité d'épargne (%)
Cette colonne indique la différence en pourcentage entre le prix de l'instance actuelle et le prix du type d'instance recommandé. Si le mode d'estimation des économies est activé, Compute Optimizer analyse les remises tarifaires des Savings Plans et des Instances réservées pour générer le pourcentage d'opportunités d'économies. Si le mode d'estimation des économies n'est pas activé, Compute Optimizer utilise uniquement les informations de tarification à la demande. Pour plus d'informations, consultez la section Mode d'estimation des économies.
Important
Si vous activez Cost Optimization Hub dans AWS Cost Explorer, Compute Optimizer utilise les données du Cost Optimization Hub, qui incluent vos remises tarifaires spécifiques, pour générer vos recommandations. Si le Cost Optimization Hub n'est pas activé, Compute Optimizer utilise les données de Cost Explorer et les informations de tarification à la demande pour générer vos recommandations. Pour plus d'informations, voir Enabling Cost Explorer et Cost Optimization Hub dans le guide de AWS Cost Management l'utilisateur.
Calcul des économies mensuelles estimées
Pour chaque recommandation, le coût d'exploitation d'une nouvelle instance utilisant le type d'instance recommandé est calculé. Les économies mensuelles estimées sont calculées en fonction du nombre d'heures d'exécution de l'instance actuelle et de la différence de taux entre le type d'instance actuel et le type d'instance recommandé. Les économies mensuelles estimées pour les instances affichées sur le tableau de bord Compute Optimizer sont la somme des économies mensuelles estimées pour toutes les instances surprovisionnées du compte.
Risques liés aux performances
La colonne Risque de performance de la page des détails de l'EC2instance définit la probabilité que chaque type d'instance recommandé ne réponde pas aux besoins en ressources de votre charge de travail. Compute Optimizer calcule un score de risque de performance individuel pour chaque spécification de l'instance recommandée. Cela inclut des spécifications telles que la mémoireCPU, le EBS débit, le débit du disque EBSIOPS, le disqueIOPS, le débit du réseau et le réseau. PPS Le risque de performance de l'instance recommandée est calculé comme le score de risque de performance maximal selon les spécifications de ressources analysées.
Les valeurs sont comprises entre très faible, faible, moyenne, élevée et très élevée. Un risque de performance très faible signifie que le type d'instance recommandé devrait toujours fournir des capacités suffisantes. Plus le risque de performance est élevé, plus nous vous recommandons de vérifier si la recommandation répond aux exigences de performance de votre charge de travail avant de migrer votre ressource. Décidez s'il convient d'optimiser les performances et/ou de réduire les coûts. Pour plus d'informations, consultez la section Modification du type d'instance dans le guide de l'utilisateur d'Amazon Elastic Compute Cloud.
Note
Dans le Compute OptimizerAPI, le risque de performance AWS Command Line Interface (AWS CLI) et le AWS SDKs, sont mesurés sur une échelle allant de 0 (très faible) à 4 (très élevé).
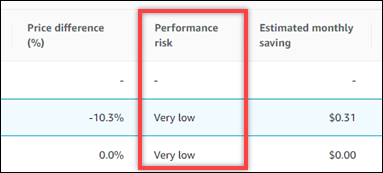
Risque de performance actuel
La colonne Risque de performance actuel de la page des recommandations relatives aux EC2 instances définit la probabilité que chaque instance actuelle ne réponde pas aux besoins en ressources de sa charge de travail. Les valeurs actuelles du risque de performance varient entre très faible, faible, moyen et élevé. Un risque de performance très faible signifie que l'instance actuelle devrait toujours fournir des capacités suffisantes. Plus le risque de performance est élevé, plus il est probable que vous deviez prendre en compte la recommandation générée par Compute Optimizer.
Graphiques d'utilisation
La page des détails de l'EC2instance affiche les graphiques des métriques d'utilisation pour votre instance actuelle. Les graphiques affichent les données de la période analysée. Compute Optimizer utilise le point d'utilisation maximal dans chaque intervalle de 5 minutes pour générer des recommandations d'EC2instance.
Vous pouvez modifier les graphiques pour afficher les données des dernières 24 heures, 3 jours, 1 semaine ou 2 semaines. Si vous activez la fonctionnalité payante des métriques d'infrastructure améliorées, vous pouvez consulter 3 mois. Vous pouvez également modifier la statistique des graphiques entre moyenne et maximale.
Note
Pour les périodes pendant lesquelles vos instances sont en état d'arrêt, les graphiques d'utilisation indiquent une valeur de 0.
Les graphiques d'utilisation suivants sont affichés sur la page de détails :
| Nom du graphe | Description |
|---|---|
|
CPUutilisation (pourcentage) |
Pourcentage d'unités de EC2 calcul allouées utilisées par l'instance. Le graphique CPU d'utilisation inclut une comparaison des données d'CPUutilisation de votre type d'instance actuel par rapport à celles du type d'instance recommandé sélectionné. La comparaison indique le CPU taux d'utilisation si vous utilisez le type d'instance recommandé sélectionné au cours de la période analysée. Cette comparaison peut vous aider à déterminer si le type d'instance recommandé se situe dans le seuil de performance de votre charge de travail. NoteLa ligne de base Burstable ne s'affiche que pour les instances T. Vous pouvez utiliser ces performances de référence pour savoir comment votre CPU utilisation est liée à l'utilisation de référence de l'instance T spécifique. Pour plus d'informations, consultez la section Concepts et définitions clés pour les instances de performance ultrarapide dans le Guide de EC2 l'utilisateur Amazon pour les instances Linux. |
|
Utilisation de la mémoire (pourcentage) |
Pourcentage de mémoire allouée par les applications et le système d'exploitation tel qu'il est utilisé. Le graphique d'utilisation de la mémoire inclut une comparaison des données d'utilisation de la mémoire de votre type d'instance actuel par rapport à celles du type d'instance recommandé sélectionné. La comparaison indique l'utilisation de la mémoire si vous utilisez le type d'instance recommandé sélectionné pendant la période analysée. Cette comparaison peut vous aider à déterminer si le type d'instance recommandé se situe dans le seuil de performance de votre charge de travail. NoteLe graphique d'utilisation de la mémoire est renseigné uniquement pour les instances sur lesquelles l' CloudWatch agent unifié est installé. Pour plus d'informations, consultez la section Collecte de métriques et de journaux à partir d'EC2instances Amazon et de serveurs locaux avec l' CloudWatch agent dans le guide de l' CloudWatchutilisateur Amazon. |
|
Entrée réseau (Mib/seconde) |
Nombre de mégaoctets (MiB) reçus par seconde sur toutes les interfaces réseau par l'instance. |
|
Sortie réseau (Mib/seconde) |
Le nombre de mégaoctets (MiB) envoyés par seconde sur toutes les interfaces réseau par l'instance. |
|
Nombre de paquets réseau entrants (par seconde) |
Nombre de paquets reçus par l’instance sur toutes les interfaces réseau. |
|
Paquets réseau sortants (par seconde) |
Nombre de paquets envoyés par l’instance sur toutes les interfaces réseau. |
|
Opérations de lecture du disque (par seconde) |
Les opérations de lecture effectuées par seconde à partir de l'instance stockent les volumes de l'instance. |
|
Opérations d'écriture sur disque (par seconde) |
Les opérations d'écriture effectuées par seconde à partir des volumes de stockage de l'instance. |
|
Bande passante de lecture du disque (Mib/seconde) |
Les mébioctets (MiB) lus par seconde à partir de l'instance stockent les volumes de l'instance. |
|
Bande passante d'écriture du disque (Mib/seconde) |
Les mébioctets d'écriture (MiB) par seconde à partir des volumes de stockage de l'instance. |
|
EBSopérations de lecture (par seconde) |
Opérations de lecture effectuées par seconde sur tous les EBS volumes attachés à l'instance. Pour les instances Xen, les données sont présentées uniquement lorsqu’une activité de lecture se produit sur le volume. |
|
EBSopérations d'écriture (par seconde) |
Opérations d'écriture effectuées par seconde sur tous les EBS volumes attachés à l'instance. Pour les instances Xen, les données sont présentées uniquement lorsqu’une activité d’écriture se produit sur le volume. |
|
EBSbande passante de lecture (Mib/seconde) |
Les mébioctets lus (MiB) par seconde pour tous les EBS volumes attachés à l'instance. |
|
EBSbande passante d'écriture (Mib/seconde) |
Les mebioctets (MiB) écrits par seconde sur tous les EBS volumes attachés à l'instance. |