Les traductions sont fournies par des outils de traduction automatique. En cas de conflit entre le contenu d'une traduction et celui de la version originale en anglais, la version anglaise prévaudra.
Mise en route avec le simulateur Microchip ATECC6 08A Secure Element avec Windows
Important
Cette intégration de référence est hébergée sur le RTOS référentiel Amazon Free, qui est obsolète. Nous vous recommandons de commencer ici lorsque vous créez un nouveau projet. Si vous possédez déjà un RTOS projet gratuit basé sur le RTOS référentiel Amazon Free désormais obsolète, consultez le. Guide de migration du référentiel RTOS Github gratuit sur Amazon
Ce didacticiel fournit des instructions pour démarrer avec le Microchip ATECC6 08A Secure Element avec Windows Simulator.
Vous aurez besoin du matériel suivant :
Avant de commencer, vous devez configurer AWS IoT et RTOS télécharger gratuitement votre appareil pour connecter votre appareil au AWS Cloud. Pour obtenir des instructions, consultez Premiers pas. Dans ce didacticiel, le chemin d'accès au répertoire de RTOS téléchargement gratuit est appelé freertos.
Présentation
Ce didacticiel contient les étapes suivantes :
-
Connectez votre carte à un appareil hôte.
-
Installation de logiciels sur la machine hôte pour développer et déboguer des applications intégrées pour votre carte de microcontrôleur.
-
Compilez une application de RTOS démonstration gratuite sur une image binaire.
-
Chargement de l’image binaire de l’application dans votre carte et exécution de l’application.
Configuration du matériel Microchip ATECC6 08A
Avant de pouvoir interagir avec votre appareil Microchip ATECC6 08A, vous devez d'abord programmer le. SAMD21
Pour configurer la carte SAMD21 XPlained Pro
-
Suivez le lien CryptoAuthSSH- XSTK (DM320109) - Dernière version du firmware
pour télécharger un fichier .zip contenant des instructions (PDF) et un fichier binaire qui peut être programmé sur le D21. -
Téléchargez et installez Atmel Studio 7
IDP. Assurez-vous de sélectionner l'architecture du SMARTARMMCUpilote lors de l'installation. -
Utilisez un câble micro B USB 2.0 pour connecter le connecteur « Debug USB » à votre ordinateur, puis suivez les instructions duPDF. (Le connecteur « Debug USB » est le USB port le plus proche de la POWER LED et des pins.)
Pour connecter le matériel
-
Débranchez le USB microcâble de USB Debug.
-
Branchez l'adaptateur Mikro BUS XPlained Pro sur la SAMD21 carte à cet EXT1 emplacement.
-
Branchez la carte ATECC6 08A Secure 4 Click sur l'adaptateur Mikro BUSX XPlained Pro. Assurez-vous que le coin cranté du module Click board correspond à l'icône crantée de la carte.
-
Branchez le USB microcâble sur TargetUSB.
Votre configuration doit ressembler à ce qui suit.
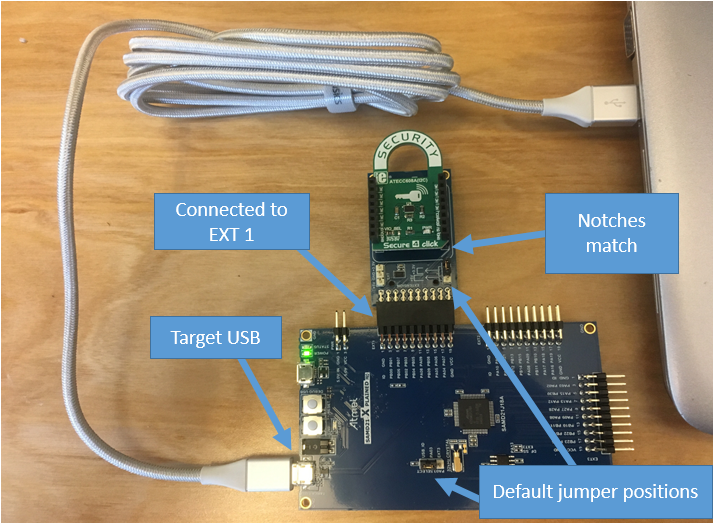
Configurer votre environnement de développement.
Inscrivez-vous pour un Compte AWS
Si vous n'en avez pas Compte AWS, procédez comme suit pour en créer un.
Pour vous inscrire à un Compte AWS
Ouvrez l'https://portal.aws.amazon.com/billing/inscription.
Suivez les instructions en ligne.
Dans le cadre de la procédure d‘inscription, vous recevrez un appel téléphonique et vous saisirez un code de vérification en utilisant le clavier numérique du téléphone.
Lorsque vous vous inscrivez à un Compte AWS, un Utilisateur racine d'un compte AWSest créé. Par défaut, seul l‘utilisateur racine a accès à l‘ensemble des Services AWS et des ressources de ce compte. La meilleure pratique de sécurité consiste à attribuer un accès administratif à un utilisateur, et à utiliser uniquement l‘utilisateur racine pour effectuer les tâches nécessitant un accès utilisateur racine.
AWS vous envoie un e-mail de confirmation une fois le processus d'inscription terminé. À tout moment, vous pouvez consulter l'activité actuelle de votre compte et gérer votre compte en accédant à https://aws.amazon.com/
Création d'un utilisateur doté d'un accès administratif
Une fois que vous vous êtes inscrit à un utilisateur administratif Compte AWS, que vous Utilisateur racine d'un compte AWS l'avez sécurisé AWS IAM Identity Center, que vous l'avez activé et que vous en avez créé un, afin de ne pas utiliser l'utilisateur root pour les tâches quotidiennes.
Sécurisez votre Utilisateur racine d'un compte AWS
-
Connectez-vous en AWS Management Console
tant que propriétaire du compte en choisissant Utilisateur root et en saisissant votre adresse Compte AWS e-mail. Sur la page suivante, saisissez votre mot de passe. Pour obtenir de l‘aide pour vous connecter en utilisant l‘utilisateur racine, consultez Connexion en tant qu‘utilisateur racine dans le Guide de l‘utilisateur Connexion à AWS .
-
Activez l'authentification multifactorielle (MFA) pour votre utilisateur root.
Pour obtenir des instructions, voir Activer un MFA périphérique virtuel pour votre utilisateur Compte AWS root (console) dans le guide de IAM l'utilisateur.
Création d'un utilisateur doté d'un accès administratif
-
Activez IAM Identity Center.
Pour obtenir des instructions, consultez Activation d’ AWS IAM Identity Center dans le Guide de l’utilisateur AWS IAM Identity Center .
-
Dans IAM Identity Center, accordez un accès administratif à un utilisateur.
Pour un didacticiel sur l'utilisation du Répertoire IAM Identity Center comme source d'identité, voir Configurer l'accès utilisateur par défaut Répertoire IAM Identity Center dans le Guide de AWS IAM Identity Center l'utilisateur.
Connexion en tant qu‘utilisateur doté d'un accès administratif
-
Pour vous connecter avec votre utilisateur IAM Identity Center, utilisez l'URLidentifiant envoyé à votre adresse e-mail lorsque vous avez créé l'utilisateur IAM Identity Center.
Pour obtenir de l'aide pour vous connecter en utilisant un utilisateur d'IAMIdentity Center, consultez la section Connexion au portail AWS d'accès dans le guide de Connexion à AWS l'utilisateur.
Attribution d'un accès à d'autres utilisateurs
-
Dans IAM Identity Center, créez un ensemble d'autorisations conforme à la meilleure pratique consistant à appliquer les autorisations du moindre privilège.
Pour obtenir des instructions, consultez Création d’un ensemble d’autorisations dans le Guide de l’utilisateur AWS IAM Identity Center .
-
Attribuez des utilisateurs à un groupe, puis attribuez un accès par authentification unique au groupe.
Pour obtenir des instructions, consultez Ajout de groupes dans le Guide de l’utilisateur AWS IAM Identity Center .
Pour activer l’accès, ajoutez des autorisations à vos utilisateurs, groupes ou rôles :
-
Utilisateurs et groupes dans AWS IAM Identity Center :
Créez un jeu d’autorisations. Suivez les instructions de la rubrique Création d’un jeu d’autorisations du Guide de l’utilisateur AWS IAM Identity Center .
-
Utilisateurs gérés IAM via un fournisseur d'identité :
Créez un rôle pour la fédération d’identité. Suivez les instructions de la section Créer un rôle pour un fournisseur d'identité tiers (fédération) dans le guide de IAM l'utilisateur.
-
IAMutilisateurs :
-
Créez un rôle que votre utilisateur peut assumer. Suivez les instructions de la section Création d'un rôle pour un IAM utilisateur dans le guide de IAM l'utilisateur.
-
(Non recommandé) Attachez une politique directement à un utilisateur ou ajoutez un utilisateur à un groupe d’utilisateurs. Suivez les instructions de la section Ajouter des autorisations à un utilisateur (console) dans le guide de IAM l'utilisateur.
-
Configuration
-
Téléchargez le RTOS dépôt gratuit depuis le RTOS GitHub référentiel gratuit.
Pour télécharger gratuitement RTOS depuis GitHub :
-
Accédez au RTOS GitHub référentiel gratuit
. -
Choisissez Cloner ou télécharger.
-
À partir de la ligne de commande sur votre ordinateur, clonez le référentiel dans un répertoire sur votre machine hôte.
git clone https://github.com/aws/amazon-freertos.git -\-recurse-submodulesImportant
-
Dans cette rubrique, le chemin d'accès au répertoire de RTOS téléchargement gratuit est appelé
freertos -
Les espaces dans le chemin d’accès
freertos -
La longueur maximale d'un chemin sous Microsoft Windows est de 260 caractères. Les longs chemins de répertoire de RTOS téléchargement gratuit peuvent entraîner des échecs de compilation.
-
Le code source pouvant contenir des liens symboliques, si vous utilisez Windows pour extraire l'archive, vous devrez peut-être :
-
Activez le mode développeur
ou, -
Utilisez une console élevée en tant qu'administrateur.
Ainsi, Windows peut créer correctement des liens symboliques lors de l'extraction de l'archive. Dans le cas contraire, les liens symboliques seront écrits sous forme de fichiers normaux contenant les chemins des liens symboliques sous forme de texte ou seront vides. Pour plus d'informations, consultez le billet de blog Symlinks in Windows 10 !
. Si vous utilisez Git sous Windows, vous devez activer le mode développeur ou vous devez :
-
Définissez
core.symlinksce paramètre sur true à l'aide de la commande suivante :git config -\-global core.symlinks true -
Utilisez une console élevée en tant qu'administrateur chaque fois que vous utilisez une commande git qui écrit sur le système (par exemplegit pull,git clone, etgit submodule update -\-init -\-recursive).
-
-
-
Dans le répertoire
freertos
-
-
Configurez votre environnement de développement.
-
Installez la dernière version de inPCapW.
-
Installez Microsoft Visual Studio.
Les versions Visual Studio 2017 et 2019 fonctionnent. Toutes les éditions de ces versions de Visual Studio sont prises en charge (Community, Professionnel ou Entreprise).
En plus de celaIDE, installez le composant de développement de bureau avec C++. Ensuite, sous Facultatif, installez la dernière version de Windows 10SDK.
-
Assurez-vous que vous avez une connexion Ethernet câblée active.
-
Créez et exécutez le projet de RTOS démonstration gratuit
Important
L'appareil Microchip ATECC6 08A possède une initialisation unique qui est verrouillée sur l'appareil lors de la première exécution d'un projet (lors de l'appel à). C_InitToken Cependant, le projet de RTOS démonstration gratuit et le projet de test ont des configurations différentes. Si le périphérique est verrouillé pendant les configurations du projet de démonstration, tous les tests du projet de test ne pourront pas aboutir.
Pour créer et exécuter le projet de RTOS démonstration gratuit avec Visual Studio IDE
-
Chargez le projet dans Visual Studio.
Dans le menu File (Fichier), choisissez Open (Ouvrir). Choisissez Fichier/solution, accédez à
freertos\projects\microchip\ecc608a_plus_winsim\visual_studio\aws_demos\aws_demos.sln -
Reciblez le projet de démonstration.
Le projet de démonstration dépend de WindowsSDK, mais aucune SDK version de Windows n'est spécifiée. Par défaut, ils IDE peuvent tenter de créer la démo avec une SDK version absente de votre machine. Pour définir la SDK version de Windows, cliquez avec le bouton droit sur aws_demos, puis sélectionnez Retarget Projects. Cette opération permet d'ouvrir la fenêtre Examiner les actions de la solution. Choisissez une SDK version de Windows présente sur votre machine (utilisez la valeur initiale dans la liste déroulante), puis cliquez sur OK.
-
Créez et exécutez le projet.
Dans le menu Créer, choisissez Créer une solution et assurez-vous que la solution est générée sans erreur. Choisissez Dégoguer, Démarrer le débogage pour exécuter le projet. Lors de la première exécution, vous devez configurer l'interface de votre appareil et recompiler. Pour de plus amples informations, veuillez consulter Configurer votre interface réseau.
-
Fournir le microchip ATECC6 08A.
Microchip a fourni plusieurs outils de script pour aider à la configuration des composants ATECC6 08A. Accédez au
freertos\vendors\microchip\secure_elements\app\example_trust_chain_toolSuivez les instructions du fichier
README.mdpour mettre en service le périphérique. Voici les principales étapes à suivre :-
Créez et enregistrez une autorité de certification auprès de AWS.
-
Générez vos clés sur le Microchip ATECC6 08A et exportez la clé publique et le numéro de série de l'appareil.
-
Générez un certificat pour l'appareil et enregistrez-le auprès de AWS.
-
Chargez le certificat CA et le certificat d'appareil sur le périphérique.
-
-
Créez et exécutez RTOS des échantillons gratuits.
Ré-exécutez le projet de démonstration. Cette fois, vous devriez vous connecter.
Résolution des problèmes
Pour plus d'informations sur le dépannage, consultez Résolution des problèmes de mise en route.