Les traductions sont fournies par des outils de traduction automatique. En cas de conflit entre le contenu d'une traduction et celui de la version originale en anglais, la version anglaise prévaudra.
Restaurez les versions précédentes des objets dans des buckets Lightsail
Si votre compartiment dans le service de stockage d'objets Amazon Lightsail est activé par version, vous pouvez restaurer les versions précédentes d'un objet. Restaurer une version précédente d'un objet restauré après des actions utilisateur involontaires ou des défaillances de l'application.
Vous pouvez restaurer une version précédente d'un objet à l'aide de la console Lightsail. Vous pouvez également utiliser le AWS Command Line Interface (AWS CLI) AWS SDKs pour restaurer une version précédente d'un objet. Pour ce faire, copiez une version spécifique de l'objet dans le même compartiment et utilisez le même nom de clé d'objet. Ainsi, la version actuelle remplace la version précédente, ce qui fait que la version précédente devient la version actuelle. Pour plus d'informations sur la gestion des versions, veuillez consulter Activation et suspension de la gestion des versions d'objet dans un compartiment. Pour plus d'informations sur les compartiments, veuillez consulter Stockage d'objets.
Restaurer une version précédente d'un objet à l'aide de la console Lightsail
Procédez comme suit pour restaurer une version précédente d'un objet à l'aide de la console Lightsail.
-
Connectez-vous à la console Lightsail
. -
Dans le volet de navigation de gauche, choisissez Storage.
-
Choisissez le nom du compartiment pour lequel vous souhaitez restaurer une version précédente d'un objet.
-
Dans l'onglet Objets, utilisez le volet du navigateur d'objets pour accéder à l'emplacement de l'objet.
-
Ajoutez une coche en regard de l'objet pour lequel vous souhaitez restaurer une version précédente.
-
Choisissez Gérer dans la section Versions du volet Informations sur l'objet.
-
Choisissez Restaurer.
-
Dans Restaurer l'objet du volet de la version stockée qui s'affiche, choisissez la version de l'objet que vous souhaitez restaurer.
-
Choisissez Continuer.
-
Dans l'invite de confirmation qui s'affiche, choisissez Oui, restaurer pour restaurer la version de l'objet. Sinon, sélectionnez Non, annuler.
Restaurez une version précédente d'un objet à l'aide du AWS CLI
Procédez comme suit pour restaurer une version précédente d'un objet à l'aide de l' AWS Command Line Interface
(AWS CLI). Pour ce faire, utilisez la commande copy-object. Vous devez copier la version précédente de l'objet dans le même compartiment à l'aide de la même clé d'objet. Pour plus d'informations, veuillez consulter copy-object dans la Référence des commandes AWS CLI .
Note
Vous devez l'installer AWS CLI et le configurer pour Lightsail et Amazon S3 avant de poursuivre cette procédure. Pour plus d'informations, consultez Configurer le AWS Command Line Interface pour qu'il fonctionne avec Amazon Lightsail.
-
Ouvrez une invite de commande ou une fenêtre de terminal.
-
Entrez la commande suivante pour restaurer une version précédente d'un objet.
aws s3api copy-object --copy-source "BucketName/ObjectKey?versionId=VersionId" --keyObjectKey--bucketBucketNameDans la commande, remplacez l'exemple de texte suivant par le vôtre :
-
BucketName- Le nom du bucket pour lequel vous souhaitez restaurer une version précédente d'un objet. Vous devez spécifier le même nom de compartiment pour les paramètres--copy-sourceet--bucket. -
ObjectKey- Le nom de l'objet à restaurer. Vous devez spécifier le même nom de clé d'objet pour les paramètres--copy-sourceet--key. -
VersionId- L'ID de la version précédente de l'objet que vous souhaitez restaurer dans la version actuelle. Utilisez lalist-object-versionscommande pour obtenir la liste des versions IDs des objets de votre compartiment.
Exemple :
aws s3api copy-object --copy-source "amzn-s3-demo-bucket/sailbot.jpg?versionId=GQWEexample87Mdl8Q_DKdVTiVMi_VyU" –keysailbot.jpg--bucketamzn-s3-demo-bucketLe résultat doit ressembler à l'exemple suivant :
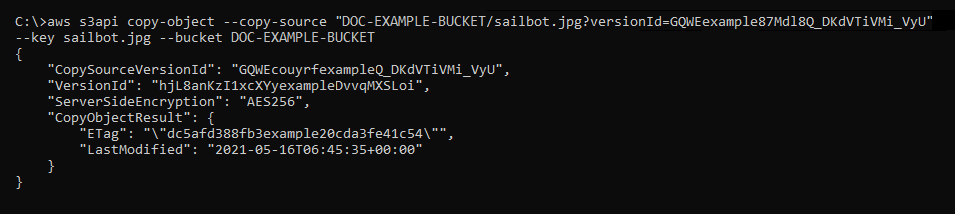
-
Gérer des compartiments et des objets
Voici les étapes générales pour gérer votre bucket de stockage d'objets Lightsail :
-
Découvrez les objets et les compartiments dans le service de stockage d'objets Amazon Lightsail. Pour de plus amples informations, veuillez consulter Stockage d'objets dans Amazon Lightsail.
-
Découvrez les noms que vous pouvez attribuer à vos compartiments dans Amazon Lightsail. Pour plus d'informations, consultez les règles de dénomination des compartiments dans Amazon Lightsail.
-
Commencez à utiliser le service de stockage d'objets Lightsail en créant un bucket. Pour plus d'informations, consultez Création de buckets dans Amazon Lightsail.
-
Découvrez les bonnes pratiques de sécurité pour les compartiments et les autorisations d'accès que vous pouvez configurer pour votre compartiment. Vous pouvez rendre publics ou privés tous les objets de votre compartiment, ou choisir de rendre publics des objets individuels. Vous pouvez également accorder l'accès à votre bucket en créant des clés d'accès, en attachant des instances à votre bucket et en accordant l'accès à d'autres AWS comptes. Pour plus d'informations, consultez les meilleures pratiques de sécurité pour le stockage d'objets Amazon Lightsail et la section Comprendre les autorisations des compartiments dans Amazon Lightsail.
Après avoir pris connaissance des autorisations d'accès aux compartiments, veuillez consulter les guides suivants pour accorder l'accès à votre compartiment :
-
Découvrez comment activer la journalisation des accès pour votre compartiment et comment utiliser les journaux d'accès pour vérifier la sécurité de votre compartiment. Pour plus d'informations, veuillez consulter les guides suivants.
-
Créez une IAM politique permettant à un utilisateur de gérer un bucket dans Lightsail. Pour plus d'informations, consultez IAMla politique de gestion des buckets dans Amazon Lightsail.
-
Découvrez comment les objets de votre compartiment sont étiquetés et identifiés. Pour plus d'informations, consultez Comprendre les noms de clés d'objets dans Amazon Lightsail.
-
Découvrez comment charger des fichiers et gérer des objets dans vos compartiments. Pour plus d'informations, veuillez consulter les guides suivants.
-
Chargement de fichiers dans un compartiment dans Amazon Lightsail
-
Chargement de fichiers vers un compartiment dans Amazon Lightsail à l'aide du chargement partitionné
-
Copier ou déplacer des objets dans un compartiment dans Amazon Lightsail
-
Téléchargement d'objets depuis un bucket dans Amazon Lightsail
-
Marquer des objets dans un compartiment dans Amazon Lightsail
-
Supprimer des objets dans un compartiment dans Amazon Lightsail
-
-
Vous pouvez activer la gestion des versions d'objet pour préserver, récupérer et restaurer chaque version de chaque objet stocké dans votre compartiment. Pour plus d'informations, consultez Activation et suspension de la gestion des versions d'objets dans un compartiment dans Amazon Lightsail.
-
Après avoir activé la gestion des versions d'objet, vous pouvez restaurer les versions précédentes des objets de votre compartiment. Pour plus d'informations, consultez Restaurer les versions précédentes des objets d'un compartiment dans Amazon Lightsail.
-
Surveillez l'utilisation de votre compartiment. Pour plus d'informations, consultez la section Affichage des statistiques de votre compartiment dans Amazon Lightsail.
-
Configurez une alarme pour que les métriques du compartiment soient notifiées lorsque l'utilisation de votre compartiment franchit un seuil. Pour plus d'informations, consultez la section Création d'alarmes métriques relatives aux compartiments dans Amazon Lightsail.
-
Modifiez le plan de stockage de votre compartiment s'il manque de stockage et de transfert réseau. Pour plus d'informations, consultez Modifier le plan de votre compartiment dans Amazon Lightsail.
-
Découvrez comment connecter votre compartiment à d'autres ressources. Pour plus d'informations, veuillez consulter les didacticiels suivants.
-
Supprimez votre compartiment si vous ne l'utilisez plus. Pour plus d'informations, consultez Supprimer des compartiments dans Amazon Lightsail.