Les traductions sont fournies par des outils de traduction automatique. En cas de conflit entre le contenu d'une traduction et celui de la version originale en anglais, la version anglaise prévaudra.
Diffusez des fichiers multimédia de manière efficace grâce à un bucket Lightsail et à une distribution CDN
Ce didacticiel décrit les étapes nécessaires pour configurer votre bucket Amazon Lightsail comme origine d'une distribution du réseau de diffusion de contenu Lightsail (). CDN Il décrit également comment configurer votre WordPress site Web pour télécharger et stocker du contenu multimédia (tels que des images et des fichiers vidéo) dans votre compartiment, et pour diffuser le contenu multimédia issu de votre distribution. Voici un exemple de la façon de procéder avec le plugin WP Offload Media Lite

Le stockage du contenu multimédia d'un site Web dans un bucket Lightsail permet à votre instance de ne plus avoir à stocker et à diffuser ces fichiers. La mise en cache et la diffusion de contenu multimédia à partir d'une distribution Lightsail accélèrent la diffusion de ces fichiers aux visiteurs de votre site Web et peuvent améliorer les performances globales du site Web. Pour plus d'informations sur les distributions, veuillez consulter Distributions de réseaux de diffusion de contenu. Pour plus d'informations sur les compartiments, veuillez consulter Stockage d'objets.
Table des matières
Étape 1 : Exécuter les prérequis
Remplissez les conditions préalables requises suivantes, si vous ne l'avez pas déjà fait :
-
Créez et configurez une WordPress instance dans Lightsail, puis obtenez le mot de passe pour vous connecter au tableau de bord d'administration. Pour plus d'informations, consultez Tutoriel : Lancer et configurer une WordPress instance dans Amazon Lightsail.
-
Créez un bucket dans le service de stockage d'objets Lightsail. Pour plus d'informations, consultez la section Création de buckets dans Lightsail.
Étape 2 : Modifier les autorisations de votre compartiment
Effectuez la procédure suivante pour autoriser votre WordPress instance et le plugin WP Offload Media Lite à accéder à votre bucket. Les autorisations de votre compartiment doivent être définies sur Individual objects can be made public (read-only) (Des objets donnés peuvent être rendus publics (en lecture seule)). Vous devez également associer votre WordPress instance à votre bucket. Pour plus d'informations sur les autorisations de compartiment, veuillez consulter Présentation des autorisations du compartiment.
-
Connectez-vous à la console Lightsail
. -
Dans le volet de navigation de gauche, choisissez Storage.
-
Choisissez le nom du bucket que vous souhaitez utiliser avec votre WordPress site Web.
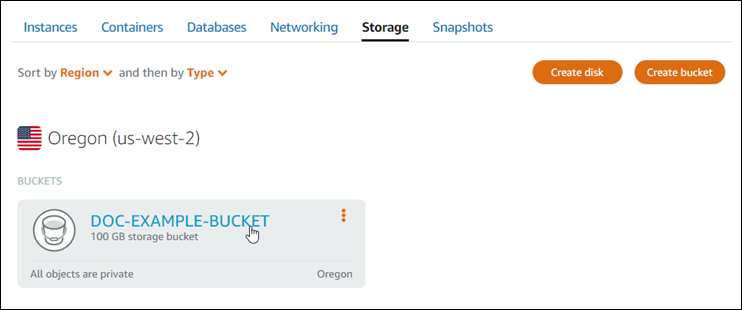
-
Cliquez sur l'onglet Permissions (Autorisations) de la page Bucket management (Gestion des compartiments).
-
Choisissez Change permissions (Modifier les autorisations) dans la section Bucket access permissions (autorisations d'accès à un compartiment) de la page.

-
Choisissez Individual objects can be made public (read-only) (Des objets donnés peuvent être rendus publics (en lecture seule)).
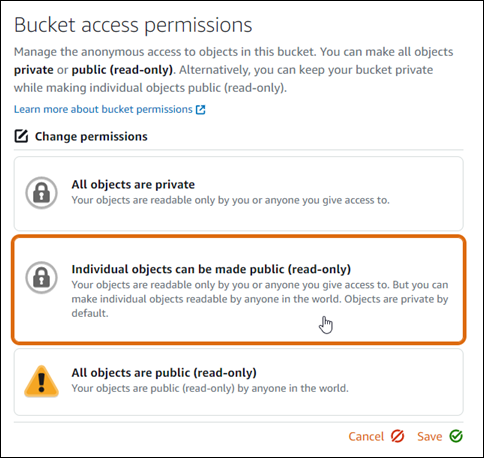
-
Choisissez Save (Enregistrer).
-
Choisissez Oui, enregistrer dans l'invite de confirmation qui s'affiche.
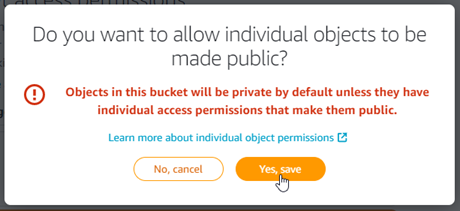
Après quelques instants, votre compartiment sera configuré pour permettre l'accès à des objets donnés. Cela garantit que les objets chargés dans votre bucket depuis votre WordPress site Web à l'aide du plugin Offload Media Lite sont lisibles par vos clients.
-
Faites défiler jusqu'à la section Resource access (Accès aux ressources) de la page, puis choisissez Attach instance (Attacher instance).
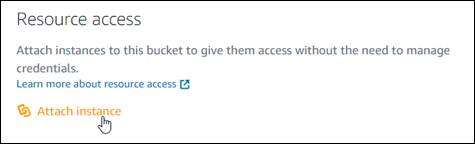
-
Choisissez le nom de votre WordPress instance dans le menu déroulant qui apparaît, puis choisissez Attacher.

Après quelques instants, votre WordPress instance est attachée à votre bucket. Cela permet à votre WordPress instance d'accéder à la gestion de votre bucket et de ses objets.
Étape 3 : Créer une distribution avec un compartiment comme origine
Procédez comme suit pour créer une distribution Lightsail et choisissez votre bucket Lightsail comme origine.
-
Choisissez Accueil dans le menu de navigation supérieur de la console Lightsail.
-
Dans le volet de navigation de gauche, choisissez Networking.
-
Choisissez Create distribution (Créer une distribution).

-
Dans la section Choisir votre origine de la page, choisissez l' Région AWS dans laquelle vous avez créé votre compartiment.
Les distributions sont des ressources globales. Ils peuvent référencer un bucket dans n'importe quel Région AWS compartiment et distribuer son contenu dans le monde entier.

-
Choisissez votre compartiment comme origine.
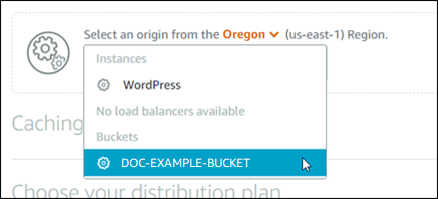
Note
Les autorisations de votre compartiment doivent être définies sur Individual objects can be made public (read-only) (Des objets donnés peuvent être rendus publics (en lecture seule)). Seuls les objets individuels publics seront mis en cache et servis par la distribution. Lorsque vous choisissez un compartiment comme origine d'une distribution, les options permettant de spécifier la stratégie de protocole d'origine, le comportement de mise en cache, le comportement par défaut et les remplacements de répertoires et de fichiers deviennent indisponibles et ne peuvent pas être modifiées. La politique du protocole d'origine est définie par défaut HTTPSuniquement pour les buckets, et le comportement de mise en cache par défaut est de tout mettre en cache. Vous avez la possibilité de modifier les paramètres de cache avancés de la distribution après sa création.
-
Choisissez votre plan de distribution.
-
Entrez un nom pour votre distribution.

Noms de la distribution :
-
Doit être unique Région AWS dans chaque élément de votre compte Lightsail.
-
Doivent contenir entre 2 et 255 caractères.
-
Doivent commencer et se terminer par un caractère alphanumérique ou un chiffre.
-
Peuvent inclure des caractères alphanumériques, des chiffres, des points, des tirets et des traits de soulignement.
-
-
Choisissez Create distribution (Créer une distribution).
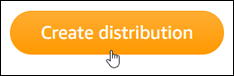
Votre distribution est créée après quelques instants. Lorsque votre nouvelle distribution atteint l'état Activé, elle est prête à diffuser et à mettre en cache les objets qui se trouvent dans votre compartiment.
Étape 4 : Activer un sous-domaine personnalisé pour votre distribution
Lorsque vous créez votre distribution, elle est configurée avec un domaine par défaut similaire à 123abc.cloudfront.net. Vous pouvez spécifier ce domaine par défaut comme source de vos fichiers multimédias lorsque vous configurez le plugin WP Offload Media Lite. Mais nous vous recommandons fortement d'activer un domaine personnalisé pour votre distribution. Le domaine personnalisé que vous activez pour votre distribution doit être un sous-domaine du domaine que vous utilisez avec votre WordPress site Web. Par exemple, si vous l'utilisez mycustomdomain.com avec votre WordPress site Web, vous pouvez choisir d'utiliser le domaine personnalisé media.mycustomdomain.com avec votre distribution. L'utilisation de la même combinaison de domaines et de sous-domaines entre votre WordPress site Web et votre distribution permet d'améliorer le score d'optimisation pour les moteurs de recherche de votre site Web.
Procédez comme suit pour configurer un domaine personnalisé pour votre distribution :
-
Créez un certificat SSL/TLS certificate for your domain to use it with your distribution. Lightsail distributions require HTTPS, so you must request an SSL/TLS Lightsail pour votre domaine avant de l'utiliser avec votre distribution. Pour plus d'informations, consultez CreateSSL/TLScertificates for your distribution.
-
Activez les domaines personnalisés pour votre distribution afin qu'ils utilisent votre domaine avec votre distribution. Pour activer les domaines personnalisés, vous devez spécifier le certificat SSL LightsailTLS/que vous avez créé pour votre domaine. Cela ajoute votre domaine à votre distribution et activeHTTPS. Pour plus d'informations, veuillez consulter Activer les domaines personnalisés pour votre distribution.
-
Ajoutez un enregistrement d'alias à celui de votre domaineDNS. Après avoir ajouté l'enregistrement d'alias, les utilisateurs qui visitent votre domaine sont acheminés via votre distribution. Pour plus d'informations, veuillez consulter Pointer votre domaine vers une distribution.
Étape 5 : Installez le plugin WP Offload Media Lite sur votre site Web WordPress
Suivez la procédure ci-dessous pour installer le plugin WP Offload Media Lite sur votre WordPress site Web. Ce plugin copie automatiquement les images, les vidéos, les documents et tout autre média ajouté via WordPress « Media Uploader » dans votre bucket Lightsail. Il peut également être configuré pour diffuser le contenu multimédia de votre bucket via votre distribution Lightsail. Pour plus d'informations, consultez WP Offload Media Lite sur
-
Connectez-vous au tableau de bord de votre WordPress site Web en tant qu'administrateur.
Pour plus d'informations, consultez Obtenir le nom d'utilisateur et le mot de passe de l'application pour votre instance Bitnami dans Amazon Lightsail.
-
Arrêtez le curseur de la souris sur Plugins dans le menu de navigation de gauche, puis choisissez Add New (Ajouter un nouveau).
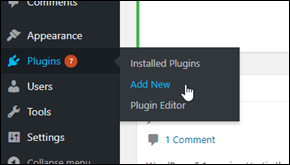
-
Recherchez WP Offload Media Lite.
-
Dans les résultats de la recherche, choisissez Install Now (Installer maintenant) en regard du plugin WP Offload Media Lite.
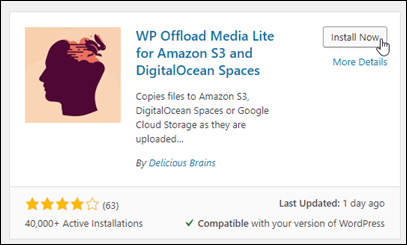
-
Choisissez Activate (Activer) une fois que l'installation du plug-in est terminée.
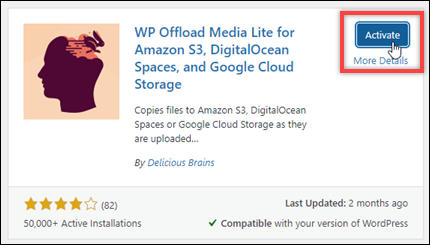
-
Dans le menu de navigation de gauche, choisissez Settings (Paramètres), puis Offload Media.
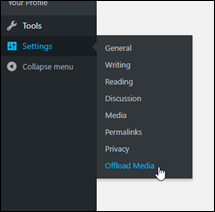
-
Dans la page Offload Media Lite, choisissez Amazon S3 comme fournisseur de stockage.
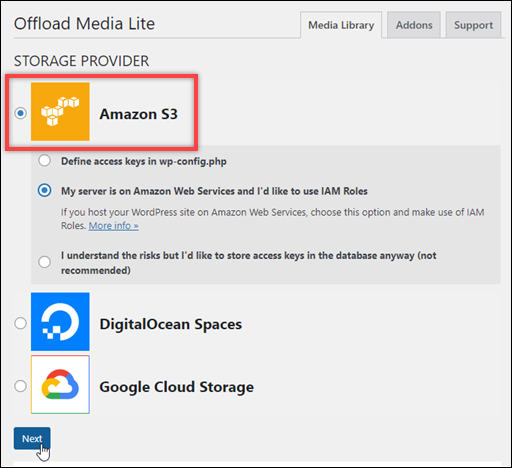
-
Choisissez Mon serveur est sur Amazon Web Services et j'aimerais utiliser IAM Roles.

-
Choisissez Suivant.
-
Choisissez Browse existing buckets (Parcourir les compartiments existants) dans la page What bucket would you like to use? (Quel compartiment souhaitez-vous utiliser ?) qui s'affiche.

-
Choisissez le nom du bucket que vous avez créé pour l'utiliser avec votre WordPress instance.
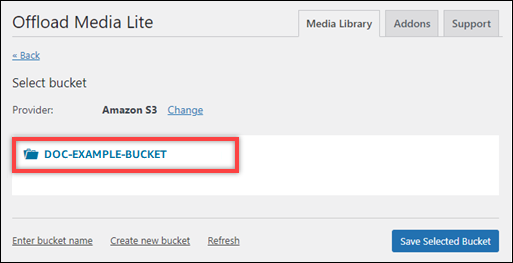
-
Sur la page des paramètres de Offload Media Lite qui apparaît, activez Forcer HTTPS et supprimer des fichiers du serveur.
-
Le HTTPS paramètre Force doit être activé car les buckets Lightsail sont HTTPS utilisés par défaut pour diffuser des fichiers multimédia. Si vous n'activez pas cette fonctionnalité, les fichiers multimédia chargés dans votre bucket Lightsail depuis votre site Web ne seront pas correctement diffusés aux visiteurs de WordPress votre site Web.
Le paramètre Supprimer les fichiers du serveur garantit que le contenu multimédia chargé dans votre bucket Lightsail n'est pas également stocké sur le disque de votre instance. Si vous n'activez pas cette fonctionnalité, les fichiers multimédia chargés dans votre bucket Lightsail sont également stockés sur le stockage local de votre instance. WordPress
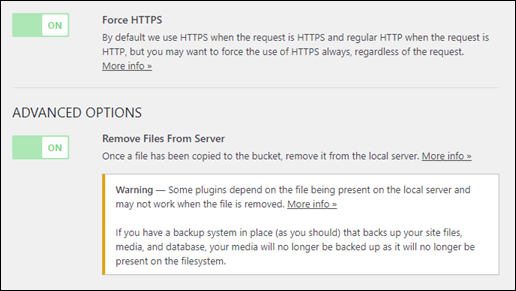
-
-
Dans la section Delivery (Diffusion) de la page, choisissez Change (Modifier) à côté de l'étiquette Amazon S3.

-
Dans la section Comment aimeriez-vous diffuser votre contenu multimédia ? page qui apparaît, sélectionnez Amazon CloudFront.
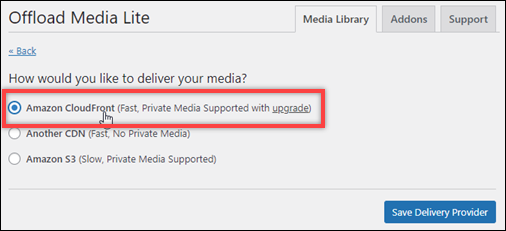
-
Cliquez sur Save Delivery Provider (Enregistrer le fournisseur de diffusion).
-
Sur la page des paramètres de Offload Media Lite qui apparaît, activez le domaine personnalisé (CNAME). Entrez ensuite le domaine de votre distribution Lightsail dans la zone de texte. Il peut s'agir du domaine par défaut de votre distribution (par exemple,
123abc.cloudfront.net) ou du domaine personnalisé pour votre distribution (par exemple,media.mycustomdomain.com), si vous l'avez activé.
-
Choisissez Save Changes (Enregistrer les modifications).
Note
Pour retourner à la page Offload Media Lite Settings (Paramètres Offload Media Lite) plus tard, cliquez sur Settings (Paramètres) dans le menu de navigation de gauche, puis choisissez Offload Media Lite.
Votre WordPress site Web est désormais configuré pour utiliser le plug-in Media Lite. La prochaine fois que vous téléchargerez un fichier multimédia WordPress, celui-ci est automatiquement chargé dans votre bucket Lightsail et diffusé par la distribution. Pour tester la configuration, passez à la section suivante de ce tutoriel.
Étape 6 : Testez la connexion entre votre WordPress site Web et votre bucket Lightsail et votre distribution
Procédez comme suit pour télécharger un fichier multimédia sur votre WordPress instance et vérifier qu'il est chargé dans votre bucket Lightsail et qu'il est diffusé depuis votre distribution.
-
Appuyez sur Media dans le menu de navigation de gauche du WordPress tableau de bord, puis choisissez Ajouter un nouveau.
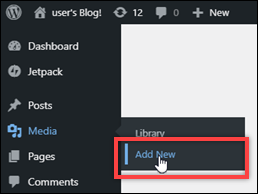
-
Choisissez Select Files (Sélectionner des fichiers) sur la page Upload New Media (Charger de nouveaux fichiers multimédias) qui s'affiche.

-
Choisissez un fichier multimédia à charger à partir de votre ordinateur local, puis choisissez Ouvrir.
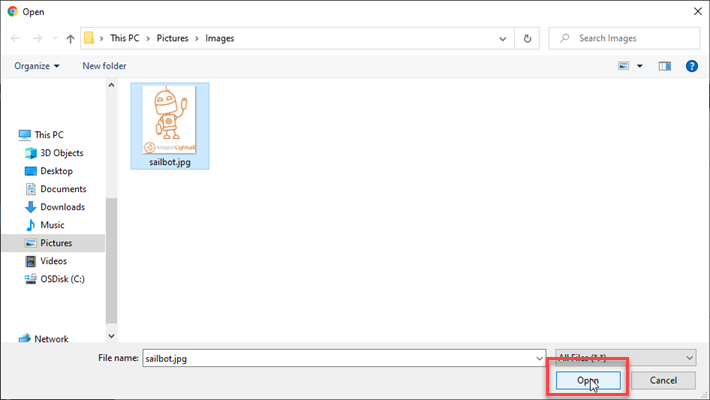
-
Lorsque le chargement du fichier est terminé, choisissez Library (Bibliothèque) sous Media (Multimédia) dans le menu de navigation de gauche.
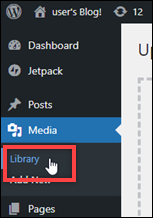
-
Choisissez le fichier que vous avez récemment chargé.
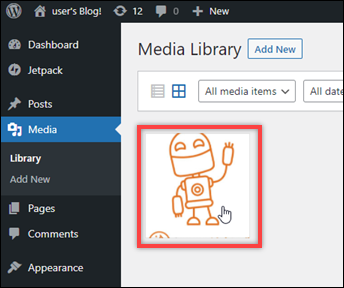
-
Dans le panneau de détails du fichier, le nom de votre compartiment apparaît dans le champ Compartiment. Le URL nom de votre distribution apparaît dans le URL champ Fichier.
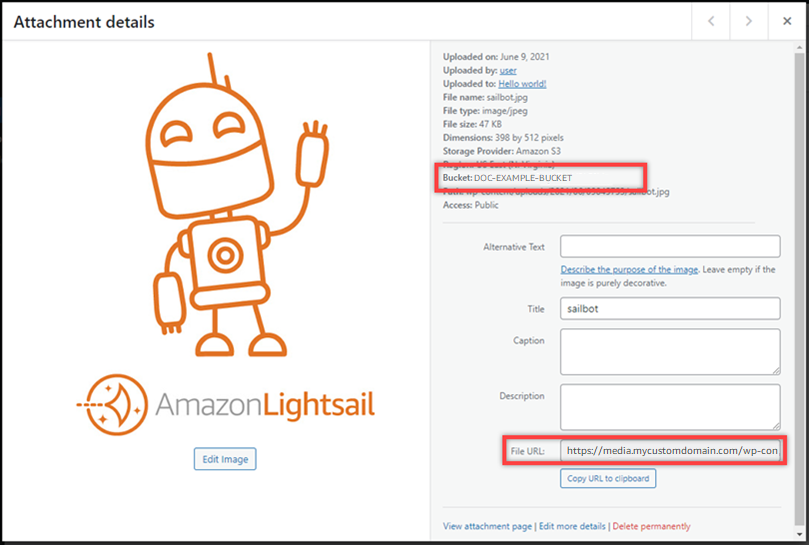
-
Si vous accédez à l'onglet Objets de la page de gestion du bucket Lightsail, vous devriez voir un dossier wp-content. Ce dossier est créé par le plugin Offload Media Lite et est utilisé pour stocker vos fichiers multimédias chargés.

Gérer des compartiments et des objets
Voici les étapes générales à suivre pour gérer votre bucket de stockage d'objets Lightsail :
-
Découvrez les objets et les compartiments dans le service de stockage d'objets Amazon Lightsail. Pour de plus amples informations, veuillez consulter Stockage d'objets dans Amazon Lightsail.
-
Découvrez les noms que vous pouvez attribuer à vos compartiments dans Amazon Lightsail. Pour plus d'informations, consultez les règles de dénomination des compartiments dans Amazon Lightsail.
-
Commencez à utiliser le service de stockage d'objets Lightsail en créant un bucket. Pour plus d'informations, consultez la section Création de buckets dans Amazon Lightsail.
-
Découvrez les bonnes pratiques de sécurité pour les compartiments et les autorisations d'accès que vous pouvez configurer pour votre compartiment. Vous pouvez rendre publics ou privés tous les objets de votre compartiment, ou choisir de rendre publics des objets individuels. Vous pouvez également accorder l'accès à votre bucket en créant des clés d'accès, en attachant des instances à votre bucket et en accordant l'accès à d'autres AWS comptes. Pour plus d'informations, consultez les meilleures pratiques de sécurité pour le stockage d'objets Amazon Lightsail et la section Comprendre les autorisations des compartiments dans Amazon Lightsail.
Après avoir pris connaissance des autorisations d'accès aux compartiments, veuillez consulter les guides suivants pour accorder l'accès à votre compartiment :
-
Découvrez comment activer la journalisation des accès pour votre compartiment et comment utiliser les journaux d'accès pour vérifier la sécurité de votre compartiment. Pour plus d'informations, veuillez consulter les guides suivants.
-
Créez une IAM politique permettant à un utilisateur de gérer un bucket dans Lightsail. Pour plus d'informations, consultez IAMla politique de gestion des buckets dans Amazon Lightsail.
-
Découvrez comment les objets de votre compartiment sont étiquetés et identifiés. Pour plus d'informations, consultez Comprendre les noms de clés d'objets dans Amazon Lightsail.
-
Découvrez comment charger des fichiers et gérer des objets dans vos compartiments. Pour plus d'informations, veuillez consulter les guides suivants.
-
Chargement de fichiers dans un compartiment dans Amazon Lightsail
-
Chargement de fichiers vers un compartiment dans Amazon Lightsail à l'aide du chargement partitionné
-
Copier ou déplacer des objets dans un compartiment dans Amazon Lightsail
-
Téléchargement d'objets depuis un bucket dans Amazon Lightsail
-
Marquer des objets dans un compartiment dans Amazon Lightsail
-
Supprimer des objets dans un compartiment dans Amazon Lightsail
-
-
Vous pouvez activer la gestion des versions d'objet pour préserver, récupérer et restaurer chaque version de chaque objet stocké dans votre compartiment. Pour plus d'informations, consultez Activation et suspension de la gestion des versions d'objets dans un compartiment dans Amazon Lightsail.
-
Après avoir activé la gestion des versions d'objet, vous pouvez restaurer les versions précédentes des objets de votre compartiment. Pour plus d'informations, consultez Restaurer les versions précédentes des objets d'un compartiment dans Amazon Lightsail.
-
Surveillez l'utilisation de votre compartiment. Pour plus d'informations, consultez la section Affichage des statistiques de votre compartiment dans Amazon Lightsail.
-
Configurez une alarme pour que les métriques du compartiment soient notifiées lorsque l'utilisation de votre compartiment franchit un seuil. Pour plus d'informations, consultez la section Création d'alarmes métriques relatives aux compartiments dans Amazon Lightsail.
-
Modifiez le plan de stockage de votre compartiment s'il manque de stockage et de transfert réseau. Pour plus d'informations, consultez Modifier le plan de votre compartiment dans Amazon Lightsail.
-
Découvrez comment connecter votre compartiment à d'autres ressources. Pour plus d'informations, veuillez consulter les didacticiels suivants.
-
Supprimez votre compartiment si vous ne l'utilisez plus. Pour plus d'informations, consultez Supprimer des compartiments dans Amazon Lightsail.