Les traductions sont fournies par des outils de traduction automatique. En cas de conflit entre le contenu d'une traduction et celui de la version originale en anglais, la version anglaise prévaudra.
Utilisation des diagrammes de Sankey
Utilisez les diagrammes de Sankey pour montrer les flux d'une catégorie à l'autre ou les chemins d'une étape à l'autre.
Par exemple, un diagramme de Sankey peut montrer le nombre de personnes qui migrent d'un pays à l'autre. Un diagramme de Sankey peut également montrer le chemin emprunté par un visiteur d'une page Web à l'autre sur le site Web d'une entreprise, avec des arrêts possibles en cours de route.
Données pour les diagrammes de Sankey
Pour créer des diagrammes de Sankey QuickSight, votre jeu de données doit contenir une mesure et deux dimensions (une dimension contenant les catégories de source et l'autre contenant les catégories de destination).
Le tableau suivant est un exemple simple de données pour un diagramme de Sankey.
| Dimension (Source) | Dimension (Destination) | Mesure (Poids) |
|---|---|---|
|
A |
W |
500 |
|
A |
X |
23 |
|
A |
Y |
147 |
Le diagramme de Sankey suivant est créé lorsque les dimensions et la mesure sont ajoutées au puits de champ, le nœud A sur la gauche étant lié aux nœuds W, Y et X sur la droite. La largeur de chaque lien entre les nœuds est déterminée par la valeur de la colonne Mesure (Poids). Les nœuds sont automatiquement ordonnés.
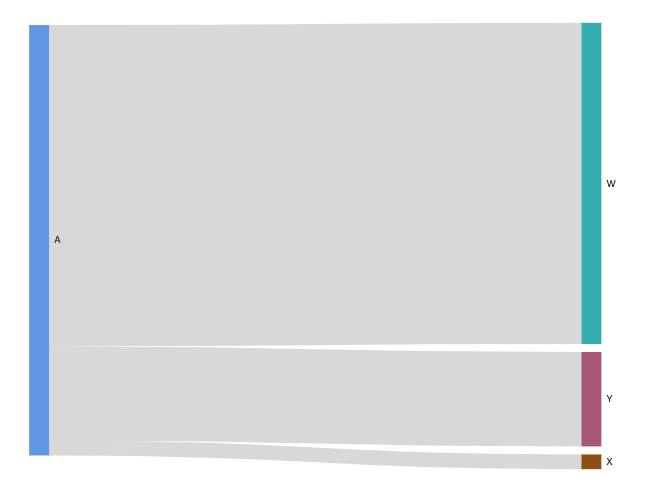
Pour créer des diagrammes Sankey à plusieurs niveaux dans Amazon QuickSight, votre ensemble de données doit toujours contenir une mesure et deux dimensions (une pour la source et une pour la destination), mais dans ce cas, les valeurs de vos données sont différentes.
Le tableau suivant est un exemple simple de données pour un diagramme de Sankey à plusieurs niveaux en deux étapes.
| Dimension (Source) | Dimension (Destination) | Mesure (Poids) |
|---|---|---|
|
A |
W |
500 |
|
A |
X |
23 |
|
A |
Y |
147 |
|
W |
Z |
300 |
|
X |
Z |
5 |
|
Y |
Z |
50 |
Le diagramme de Sankey suivant est créé lorsque les dimensions et la mesure sont ajoutées au puits de champ. Ici, le nœud A sur la gauche est relié aux nœuds W, Y et X au milieu, et les nœuds W, Y et X sont ensuite liés au nœud Z sur la droite. La largeur de chaque lien entre les nœuds est déterminée par la valeur de la colonne Mesure (Poids).

Utilisation des données cycliques
Parfois, les données que vous utilisez pour un diagramme de Sankey contiennent des cycles. Supposons, par exemple, que vous visualisez les flux de trafic utilisateur entre les pages d'un site Web. Vous découvrirez peut-être que les utilisateurs qui accèdent à la page A passent à la page E, puis reviennent à la page A. Un flux complet peut ressembler à A-E-A-B -A-E-A.
Lorsque vos données contiennent des cycles, les nœuds de chaque cycle sont répétés dansQuickSight. Par exemple, si vos données contiennent le flux A-E-A-B -A-E-A, le diagramme de Sankey suivant est créé.
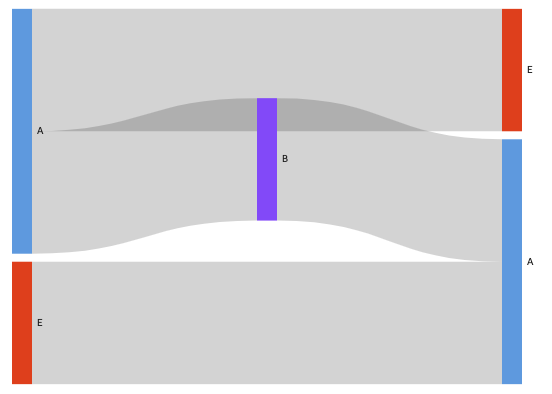
Préparation des données pour les diagrammes de Sankey
Si votre ensemble de données ne contient pas de colonnes Source ou Destination, préparez vos données pour les inclure. Vous pouvez préparer les données lors de la création d'un nouvel ensemble de données ou lors de la modification d'un ensemble de données existant. Pour de plus amples informations sur la création d'un ensemble de données et sa préparation, consultez Création d'jeux de données. Pour de plus amples informations sur l'ouverture d'un ensemble de données existant pour la préparation des données, consultez Modifier des jeux de données.
La procédure suivante utilise un exemple de tableau (illustré ci-dessous) pour montrer comment préparer vos données pour les diagrammes de Sankey dans QuickSight. Le tableau comprend trois colonnes : ID du client, heure et action.
| ID du client | Heure | Action |
|---|---|---|
|
1 |
9:05 am |
Étape 1 |
|
1 |
9:06 am |
Étape 2 |
|
1 |
9:08 am |
Étape 3 |
|
2 |
11:44 am |
Étape 1 |
|
2 |
11:47 am |
Étape 2 |
|
2 |
11:48 am |
Étape 3 |
Pour créer un diagramme de Sankey en QuickSight utilisant ces données, ajoutez d'abord les colonnes Source et Destination au tableau. Utilisez la procédure suivante pour savoir comment faire.
Pour ajouter des colonnes Source et Destination à votre tableau
-
Ajoutez une colonne Numéro de l'étape au tableau pour numéroter ou classer chaque ligne.
Il existe plusieurs façons de calculer la colonne Numéro de l'étape. Si votre source de données est compatible SQL et que votre base de données prend en charge
ROW_NUMBERouRANKfonctionne, vous pouvez utiliser l'SQLoption custom in QuickSight pour ordonner les lignes de la colonne Numéro d'étape. Pour plus d'informations sur l'utilisation de SQL l'entrée personnalisée QuickSight, consultezUtilisation de SQL pour personnaliser les données.ID du client Heure Action Numéro étape 1
9:05 am
Étape 1
1
1
9:06 am
Étape 2
2
1
9:08 am
Étape 3
3
2
11:44 am
Étape 1
1
2
11:47 am
Étape 2
2
2
11:48 am
Étape 3
3
-
Ajoutez une colonne Numéro de la ligne suivante au tableau avec des valeurs égales au Numéro de l'étape plus un.
Par exemple, dans la première ligne de données du tableau, la valeur du Numéro de l'étape est 1. Pour calculer la valeur du Numéro de l'étape suivante pour cette ligne, ajoutez 1 à cette valeur.
1 + 1 = 2
La valeur du Numéro de l'étape dans la deuxième ligne de données du tableau est 2 ; par conséquent, la valeur du Numéro de l'étape suivante est 3.
2 + 1 = 3
ID du client Heure Action Numéro de l'étape Numéro de l'étape suivante 1
9:05 am
Étape 1
1
2
1
9:06 am
Étape 2
2
3
1
9:08 am
Étape 3
3
4
2
11:44 am
Étape 1
1
2
2
11:47 am
Étape 2
2
3
2
11:48 am
Étape 3
3
4
-
Joignez la table à elle-même :
-
Pour Join type (Type de jointure), sélectionnez Inner (Interne).
-
Pour Join clauses (Clauses de jointure), procédez comme suit :
-
Sélectionnez l'Customer ID (ID du client) = Customer ID (ID du client)
-
Sélectionnez le Next Step Number (Numéro de l'étape suivante) = Step Number (Numéro de l'étape)
-
Pour plus d'informations sur la jonction de données QuickSight, consultezJointure des données.
La jonction des deux tables crée deux colonnes pour l'ID du client, l'heure, l'action, le numéro de l'étape et le numéro de l'étape suivante. Les colonnes du tableau à gauche de la jointure sont des colonnes Source. Les colonnes du tableau à droite de la jointure sont des colonnes Destination.
-
-
(Facultatif) Renommez les colonnes pour indiquer les sources et les destinations.
Voici un exemple :
-
Renommez la colonne Action sur la gauche en Source.
-
Renommez la colonne Action [copier] sur la droite en Destination.
-
Renommez la colonne Time (Heure) sur la gauche en Start Time (Heure de début).
-
Renommez la colonne Time (Heure) [copie] sur la droite en End Time (Heure de fin).
Vos données sont maintenant prêtes pour être visualisées.
-
Création des diagrammes de Sankey
Utilisez la procédure suivante pour créer un diagramme de Sankey.
Pour créer un diagramme de Sankey
-
Sur la page d'analyse, sélectionnez Visualize (Visualiser) dans la barre d'outils à gauche.
-
Sur la barre d'application, sélectionnez Ajouter, puis Ajouter une représentation visuelle.
-
Dans le volet Visual types (Types de représentations visuelles), choisissez l'icône du diagramme de Sankey.

-
Dans le menu situé dans le coin supérieur droit du visuel, cliquez sur l'icône Propriétés.
Dans le volet Propriétés, choisissez la section Source ou Destination.
Personnalisation du nombre de nœuds
Utilisez la procédure suivante pour personnaliser le nombre de nœuds qui apparaissent dans un diagramme de Sankey. QuickSight prend en charge jusqu'à 100 nœuds source/destination.
Pour personnaliser le nombre de nœuds qui apparaissent dans un diagramme de Sankey
-
Sur la page d'analyse, sélectionnez la représentation visuelle du diagramme de Sankey que vous souhaitez mettre en forme.
-
Dans le menu de la représentation visuelle situé dans le coin supérieur droit, cliquez sur l'icône Mettre en forme une représentation visuelle.
-
Dans le volet Propriétés qui s'ouvre, choisissez l'onglet Source ou Destination.
-
Pour Number of nodes displayed (Nombre de nœuds affichés), entrez un nombre.
Les nœuds du diagramme sont mis à jour selon le nombre que vous avez spécifié. Les nœuds supérieurs sont automatiquement affichés. Tous les autres nœuds sont placés dans une catégorie Other (Autre).
Note
La spécification du nombre de nœuds Source contrôle le nombre de nœuds Source qui peuvent apparaître globalement dans le diagramme. La spécification du nombre de nœuds Destination contrôle le nombre de nœuds Destination pouvant apparaître par nœud Source. Cela signifie que s'il existe plusieurs nœuds Source dans votre diagramme, le nombre total de nœuds Destination sera supérieur au nombre spécifié.
QuickSight prend en charge jusqu'à 100 nœuds source/destination.
Par exemple, le diagramme de Sankey suivant a une limite de trois nœuds source (sur cinq), de sorte que les trois premiers sont indiqués dans le diagramme. Les deux autres nœuds source sont placés dans la catégorie Autre.
Pour supprimer la catégorie Other (Autre) du diagramme, sélectionnez-la dans la visualisation et sélectionnez Hide « other » categories (Masquer les « autres » catégories).
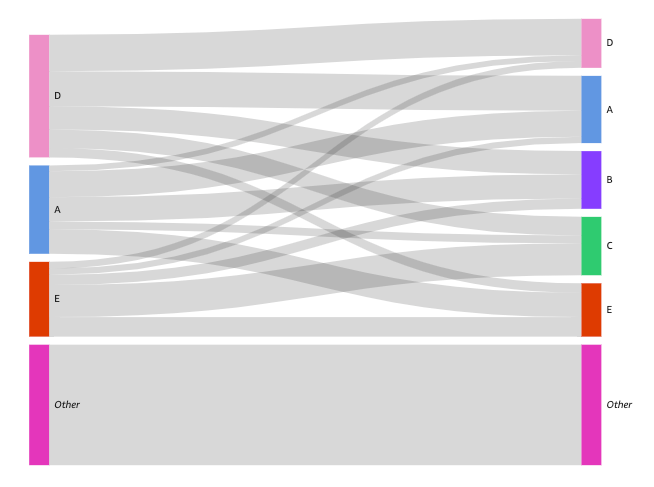
Fonctionnalités du diagramme de Sankey
Consultez le tableau suivant pour comprendre les fonctionnalités prises en charge par les diagrammes de Sankey.
| Fonction | Pris en charge ? | Pour plus d'informations |
|---|---|---|
| Modification de l'affichage de la légende | Non | |
| Modification de l'affichage du titre | Oui | Titres et sous-titres sur les types visuels dans QuickSight |
| Modification de la plage des axes | Non | |
| Modification des couleurs de la représentation visuelle | Non | |
| Mise en évidence ou exclusion d'éléments | Oui | |
| Tri | Non | |
| Exécution de l'agrégation des champs | Oui | Modification de l'agrégation de champs |
| Ajout des niveaux d'exploration | Non | |
| Mise en forme conditionnelle | Non |