Terjemahan disediakan oleh mesin penerjemah. Jika konten terjemahan yang diberikan bertentangan dengan versi bahasa Inggris aslinya, utamakan versi bahasa Inggris.
Setel ulang kata sandi admin Windows EC2 misalnya menggunakan EC2Config
Jika Anda kehilangan kata sandi administrator Windows dan menggunakan Windows AMI sebelum Windows Server 2016, Anda dapat menggunakan EC2Config agen untuk membuat kata sandi baru.
Jika Anda menggunakan Windows Server 2016 atau yang lebih baruAMI, lihat Setel ulang kata sandi admin Windows EC2 misalnya menggunakan EC2Launch atau, Anda dapat menggunakan EC2Rescuealat, yang menggunakan EC2Launch layanan untuk menghasilkan kata sandi baru.
catatan
Jika Anda telah menonaktifkan akun administrator lokal pada instans dan instans Anda dikonfigurasi untuk Systems Manager, Anda juga dapat mengaktifkan kembali dan mengatur ulang kata sandi administrator lokal Anda dengan menggunakan EC2Rescue dan Jalankan Perintah. Untuk informasi selengkapnya, lihat Menggunakan EC2Rescue untuk Windows Server dengan Systems Manager Run Command.
catatan
Ada dokumen AWS Systems Manager Otomasi yang secara otomatis menerapkan langkah-langkah manual yang diperlukan untuk mengatur ulang kata sandi administrator lokal. Untuk informasi selengkapnya, lihat Mengatur ulang kata sandi dan SSH kunci pada EC2 instance di Panduan AWS Systems Manager Pengguna.
Untuk mengatur ulang kata sandi administrator Windows Anda menggunakanEC2Config, Anda perlu melakukan hal berikut:
Langkah 1: Verifikasi bahwa EC2Config layanan sedang berjalan
Sebelum Anda mencoba mengatur ulang kata sandi administrator, verifikasi bahwa EC2Config layanan diinstal dan berjalan. Anda menggunakan EC2Config layanan untuk mengatur ulang kata sandi administrator nanti di bagian ini.
Untuk memverifikasi bahwa EC2Config layanan sedang berjalan
Buka EC2 konsol Amazon di https://console.aws.amazon.com/ec2/
. -
Di panel navigasi, pilih Instans, lalu pilih instans yang membutuhkan pengaturan ulang kata sandi. Instans ini dirujuk sebagai instans asli di dalam prosedur ini.
-
Pilih Tindakan, Pantau dan pecahkan masalah, Dapatkan log sistem .
-
Temukan entri EC2 Agen, misalnya, EC2Agen: Ec2Config service v3.18.1118. Jika Anda melihat entri ini, EC2Config layanan sedang berjalan.
Jika keluaran log sistem kosong, atau jika EC2Config layanan tidak berjalan, pecahkan masalah instance menggunakan layanan Screenshot Konsol Instans. Untuk informasi selengkapnya, lihat Mengambil tangkapan layar instans yang tidak dapat dijangkau.
Langkah 2: Copot volume root dari instans
Anda tidak dapat menggunakan EC2Config untuk mengatur ulang kata sandi administrator jika volume penyimpanan kata sandi dilampirkan ke instance sebagai volume root. Anda harus mencopot volume dari instans asli sebelum dapat melampirkannya ke instans sementara sebagai volume sekunder.
Untuk mencopot volume root dari instans
Buka EC2 konsol Amazon di https://console.aws.amazon.com/ec2/
. -
Di panel navigasi, pilih Instans.
-
Pilih instance yang memerlukan pengaturan ulang kata sandi dan pilih Status instans, Stop instance. Setelah status instans berubah menjadi Berhenti, lanjutkan dengan langkah berikutnya.
-
(Opsional) Jika Anda memiliki kunci privat yang Anda tentukan saat meluncurkan instans ini, lanjutkan dengan langkah berikutnya. Jika tidak, gunakan langkah-langkah berikut untuk mengganti instans dengan instans baru yang Anda luncurkan dengan sebuah pasangan kunci baru.
-
Buat key pair baru menggunakan EC2 konsol Amazon. Untuk memberikan nama pasangan kunci baru Anda sama seperti nama kunci privat yang hilang, Anda harus menghapus pasangan kunci yang sudah ada terlebih dahulu.
-
Pilih instans yang ingin diganti. Perhatikan jenis instanceVPC, subnet, grup keamanan, dan IAM peran instance.
-
Dengan instance yang dipilih, pilih Actions, Image and templates, Create image. Ketikkan nama dan deskripsi untuk gambar dan pilih Buat gambar.
-
Di panel navigasi, pilih AMIs. Tunggu status gambar berubah menjadi tersedia. Kemudian, pilih gambar dan pilih Launch instance dari AMI.
-
Lengkapi bidang untuk meluncurkan instance, pastikan untuk memilih jenis instans yang sama, subnetVPC, grup keamanan, dan IAM peran sebagai instance yang akan diganti, lalu pilih Launch instance.
-
Saat diminta, pilih key pair yang Anda buat untuk instance baru, lalu pilih Launch instance.
-
(Opsional) Jika instans asli memiliki alamat IP Elastis terkait, alihkan ke instans baru. Jika instance asli memiliki EBS volume selain volume root, transfer ke instance baru.
-
-
Copot volume root dari instans asli dengan cara sebagai berikut:
-
Pilih instance asli dan pilih tab Storage. Perhatikan nama perangkat root di bawah nama perangkat Root. Temukan volume dengan nama perangkat ini di bawah Blokir perangkat, dan catat ID volume.
-
Pada panel navigasi, pilih Volume.
-
Dalam daftar volume, pilih volume yang Anda catat sebagai perangkat root, dan pilih Tindakan, Lepaskan Volume. Setelah status volume berubah menjadi tersedia, lanjutkan ke langkah berikutnya.
-
-
Jika Anda membuat instance baru untuk menggantikan instance asli Anda, Anda dapat menghentikan instance asli sekarang. Ini tidak lagi dibutuhkan. Untuk sisa prosedur ini, semua referensi ke instance asli berlaku untuk instance baru yang Anda buat.
Langkah 3: Lampirkan volume ke instans sementara
Selanjutnya, luncurkan instans sementara dan lampirkan volume ke instans tersebut sebagai volume sekunder. Ini adalah instans yang Anda gunakan untuk mengubah file konfigurasi.
Untuk meluncurkan sebuah instans sementara dan melampirkan volume
-
Luncurkan instans sementara dengan cara sebagai berikut:
-
Di panel navigasi, pilih Instans, pilih Launch instance, lalu pilih. AMI
penting
Untuk menghindari tabrakan tanda tangan disk, Anda harus memilih AMI untuk versi Windows yang berbeda. Misalnya, jika instance asli menjalankan Windows Server 2019, luncurkan instance sementara menggunakan basis AMI untuk Windows Server 2016.
-
Abaikan tipe instans default dan pilih Berikutnya: Konfigurasi Detail Instans.
-
Pada halaman Konfigurasi Detail Instans, untuk Subnet, pilih Zona Ketersediaan yang sama dengan instans asli dan pilih Tinjau dan Luncurkan.
penting
Instans sementara harus berada dalam Zona Ketersediaan yang sama dengan instans asli. Jika instans sementara Anda berada dalam Zona Ketersediaan yang berbeda, Anda tidak dapat melampirkan volume root instans asli ke instans tersebut.
-
Di halaman Tinjau Peluncuran Instans, pilih Luncurkan.
-
Jika diminta, buat pasangan kunci baru, unduh ke lokasi yang aman di komputer Anda, lalu pilih Luncurkan Instans.
-
-
Lampirkan volume ke instans sementara sebagai volume sekunder dengan cara sebagai berikut:
-
Di panel navigasi, pilih Volume, pilih volume yang ingin Anda copot dari instans asli, lalu pilih Tindakan, Lampirkan Volume.
-
Dalam kotak dialog Lampirkan Volume, untuk Instans, mulai untuk mengetikkan nama atau ID dari instans sementara Anda, lalu pilih instans dari daftar.
-
Untuk Perangkat, ketikkan
xvdf(jika belum ada di sana), lalu pilih Lampirkan.
-
Langkah 4: Ubah file konfigurasi
Setelah Anda melampirkan volume ke instans sementara sebagai volume sekunder, ubah plugin Ec2SetPassword di file konfigurasi.
Untuk mengubah file konfigurasi
-
Dari instans sementara, ubah file konfigurasi pada volume sekunder dengan cara seperti berikut:
Luncurkan dan hubungkan ke instans sementara.
-
Gunakan petunjuk berikut untuk membawa drive online: Buat EBS volume Amazon tersedia untuk digunakan.
-
Lakukan navigasi pada volume sekunder, dan buka
\Program Files\Amazon\Ec2ConfigService\Settings\config.xmlmenggunakan editor teks, seperti Notepad. -
Pada bagian atas file, temukan plugin dengan nama
Ec2SetPassword, seperti yang ditunjukkan dalam screenshot. Ubah status dariDisabledkeEnabled, lalu simpan file.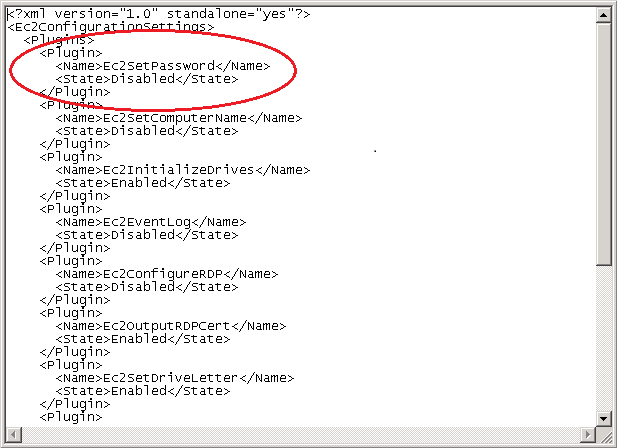
-
Setelah mengubah file konfigurasi, copot volume sekunder dari instans sementara dengan cara seperti berikut:
-
Menggunakan utitlitas Manajemen Disk, yang membuat volume menjadi offline.
Putuskan sambungan dari instance sementara dan kembali ke EC2 konsol Amazon.
-
Dalam panel navigasi, pilih Volume, pilih volume, lalu pilih Tindakan, Copot Volume. Setelah status volume berubah menjadi tersedia, lanjutkan dengan langkah berikutnya.
-
Langkah 5: Mulai ulang instans asli
Setelah Anda mengubah file konfigurasi, lampirkan ulang volume ke instans asli sebagai volume root dan hubungkan ke instans menggunakan pasangan kuncinya untuk mengambil kata sandi administrator.
-
Lampirkan kembali volume ke instans asli dengan cara sebagai berikut:
-
Di panel navigasi, pilih Volume, pilih volume yang ingin Anda copot dari instans sementara, lalu pilih Tindakan, Lampirkan Volume.
-
Dalam kotak dialog Lampirkan Volume, untuk Instans, mulai untuk mengetikkan nama atau ID dari instans asli Anda, lalu pilih instans.
-
Untuk Perangkat, ketikkan
/dev/sda1. -
Pilih Lampirkan. Setelah status volume berubah menjadi
in-use, lanjutkan ke langkah berikutnya.
-
-
Di panel navigasi, pilih Instans. Pilih instans asli dan pilih Status instans, Mulai instans. Setelah status instans berubah menjadi
Running, lanjutkan ke langkah berikutnya. -
Ambil kata sandi administrator Windows baru Anda menggunakan kunci privat untuk pasangan kunci baru dan hubungkan ke instans. Untuk informasi selengkapnya, lihat Connect ke instans Windows Anda menggunakan RDP.
penting
Instans tersebut mendapatkan alamat IP publik baru setelah Anda menghentikan dan memulainya. Pastikan untuk terhubung ke instance menggunakan DNS nama publiknya saat ini. Untuk informasi selengkapnya, lihat Perubahan status EC2 instans Amazon.
-
(Opsional) Jika Anda tidak menggunakan instans sementara lagi, Anda dapat mengakhirinya. Pilih instans sementara, dan pilih Status instans, Akhiri instans.