Terjemahan disediakan oleh mesin penerjemah. Jika konten terjemahan yang diberikan bertentangan dengan versi bahasa Inggris aslinya, utamakan versi bahasa Inggris.
Setelah Amazon RDS menyediakan instans DB, Anda dapat menggunakan aplikasi klien SQL standar guna terhubung ke instans DB. Dalam topik ini, Anda terhubung ke instans DB Anda menggunakan Microsoft SQL Server Management Studio (SSMS) atau SQL Workbench/J.
Sebagai contoh yang akan memandu Anda melalui proses membuat dan menghubungkan ke instans DB sampel, lihat Membuat dan menghubungkan ke instans Microsoft SQL Server DB.
Sebelum Anda menyambungkan
Sebelum dapat terhubung ke instans DB, instans tersebut harus tersedia dan dapat diakses.
-
Pastikan statusnya
available. Anda dapat memeriksa ini di halaman detail untuk contoh Anda di AWS Management Console atau dengan menggunakan describe-db-instances AWS CLI perintah.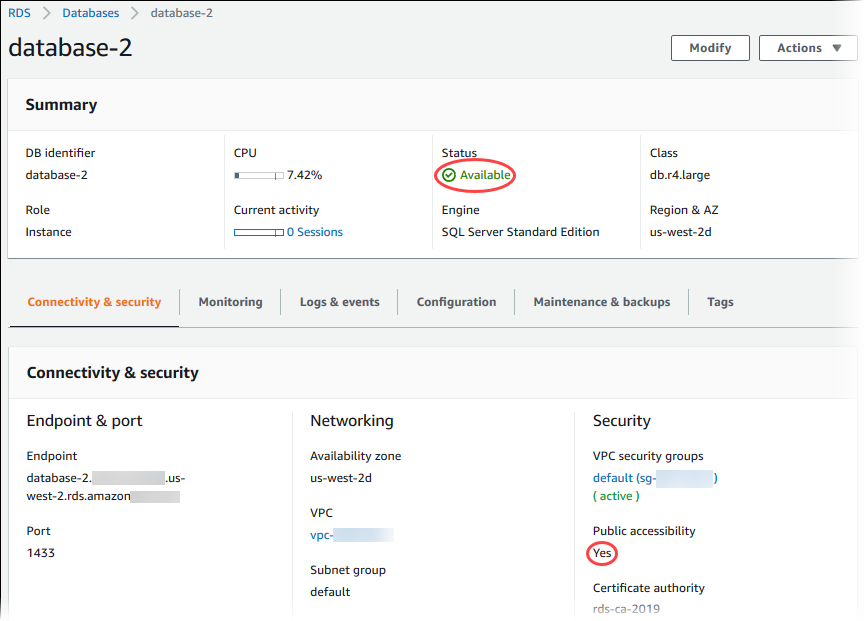
-
Pastikan bahwa instans tersebut dapat diakses sumber Anda. Tergantung pada skenario Anda, instans tersebut mungkin tidak perlu diakses publik. Untuk informasi selengkapnya, lihat Amazon VPC dan RDSAmazon.
-
Pastikan bahwa aturan masuk grup keamanan VPC Anda memungkinkan akses ke instans DB Anda. Untuk informasi selengkapnya, lihat Tidak dapat terhubung ke instans DB Amazon RDS.
Menemukan nomor port dan titik akhir instans DB
Anda memerlukan titik akhir dan nomor port untuk terhubung ke instans DB.
Untuk menemukan titik akhir dan port
Masuk ke AWS Management Console dan buka konsol Amazon RDS di https://console.aws.amazon.com/rds/
. -
Di sudut kanan atas konsol Amazon RDS, pilih AWS Wilayah instans DB Anda.
-
Temukan nomor port dan (titik akhir) nama Sistem Nama Domain (DNS) untuk instans DB Anda:
-
Buka konsol RDS dan pilih Basis data untuk menampilkan daftar instans DB Anda.
-
Pilih nama instans DB SQL Server untuk menampilkan detailnya.
-
Di tab Konektivitas & keamanan, salin titik akhir.
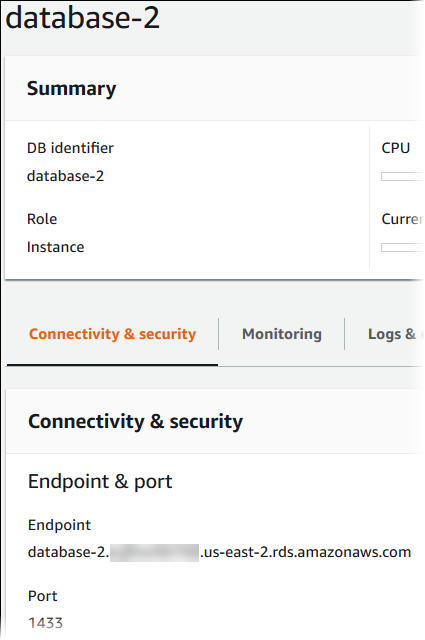
-
Catat nomor port tersebut.
-