Terjemahan disediakan oleh mesin penerjemah. Jika konten terjemahan yang diberikan bertentangan dengan versi bahasa Inggris aslinya, utamakan versi bahasa Inggris.
Membuat dan menghubungkan ke instans Microsoft SQL Server DB
Tutorial ini membuat sebuah EC2 instance dan RDS untuk Microsoft SQL Server DB instance. Tutorial menunjukkan cara mengakses instans DB dari EC2 instance menggunakan klien Microsoft SQL Server Management Studio. Sebagai praktik terbaik, tutorial ini membuat instance DB pribadi di cloud pribadi virtual (VPC). Dalam kebanyakan kasus, sumber daya lain dalam hal yang samaVPC, seperti EC2 instance, dapat mengakses instans DB, tetapi sumber daya di luar tidak VPC dapat mengaksesnya.
Setelah Anda menyelesaikan tutorial, ada subnet publik dan pribadi di setiap Availability Zone di AndaVPC. Dalam satu Availability Zone, EC2 instance ada di subnet publik, dan instance DB ada di subnet pribadi.
penting
Tidak ada biaya untuk membuat AWS akun. Namun, dengan menyelesaikan tutorial ini, Anda mungkin dikenakan biaya untuk AWS sumber daya yang Anda gunakan. Anda dapat menghapus sumber daya ini setelah menyelesaikan tutorial jika tidak diperlukan lagi.
Diagram berikut menunjukkan konfigurasi setelah tutorial selesai.
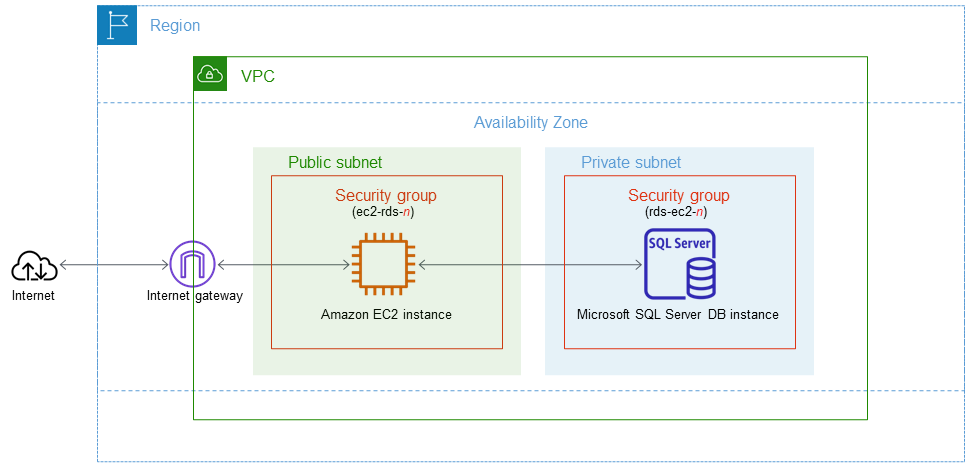
Tutorial ini memungkinkan Anda untuk membuat sumber daya Anda dengan menggunakan salah satu metode berikut:
-
Gunakan AWS Management Console - Buat instance SQL Server DB dan Buatlah sebuah instans EC2
-
Gunakan AWS CloudFormation untuk membuat instance database dan EC2 instance - (Opsional) BuatVPC, EC2 contoh, dan contoh SQL Server menggunakan AWS CloudFormation
Metode pertama menggunakan Easy create untuk membuat instance SQL Server DB pribadi dengan AWS Management Console. Di sini, Anda hanya menentukan jenis mesin DB, ukuran instans DB, dan pengidentifikasi instans DB. Pembuatan mudah menggunakan pengaturan default untuk opsi konfigurasi lainnya.
Saat Anda menggunakan Standard create sebagai gantinya, Anda dapat menentukan lebih banyak opsi konfigurasi saat membuat instans DB. Opsi ini mencakup pengaturan untuk ketersediaan, keamanan, cadangan, dan pemeliharaan. Untuk membuat instans DB publik, Anda harus menggunakan Pembuatan Standar. Untuk informasi, lihat Membuat instans Amazon RDS DB.
Topik
- Prasyarat
- Buatlah sebuah instans EC2
- Buat instance SQL Server DB
- (Opsional) BuatVPC, EC2 contoh, dan contoh SQL Server menggunakan AWS CloudFormation
- Connect ke instans SQL Server DB
- Jelajahi contoh instans SQL Server DB
- Hapus EC2 instance dan instans DB
- (Opsional) Hapus EC2 instance dan instans DB yang dibuat dengan CloudFormation
- (Opsional) Menghubungkan instans DB Anda ke fungsi Lambda
Prasyarat
Sebelum memulai, selesaikan langkah-langkah di bagian berikut:
Buatlah sebuah instans EC2
Buat EC2 instance Amazon yang akan Anda gunakan untuk terhubung ke database Anda.
Untuk membuat instans EC2
Masuk ke AWS Management Console dan buka EC2 konsol Amazon di https://console.aws.amazon.com/ec2/
. -
Di sudut kanan atas AWS Management Console, pilih yang Wilayah AWS Anda gunakan untuk database sebelumnya.
-
Pilih EC2Dasbor, lalu pilih Launch instance, seperti yang ditunjukkan pada gambar berikut.
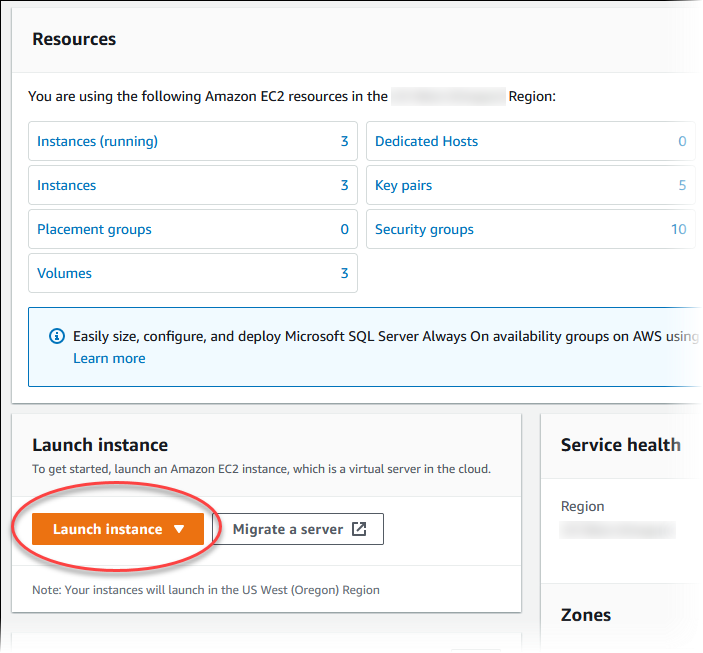
Halaman Meluncurkan instans akan terbuka.
-
Pilih pengaturan berikut di halaman Meluncurkan instans.
-
Di bagian Nama dan tag, untuk Nama, masukkan
ec2-database-connect. -
Pada Gambar Aplikasi dan OS (Amazon Machine Image), pilih Windows, lalu pilih Microsoft Windows Server 2022 Base. Biarkan default untuk pilihan lainnya.
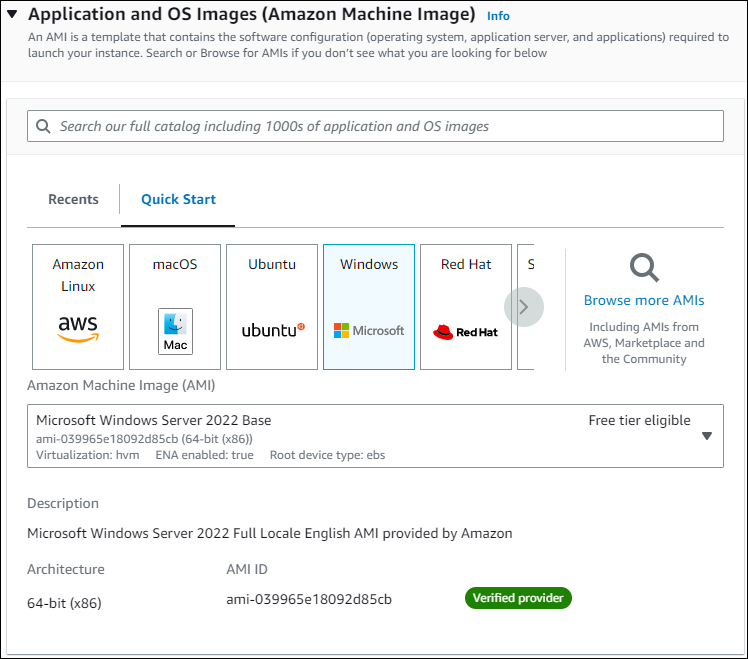
-
Pada Jenis instans, pilih t2.micro.
-
Pada Pasangan kunci (login), pilih Nama pasangan kunci untuk menggunakan pasangan kunci yang ada. Untuk membuat key pair baru untuk EC2 instance Amazon, pilih Create new key pair dan kemudian gunakan jendela Create key pair untuk membuatnya.
Untuk informasi selengkapnya tentang membuat key pair baru, lihat Membuat key pair di Panduan EC2 Pengguna Amazon untuk Instans Windows.
-
Untuk Firewall (grup keamanan) di pengaturan Jaringan, pilih Izinkan RDP lalu lintas dari untuk terhubung ke EC2 instance.
Anda dapat memilih IP Saya jika alamat IP yang ditampilkan benar untuk RDP koneksi. Jika tidak, Anda dapat menentukan alamat IP yang akan digunakan untuk terhubung ke EC2 instance yang Anda VPC gunakanRDP. Untuk menentukan alamat IP publik Anda, di jendela atau tab browser yang berbeda, Anda dapat menggunakan layanan di https://checkip.amazonaws.com
. Contoh alamat IP adalah 192.0.2.1/32. Dalam banyak kasus, Anda mungkin terhubung melalui penyedia layanan internet (ISP) atau dari belakang firewall Anda tanpa alamat IP statis. Jika demikian, tentukan rentang alamat IP yang digunakan oleh komputer klien.
Awas
Jika Anda menggunakan
0.0.0.0/0untuk RDP akses, Anda memungkinkan semua alamat IP untuk mengakses EC2 instans publik Anda menggunakanRDP. Pendekatan ini dapat diterima untuk waktu yang singkat di lingkungan pengujian, tetapi tidak aman untuk lingkungan produksi. Dalam produksi, otorisasi hanya alamat IP tertentu atau rentang alamat untuk mengakses EC2 instans Anda menggunakan. RDPGambar berikut menunjukkan contoh bagian Pengaturan jaringan.

-
Biarkan nilai default untuk bagian yang lainnya.
-
Tinjau ringkasan konfigurasi EC2 instans Anda di panel Summary, dan ketika Anda siap, pilih Launch instance.
-
-
Pada halaman Status Peluncuran, perhatikan pengenal untuk EC2 instance baru Anda, misalnya:
i-1234567890abcdef0.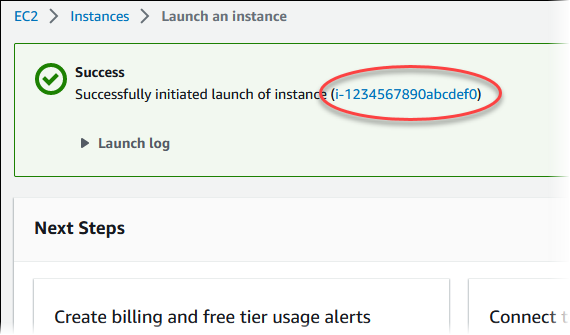
-
Pilih pengenal EC2 instance untuk membuka daftar EC2 instance.
-
Tunggu hingga status Instance untuk EC2 instans Anda memiliki status Running sebelum melanjutkan.
Buat instance SQL Server DB
Blok bangunan dasar Amazon RDS adalah instans DB. Lingkungan ini adalah tempat Anda menjalankan database SQL Server Anda.
Dalam contoh ini, Anda menggunakan Easy create untuk membuat instance DB yang menjalankan mesin database SQL Server dengan kelas instans db.t2.micro DB.
Untuk membuat instans Microsoft SQL Server DB dengan Easy create
Masuk ke AWS Management Console dan buka RDS konsol Amazon di https://console.aws.amazon.com/rds/
. -
Di sudut kanan atas RDS konsol Amazon, pilih Wilayah AWS di mana Anda ingin membuat instans DB.
-
Di panel navigasi, pilih Database.
-
Pilih Buat basis data dan pastikan bahwa Pembuatan mudah dipilih.
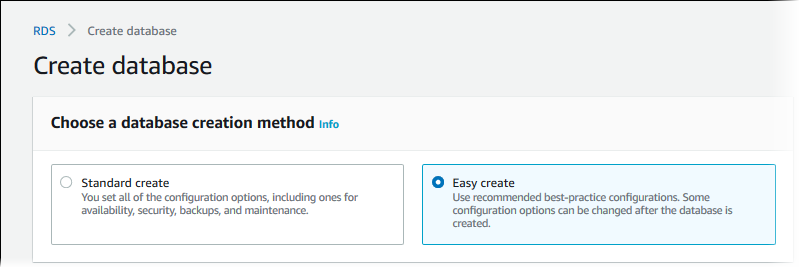
-
Di Konfigurasi, pilih Microsoft SQL Server.
-
Untuk Edisi, pilih SQLServer Express Edition.
-
Untuk Ukuran instans DB, pilih Tingkat gratis.
-
Untuk Pengidentifikasi instans DB, masukkan
database-test1.Tampilan halaman Membuat basis data seperti gambar berikut.
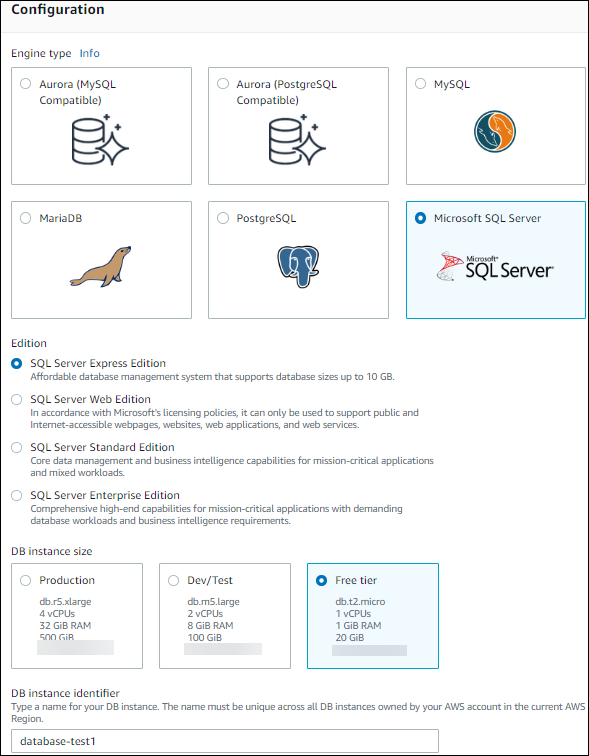
-
Untuk Nama pengguna utama, masukkan nama untuk pengguna utama, atau tetap gunakan nama default.
-
Untuk mengatur koneksi dengan EC2 instance yang Anda buat sebelumnya, buka Siapkan EC2 koneksi - opsional.
Pilih Connect ke sumber daya EC2 komputasi. Pilih EC2 contoh yang Anda buat sebelumnya.
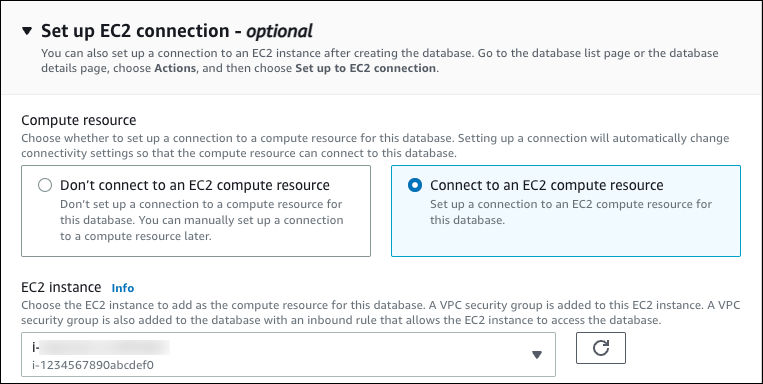
-
Untuk menggunakan kata sandi utama yang dibuat secara otomatis untuk instans DB, pilih kotak Buat kata sandi secara otomatis.
Untuk memasukkan kata sandi utama Anda, hapus centang pada Buat kata sandi secara otomatis, lalu masukkan kata sandi yang sama dalam Kata sandi utama dan Konfirmasi kata sandi.
-
Buka Lihat pengaturan default untuk Pembuatan Mudah.
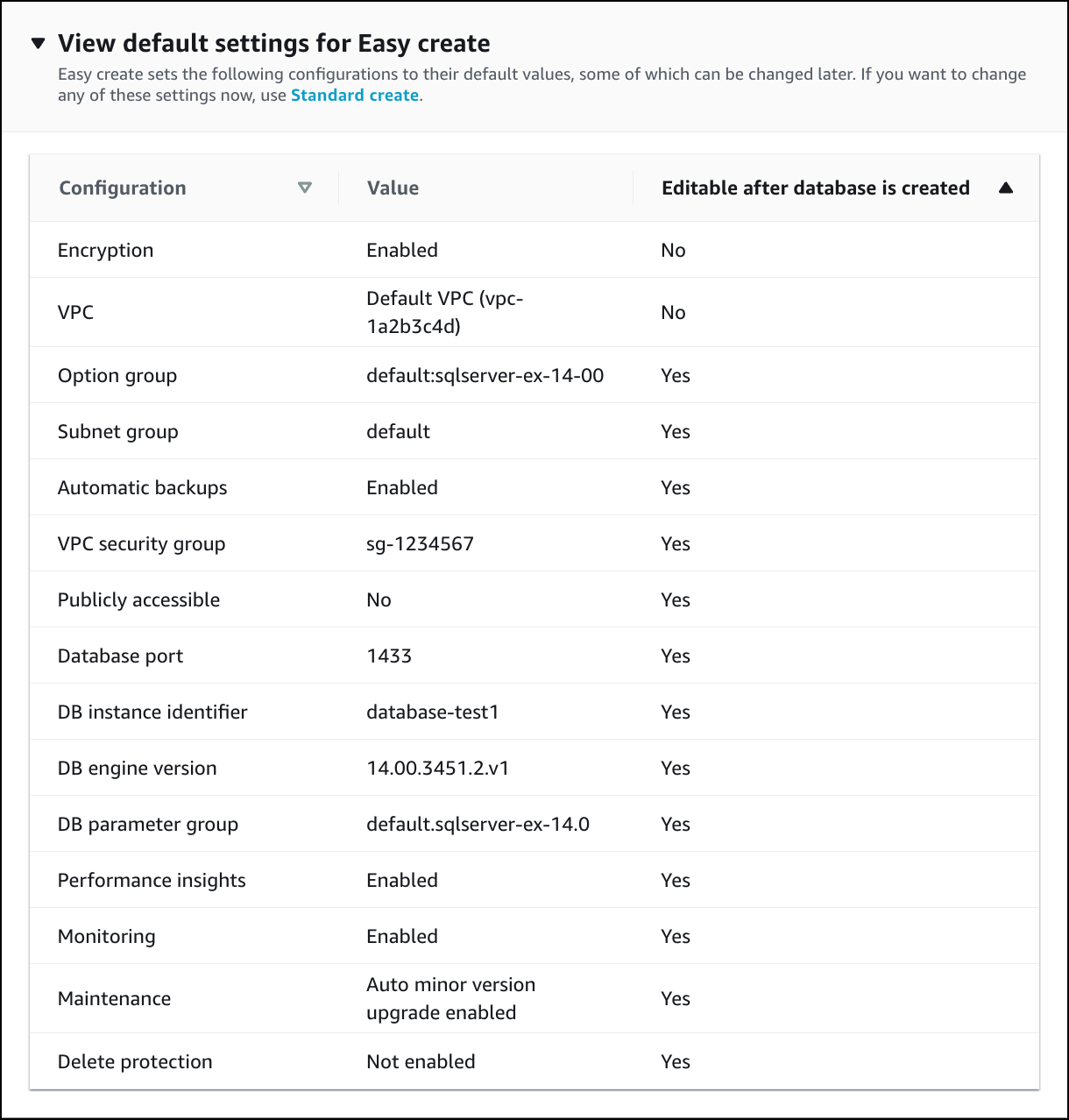
Anda dapat memeriksa pengaturan default yang digunakan dengan Pembuatan mudah. Kolom Dapat diedit setelah basis data dibuat menunjukkan opsi yang dapat Anda ubah setelah membuat basis data.
-
Jika pengaturan memiliki Tidak di kolom tersebut, dan Anda menginginkan pengaturan yang berbeda, Anda dapat menggunakan Pembuatan Standar untuk membuat instans DB.
-
Jika pengaturan memiliki Ya di kolom tersebut, dan Anda menginginkan pengaturan yang berbeda, Anda dapat menggunakan Pembuatan Standar untuk membuat instans DB, atau mengubah instans DB setelah Anda membuatnya untuk mengubah pengaturan.
-
-
Pilih Buat basis data.
Untuk melihat nama pengguna dan kata sandi utama untuk instans DB, pilih Lihat detail kredensial.
Anda dapat menggunakan nama pengguna dan kata sandi yang ditampilkan untuk terhubung ke instans DB sebagai pengguna utama.
penting
Anda tidak dapat melihat kata sandi pengguna utama lagi. Jika Anda tidak mencatatnya, Anda mungkin harus mengubahnya.
Jika perlu mengubah kata sandi pengguna utama setelah instans DB tersedia, Anda dapat mengubah instans DB untuk melakukannya. Untuk informasi selengkapnya tentang cara memodifikasi instans DB, lihat Memodifikasi instans Amazon RDS DB.
-
Dalam daftar Database, pilih nama instans SQL Server DB baru untuk menampilkan detailnya.
Instans DB memiliki status Membuat hingga siap digunakan.

Saat statusnya berubah menjadi Tersedia, Anda dapat terhubung ke instans DB. Tergantung pada kelas instans DB dan jumlah penyimpanan, diperlukan waktu hingga 20 menit sebelum instans baru tersedia.
(Opsional) BuatVPC, EC2 contoh, dan contoh SQL Server menggunakan AWS CloudFormation
Alih-alih menggunakan konsol untuk membuat EC2 instanceVPC, instance, dan SQL Server, Anda dapat menggunakannya AWS CloudFormation untuk menyediakan AWS sumber daya dengan memperlakukan infrastruktur sebagai kode. Untuk membantu Anda mengatur AWS sumber daya Anda menjadi unit yang lebih kecil dan lebih mudah dikelola, Anda dapat menggunakan fungsionalitas tumpukan AWS CloudFormation bersarang. Untuk informasi selengkapnya, lihat Membuat tumpukan di AWS CloudFormation konsol dan Bekerja dengan tumpukan bersarang..
penting
AWS CloudFormation gratis, tetapi sumber daya yang CloudFormation menciptakan hidup. Anda dikenakan biaya penggunaan standar untuk sumber daya ini sampai Anda menghentikannya. Total biaya akan minimal. Untuk informasi tentang cara meminimalkan biaya apa pun, buka Tingkat AWS Gratis
Untuk membuat sumber daya Anda menggunakan AWS CloudFormation konsol, selesaikan langkah-langkah berikut:
Unduh CloudFormation templatnya
Konfigurasikan sumber daya Anda menggunakan CloudFormation
Unduh CloudFormation templatnya
CloudFormation Template adalah file JSON atau YAML teks yang berisi informasi konfigurasi tentang sumber daya yang ingin Anda buat di tumpukan. Template ini juga membuat VPC dan host benteng untuk Anda bersama dengan RDS instance.
Untuk mengunduh file template, buka tautan berikut, CloudFormation Template SQL Server
Di halaman Github, klik tombol Unduh file mentah untuk menyimpan file templatYAML.
Konfigurasikan sumber daya Anda menggunakan CloudFormation
catatan
Sebelum memulai proses ini, pastikan Anda memiliki pasangan Kunci untuk sebuah EC2 instance di Anda Akun AWS. Untuk informasi selengkapnya, lihat pasangan EC2 kunci Amazon dan instans Linux.
Ketika Anda menggunakan AWS CloudFormation template, Anda harus memilih parameter yang benar untuk memastikan sumber daya Anda dibuat dengan benar. Ikuti langkah-langkah di bawah ini:
Masuk ke AWS Management Console dan buka AWS CloudFormation konsol di https://console.aws.amazon.com/cloudformation
. Pilih Buat tumpukan.
Di bagian Tentukan templat, pilih Unggah file templat dari komputer Anda, lalu pilih Berikutnya.
Di halaman Tentukan detail tumpukan, atur parameter berikut:
Tetapkan nama Stack ke SQLServerTestStack.
Di bawah Parameter, atur Availability Zone dengan memilih tiga zona ketersediaan.
Di bawah konfigurasi Linux Bastion Host, untuk Key Name, pilih key pair untuk login ke EC2 instance Anda.
-
Dalam pengaturan konfigurasi Linux Bastion Host, atur rentang IP yang Diizinkan ke alamat IP Anda. Untuk menyambung ke EC2 instans dalam VPC menggunakan Secure Shell (SSH), tentukan alamat IP publik Anda menggunakan layanan di https://checkip.amazonaws.com
. Contoh alamat IP adalah 192.0.2.1/32. Awas
Jika Anda menggunakan
0.0.0.0/0untuk SSH akses, Anda memungkinkan semua alamat IP untuk mengakses EC2 instans publik Anda menggunakanSSH. Pendekatan ini dapat diterima untuk waktu yang singkat di lingkungan pengujian, tetapi tidak aman untuk lingkungan produksi. Dalam produksi, otorisasi hanya alamat IP tertentu atau rentang alamat untuk mengakses EC2 instans Anda menggunakan. SSH Di bawah konfigurasi Database General, atur kelas instance Database ke db.t3.micro.
Tetapkan nama Database ke
database-test1.Untuk nama pengguna master Database, masukkan nama untuk pengguna master.
-
Atur Kelola kata sandi pengguna master DB dengan Secrets Manager
falseuntuk tutorial ini. Untuk kata sandi Database, tetapkan kata sandi pilihan Anda. Ingat kata sandi ini untuk langkah lebih lanjut dalam tutorial.
Di bawah konfigurasi Penyimpanan Database, atur tipe penyimpanan Database ke gp2.
Di bawah konfigurasi Pemantauan Database, setel Aktifkan RDS Performance Insights ke false.
Biarkan semua pengaturan lainnya sebagai nilai default. Klik Berikutnya untuk melanjutkan.
Di halaman Configure stack options, tinggalkan semua opsi default. Klik Berikutnya untuk melanjutkan.
Di halaman tumpukan Tinjauan, pilih Kirim setelah memeriksa database dan opsi host bastion Linux.
Setelah proses pembuatan tumpukan selesai, lihat tumpukan dengan nama BastionStackdan RDSNSuntuk mencatat informasi yang Anda butuhkan untuk terhubung ke database. Untuk informasi selengkapnya, lihat Melihat data AWS CloudFormation tumpukan dan sumber daya di AWS Management Console.
Connect ke instans SQL Server DB
Dalam prosedur berikut, Anda terhubung ke instans DB Anda dengan menggunakan Microsoft SQL Server Management Studio (SSMS).
Untuk terhubung ke instans RDS for SQL Server DB menggunakan SSMS
-
Temukan titik akhir (DNSnama) dan nomor port untuk instans DB Anda.
-
Masuk ke AWS Management Console dan buka RDS konsol Amazon di https://console.aws.amazon.com/rds/
. Di sudut kanan atas RDS konsol Amazon, pilih instans Wilayah AWS DB.
-
Di panel navigasi, pilih Basis Data.
-
Pilih nama instans SQL Server DB untuk menampilkan detailnya.
-
Di tab Konektivitas, salin titik akhir. Perhatikan juga nomor port. Anda memerlukan titik akhir dan nomor port untuk terhubung ke instans DB.
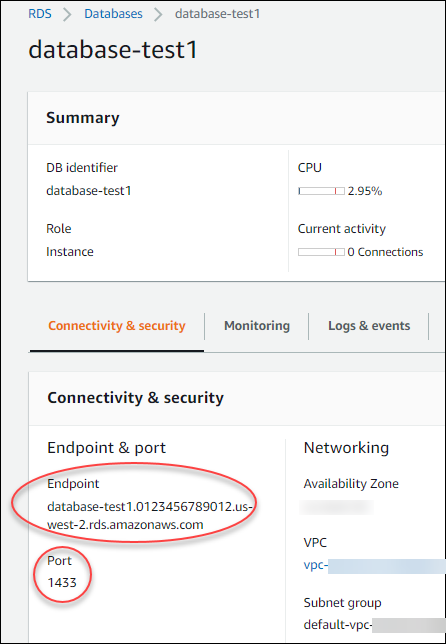
-
-
Hubungkan ke EC2 instans yang Anda buat sebelumnya dengan mengikuti langkah-langkah di Connect ke instans Microsoft Windows Anda di Panduan EC2 Pengguna Amazon untuk Instans Windows.
-
Instal klien SQL Server Management Studio (SSMS) dari Microsoft.
Untuk mengunduh versi mandiri dari SSMS EC2 instans Anda, lihat Download SQL Server Management Studio (SSMS)
di dokumentasi Microsoft. -
Gunakan menu Start untuk membuka Internet Explorer.
-
Gunakan Internet Explorer untuk mengunduh dan menginstal versi mandiri. SSMS Jika ada pemberitahuan bahwa situs tersebut tidak dipercaya, tambahkan situs tersebut ke daftar situs tepercaya.
-
-
Mulai Studio Manajemen SQL Server (SSMS).
Kotak dialog Hubungkan ke Server ditampilkan.
-
Masukkan informasi berikut untuk instans DB sampel Anda:
-
Untuk Jenis server, pilih Mesin Basis Data.
-
Untuk nama Server, masukkan DNS nama, diikuti dengan koma dan nomor port (port default adalah 1433). Misalnya, nama server Anda akan terlihat seperti berikut:
database-test1.0123456789012.us-west-2.rds.amazonaws.com,1433 -
Untuk Otentikasi, pilih Otentikasi SQL Server.
-
Untuk Login, masukkan nama pengguna yang Anda pilih sebagai instans DB sampel. Ini juga dikenal sebagai nama pengguna utama.
-
Untuk Kata Sandi, masukkan kata sandi yang Anda pilih sebelumnya untuk instans DB sampel. Ini juga dikenal sebagai kata sandi pengguna utama.
-
-
Pilih Hubungkan.
Setelah beberapa saat, SSMS sambungkan ke instans DB Anda. Untuk keamanan, praktik terbaiknya adalah menggunakan koneksi terenkripsi. Hanya gunakan koneksi SQL Server yang tidak terenkripsi ketika klien dan server berada dalam keadaan yang sama VPC dan jaringan dipercaya. Untuk informasi tentang cara menggunakan koneksi terenkripsi, lihat Menggunakan SSL dengan instans Microsoft SQL Server DB.
Untuk informasi selengkapnya tentang menghubungkan ke instans Microsoft SQL Server DB, lihatMenyambung ke instans Microsoft SQL Server DB.
Untuk informasi tentang masalah koneksi, lihat Tidak dapat terhubung ke instans DB Amazon RDS.
Jelajahi contoh instans SQL Server DB
Anda dapat menjelajahi contoh contoh DB dengan menggunakan Microsoft SQL Server Management Studio (SSMS).
Untuk menjelajahi instans DB menggunakan SSMS
-
Instans SQL Server DB Anda dilengkapi dengan database sistem bawaan standar SQL Server (master, model, msdb, dan tempdb). Untuk menjelajahi basis data sistem, lakukan tindakan berikut:
-
DiSSMS, pada menu View, pilih Object Explorer.
-
Perluas instans DB Anda, perluas Basis Data, lalu perluas Basis Data Sistem seperti yang ditunjukkan.
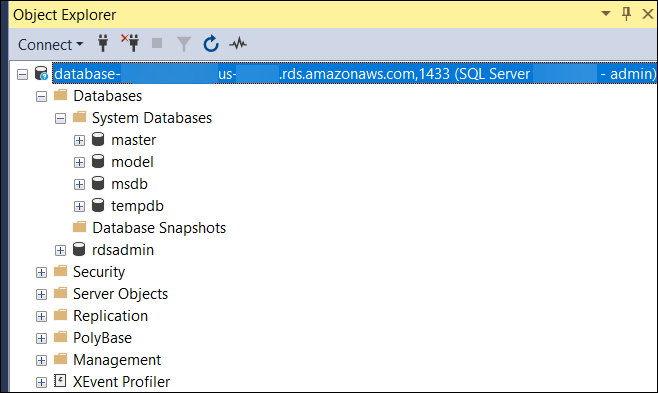
Instans SQL Server DB Anda juga dilengkapi dengan database bernama
rdsadmin. Amazon RDS menggunakan database ini untuk menyimpan objek yang digunakan untuk mengelola database Anda. Basis datardsadminjuga mencakup prosedur tersimpan yang dapat Anda jalankan untuk melakukan tugas tingkat lanjut. -
-
Mulai buat basis data Anda sendiri dan jalankan kueri terhadap instans DB dan basis data Anda seperti biasa. Untuk menjalankan kueri uji pada instans DB Anda, lakukan tindakan berikut:
-
DiSSMS, pada menu File, arahkan ke New dan kemudian pilih Query with Current Connection.
-
Masukkan SQL kueri berikut:
select @@VERSION -
Jalankan kueri. SSMSmengembalikan versi SQL Server instans Amazon RDS DB Anda.
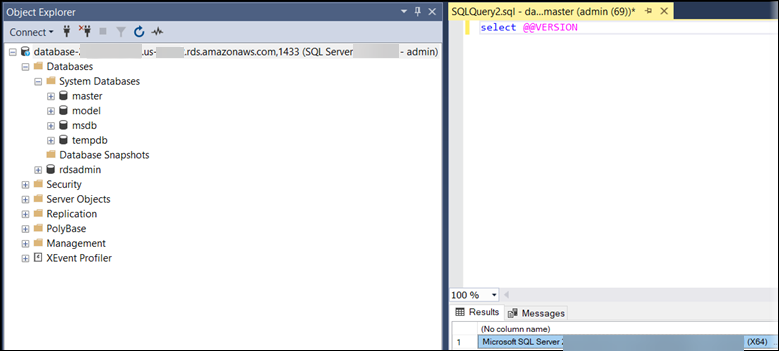
-
Hapus EC2 instance dan instans DB
Setelah Anda terhubung ke dan menjelajahi EC2 contoh contoh dan instans DB yang Anda buat, hapus mereka sehingga Anda tidak lagi dikenakan biaya untuk mereka.
Jika Anda biasa AWS CloudFormation membuat sumber daya, lewati langkah ini dan lanjutkan ke langkah berikutnya.
Untuk menghapus EC2 instance
Masuk ke AWS Management Console dan buka EC2 konsol Amazon di https://console.aws.amazon.com/ec2/
. -
Di panel navigasi, pilih Instans.
-
Pilih EC2 instance, dan pilih Instance state, Terminate instance.
-
Pilih Akhiri saat diminta untuk konfirmasi.
Untuk informasi selengkapnya tentang menghapus EC2 instance, lihat Mengakhiri instans Anda di Panduan Pengguna untuk Instans Windows.
Untuk menghapus instans DB tanpa snapshot DB akhir
Masuk ke AWS Management Console dan buka RDS konsol Amazon di https://console.aws.amazon.com/rds/
. -
Di panel navigasi, pilih Basis Data.
-
Pilih instans DB yang ingin Anda hapus.
-
Untuk Tindakan, pilih Hapus.
-
Hapus Buat snapshot akhir? dan Pertahankan pencadangan otomatis.
-
Lengkapi pengakuan dan pilih Hapus.
(Opsional) Hapus EC2 instance dan instans DB yang dibuat dengan CloudFormation
Jika Anda biasa AWS CloudFormation membuat sumber daya, hapus CloudFormation tumpukan setelah Anda terhubung dan jelajahi EC2 contoh contoh dan instans DB, sehingga Anda tidak lagi dikenakan biaya untuk itu.
Untuk menghapus sumber CloudFormation daya
Buka AWS CloudFormation konsol.
-
Pada halaman Stacks di CloudFormationconsole, pilih tumpukan root (tumpukan tanpa namaVPCStack, BastionStack atauRDSNS).
-
Pilih Hapus.
-
Pilih Hapus tumpukan saat diminta konfirmasi.
Untuk informasi selengkapnya tentang menghapus tumpukan CloudFormation, lihat Menghapus tumpukan di AWS CloudFormation konsol di AWS CloudFormation Panduan Pengguna.
(Opsional) Menghubungkan instans DB Anda ke fungsi Lambda
Anda juga dapat menghubungkan instans DB SQL Server Anda RDS ke sumber daya komputasi tanpa server Lambda. Fungsi Lambda memungkinkan Anda menjalankan kode tanpa menyediakan atau mengelola infrastruktur. Fungsi Lambda juga memungkinkan Anda untuk otomatis merespons permintaan eksekusi kode pada skala apa pun, mulai dari belasan peristiwa dalam sehari hingga ratusan per detik. Untuk informasi selengkapnya, lihat Menghubungkan secara otomatis fungsi Lambda dan instans DB.