Terjemahan disediakan oleh mesin penerjemah. Jika konten terjemahan yang diberikan bertentangan dengan versi bahasa Inggris aslinya, utamakan versi bahasa Inggris.
Memulai dengan Trusted Advisor Rekomendasi
Anda dapat menggunakan halaman Trusted Advisor Rekomendasi Trusted Advisor konsol untuk meninjau hasil pemeriksaan untuk Anda Akun AWS dan kemudian ikuti langkah-langkah yang disarankan untuk memperbaiki masalah apa pun. Misalnya, Trusted Advisor mungkin menyarankan Anda menghapus sumber daya yang tidak terpakai untuk mengurangi tagihan bulanan Anda, seperti instans Amazon Elastic Compute Cloud (Amazon EC2).
Anda juga dapat menggunakan AWS Trusted Advisor API untuk melakukan operasi pada Trusted Advisor pemeriksaan Anda. Untuk informasi selengkapnya, lihat Referensi AWS Trusted Advisor API
Topik
Masuk ke Trusted Advisor konsol
Anda dapat melihat cek dan status setiap cek di Trusted Advisor konsol.
catatan
Anda harus memiliki izin AWS Identity and Access Management (IAM) untuk mengakses konsol. Trusted Advisor Untuk informasi selengkapnya, lihat Kelola akses ke AWS Trusted Advisor.
Untuk masuk ke Trusted Advisor konsol
-
Masuk ke Trusted Advisor konsol di https://console.aws.amazon.com/trustedadvisor/home
. -
Pada halaman Trusted Advisor Rekomendasi, lihat ringkasan untuk setiap kategori cek:
-
Tindakan direkomendasikan (merah) — Trusted Advisor merekomendasikan tindakan untuk pemeriksaan. Misalnya, pemeriksaan yang mendeteksi masalah keamanan untuk sumber daya IAM Anda mungkin merekomendasikan langkah-langkah mendesak.
-
Investigasi direkomendasikan (kuning) — Trusted Advisor mendeteksi kemungkinan masalah untuk pemeriksaan. Misalnya, pemeriksaan yang mencapai kuota untuk sumber daya mungkin merekomendasikan cara untuk menghapus sumber daya yang tidak digunakan.
-
Cek dengan item yang dikecualikan (abu-abu) - Jumlah cek yang telah mengecualikan item, seperti sumber daya yang ingin diabaikan oleh cek. Misalnya, ini mungkin instans Amazon EC2 yang Anda tidak ingin cek untuk mengevaluasi.
-
-
Anda dapat melakukan hal berikut di halaman Trusted Advisor Rekomendasi:
-
Untuk menyegarkan semua cek di akun Anda, pilih Segarkan semua cek.
-
Untuk membuat file.xls yang menyertakan semua hasil pemeriksaan, pilih Unduh semua cek.
-
Di bawah Ringkasan cek, pilih kategori centang, seperti Keamanan, untuk melihat hasilnya.
-
Di bawah Potensi tabungan bulanan, Anda dapat melihat berapa banyak yang dapat Anda hemat untuk akun Anda dan pengoptimalan biaya memeriksa rekomendasi.
-
Di bawah Perubahan terbaru, Anda dapat melihat perubahan untuk memeriksa status dalam 30 hari terakhir. Pilih nama centang untuk melihat hasil terbaru untuk pemeriksaan itu atau pilih ikon panah untuk melihat halaman berikutnya.
-
contoh : Trusted Advisor Rekomendasi
Contoh berikut menunjukkan ringkasan hasil pemeriksaan untuk Akun AWS.
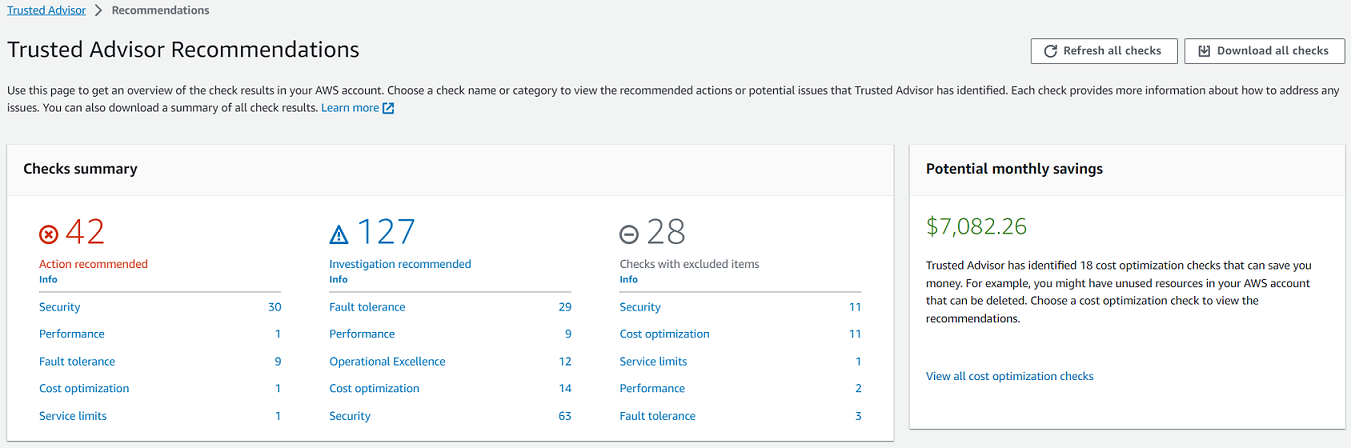
Melihat kategori pemeriksaan
Anda dapat melihat deskripsi dan hasil pemeriksaan untuk kategori pemeriksaan berikut:
-
Optimalisasi biaya — Rekomendasi yang berpotensi menghemat uang Anda. Pemeriksaan ini menyoroti sumber daya yang tidak terpakai dan peluang untuk mengurangi tagihan Anda.
-
Kinerja – Rekomendasi yang dapat meningkatkan kecepatan dan respons aplikasi Anda.
-
Keamanan — Rekomendasi untuk pengaturan keamanan yang dapat membuat AWS solusi Anda lebih aman.
-
Toleransi kesalahan — Rekomendasi yang membantu meningkatkan ketahanan solusi Anda AWS . Pemeriksaan ini menyoroti kekurangan redundansi dan sumber daya yang digunakan secara berlebihan.
-
Batas layanan — Memeriksa penggunaan untuk akun Anda dan apakah akun Anda mendekati atau melebihi batas (juga dikenal sebagai kuota) untuk AWS layanan dan sumber daya.
-
Keunggulan Operasional — Rekomendasi untuk membantu Anda mengoperasikan AWS lingkungan Anda secara efektif, dan dalam skala besar.
Untuk melihat kategori pemeriksaan
-
Masuk ke Trusted Advisor konsol di https://console.aws.amazon.com/trustedadvisor/home
. -
Di panel navigasi, pilih kategori centang.
-
Pada halaman kategori, lihat ringkasan untuk setiap kategori cek:
-
Tindakan direkomendasikan (merah) — Trusted Advisor merekomendasikan tindakan untuk pemeriksaan.
-
Investigasi direkomendasikan (kuning) — Trusted Advisor mendeteksi kemungkinan masalah untuk pemeriksaan.
-
Tidak ada masalah yang terdeteksi (hijau) — Trusted Advisor tidak mendeteksi masalah untuk pemeriksaan.
-
Item yang dikecualikan (abu-abu) - Jumlah cek yang telah mengecualikan item, seperti sumber daya yang ingin diabaikan oleh cek.
-
-
Untuk setiap pemeriksaan, pilih ikon refresh (
 ) untuk menyegarkan cek ini.
) untuk menyegarkan cek ini. -
Pilih ikon unduhan (
 ) untuk membuat file.xls yang menyertakan hasil pemeriksaan ini.
) untuk membuat file.xls yang menyertakan hasil pemeriksaan ini.
contoh : Kategori pengoptimalan biaya
Contoh berikut menunjukkan 10 (hijau) cek yang tidak memiliki masalah.
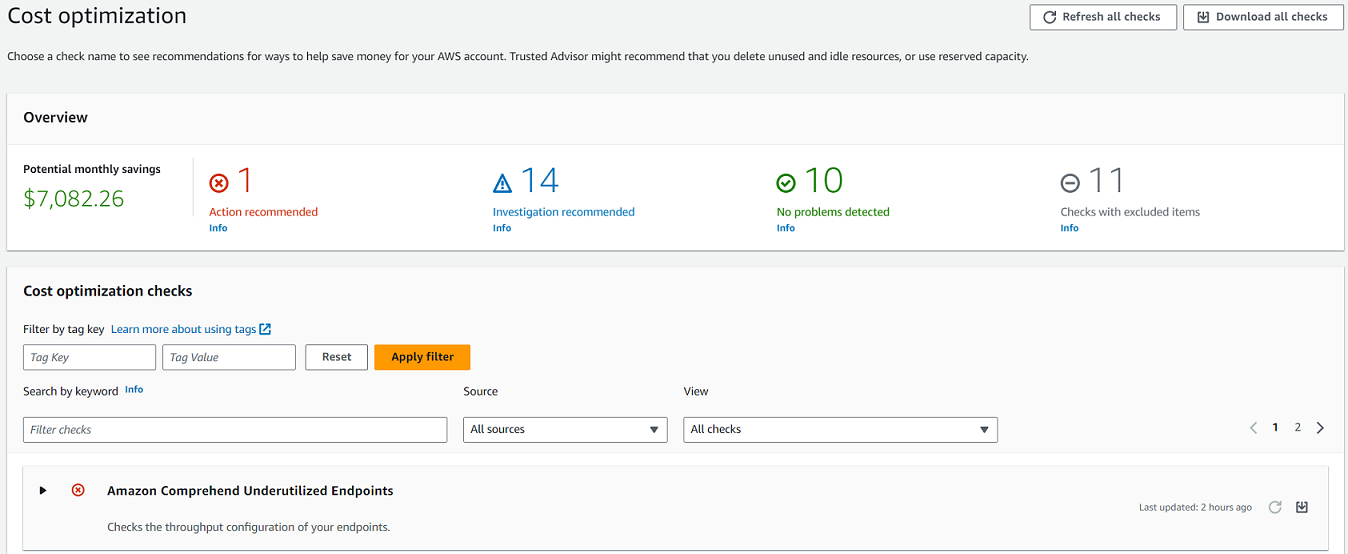
Melihat pemeriksaan spesifik
Perluas cek untuk melihat deskripsi pemeriksaan lengkap, sumber daya Anda yang terpengaruh, langkah-langkah yang disarankan, dan tautan ke informasi selengkapnya.
Untuk melihat pemeriksaan tertentu
-
Masuk ke Trusted Advisor konsol di https://console.aws.amazon.com/trustedadvisor/home
. -
Di panel navigasi, pilih kategori centang.
-
Pilih nama pemeriksaan untuk melihat deskripsi dan detail berikut:
-
Alert Criteria (Kriteria Peringatan) – Menjelaskan ambang batas ketika pemeriksaan akan mengubah status.
-
Recommended Action (Tindakan yang Disarankan) – Menjelaskan tindakan yang disarankan untuk pemeriksaan ini.
-
Additional Resources (Sumber Daya Tambahan) – Daftar terkait dokumentasi AWS .
-
Tabel yang mencantumkan item yang terpengaruh di akun Anda. Anda dapat menyertakan atau mengecualikan item ini dari hasil pemeriksaan.
-
-
(Opsional) Untuk mengecualikan item sehingga tidak muncul di hasil pemeriksaan:
-
Pilih item dan pilih Exclude & Refresh.
-
Untuk melihat semua item yang dikecualikan, pilih Item yang dikecualikan.
-
-
(Opsional) Untuk memasukkan item sehingga cek mengevaluasi mereka lagi:
-
Pilih Item yang dikecualikan, pilih item, lalu pilih Sertakan & Segarkan.
-
Untuk melihat semua item yang disertakan, pilih item Termasuk.
-
-
Pilih ikon pengaturan (
 ). Di kotak dialog Preferensi, Anda dapat menentukan jumlah item atau properti yang akan ditampilkan, lalu pilih Konfirmasi.
). Di kotak dialog Preferensi, Anda dapat menentukan jumlah item atau properti yang akan ditampilkan, lalu pilih Konfirmasi.
contoh : Pemeriksaan optimasi biaya
Low Utilization Amazon EC2 Instances (Instans Amazon EC2 Penggunaan Rendah) berikut memeriksa daftar instans yang terpengaruh di akun. Pemeriksaan ini mengidentifikasi 38 instans Amazon EC2 yang memiliki penggunaan rendah dan menyarankan Anda menghentikan atau menghentikan sumber daya.
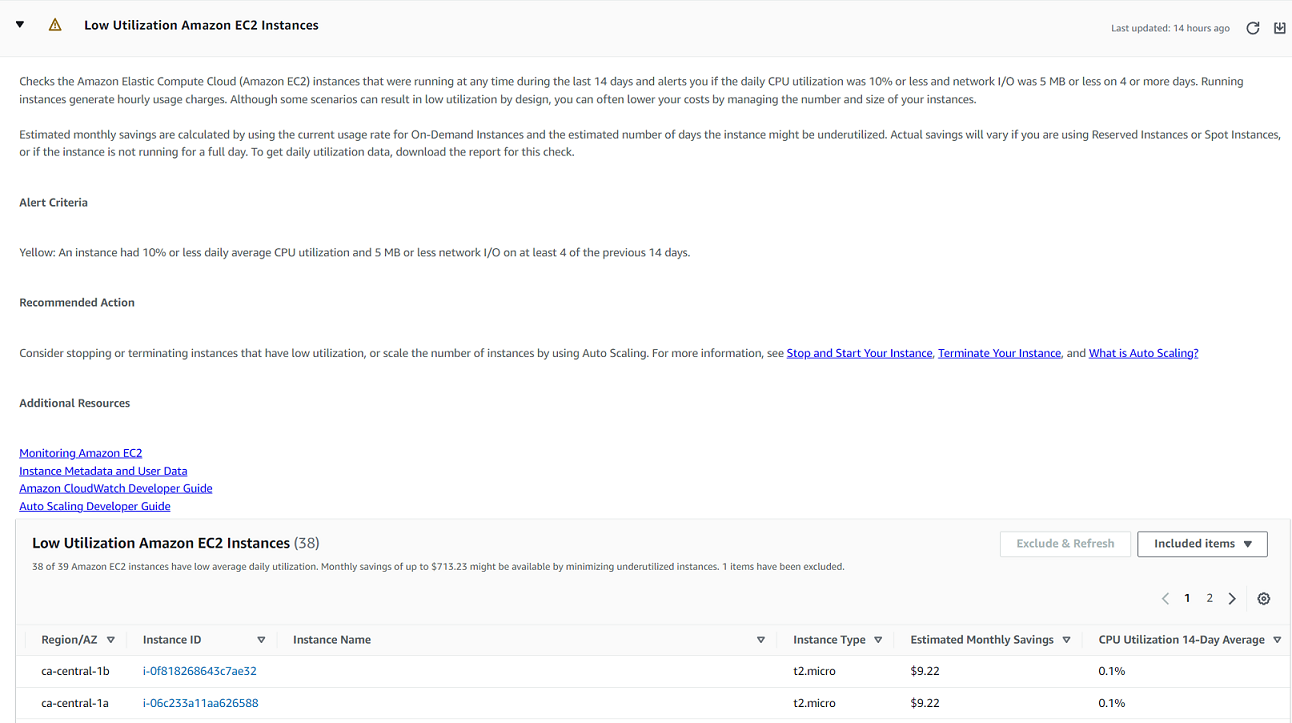
Memfilter pemeriksaan Anda
Pada halaman kategori pemeriksaan, Anda dapat menentukan hasil pemeriksaan yang ingin Anda lihat. Misalnya, Anda dapat memfilter berdasarkan pemeriksaan yang telah mendeteksi kesalahan di akun Anda sehingga Anda dapat menyelidiki masalah mendesak terlebih dahulu.
Jika Anda memiliki pemeriksaan yang mengevaluasi item di akun Anda, seperti AWS sumber daya, Anda dapat menggunakan filter tag untuk hanya menampilkan item yang memiliki tag yang ditentukan.
Untuk memfilter pemeriksaan
-
Masuk ke Trusted Advisor konsol di https://console.aws.amazon.com/trustedadvisor/home
. -
Di panel navigasi atau halaman Trusted Advisor Rekomendasi, pilih kategori centang.
-
Untuk Cari berdasarkan kata kunci, masukkan kata kunci dari nama cek atau deskripsi untuk memfilter hasil Anda.
-
Untuk daftar View (Tampilan), tentukan cek untuk dilihat:
-
Semua cek — Daftar semua cek untuk kategori ini.
-
Tindakan yang direkomendasikan - Daftar cek yang menyarankan Anda mengambil tindakan. Pemeriksaan ini disorot dengan warna merah.
-
Investigasi direkomendasikan — Daftar cek yang menyarankan Anda mengambil tindakan yang mungkin. Cek ini disorot dengan warna kuning.
-
Tidak ada masalah yang terdeteksi - Daftar pemeriksaan yang tidak memiliki masalah. Pemeriksaan ini disorot dengan warna hijau.
-
Cek dengan item yang dikecualikan — Cek daftar yang Anda tentukan untuk mengecualikan item dari hasil pemeriksaan.
-
-
Jika menambahkan tag ke AWS sumber daya, seperti instans atau AWS CloudTrail jejak Amazon EC2, Anda dapat memfilter hasil sehingga pemeriksaan hanya menampilkan item yang memiliki tag yang ditentukan.
Untuk Filter menurut tag, masukkan kunci tag dan nilai, lalu pilih Terapkan filter.
-
Dalam tabel untuk pemeriksaan, hasil pemeriksaan hanya menampilkan item yang memiliki kunci dan nilai yang ditentukan.
-
Untuk menghapus filter berdasarkan tanda, pilih Reset (Atur Ulang).
Informasi terkait
Untuk informasi selengkapnya tentang penandaan Trusted Advisor, lihat topik berikut:
-
AWS Support memungkinkan kemampuan penandaan untuk Trusted Advisor
-
Menandai AWS sumber daya di Referensi Umum AWS
Menyegarkan hasil pemeriksaan
Anda dapat menyegarkan pemeriksaan untuk mendapatkan hasil terbaru untuk akun Anda. Jika Anda memiliki paket Pengembang atau Dukungan Dasar, Anda dapat masuk ke Trusted Advisor konsol untuk menyegarkan cek. Jika Anda memiliki paket Business, Enterprise On-Ramp, atau Enterprise Support, Trusted Advisor secara otomatis menyegarkan cek di akun Anda setiap minggu.
Untuk menyegarkan Trusted Advisor cek
-
Arahkan ke AWS Trusted Advisor konsol di https://console.aws.amazon.com/trustedadvisor
. -
Pada halaman Trusted Advisor Rekomendasi atau kategori centang, pilih Segarkan semua pemeriksaan.
Anda juga dapat menyegarkan pemeriksaan tertentu dengan cara berikut:
-
Pilih ikon refresh (
 ) untuk pemeriksaan individual.
) untuk pemeriksaan individual. -
Gunakan Operasi API RefreshTrustedAdvisorCheck.
Catatan
-
Trusted Advisor secara otomatis menyegarkan beberapa pemeriksaan beberapa kali sehari, seperti masalah risiko AWS Well-Architected tinggi untuk pemeriksaan keandalan. Mungkin perlu beberapa jam agar perubahan muncul di akun Anda. Untuk pemeriksaan yang diperbarui secara otomatis ini, Anda tidak dapat memilih ikon penyegaran (
 ) untuk menyegarkan hasil secara manual.
) untuk menyegarkan hasil secara manual. -
Jika mengaktifkan AWS Security Hub akun, Anda tidak dapat menggunakan Trusted Advisor konsol untuk menyegarkan kontrol Security Hub. Untuk informasi selengkapnya, lihat Segarkan kembali temuan Security Hub.
Mengunduh hasil pemeriksaan
Anda dapat mengunduh hasil pemeriksaan untuk mendapatkan ikhtisar Trusted Advisor di akun Anda. Anda dapat mengunduh hasil untuk semua pemeriksaan atau pemeriksaan tertentu.
Untuk mengunduh cek hasil dari Trusted Advisor Rekomendasi
-
Arahkan ke AWS Trusted Advisor konsol di https://console.aws.amazon.com/trustedadvisor
. -
Untuk mengunduh semua hasil pemeriksaan, di halaman Trusted Advisor Rekomendasi atau kategori centang, pilih Unduh semua cek.
-
Untuk mengunduh hasil pemeriksaan untuk pemeriksaan tertentu, pilih nama centang, lalu pilih ikon unduhan (
 ).
).
-
-
Simpan atau buka file .xls. File berisi informasi ringkasan yang sama dari konsol Trusted Advisor , seperti nama pemeriksaan, deskripsi, status, sumber daya yang terpengaruh, dan sebagainya.
Tampilan organisasi
Anda dapat mengatur fitur tampilan organisasi untuk membuat laporan untuk semua akun anggota di AWS organisasi Anda. Untuk informasi selengkapnya, lihat Tampilan organisasi untuk AWS Trusted Advisor.
Preferensi
Pada Trusted Advisor halaman Kelola, Anda dapat menonaktifkan Trusted Advisor.
Pada halaman Notifikasi, Anda dapat mengonfigurasi pesan email mingguan Anda untuk ringkasan cek. Lihat Menyiapkan preferensi pemberitahuan.
Pada halaman Organisasi Anda, Anda dapat mengaktifkan atau menonaktifkan akses tepercaya dengan AWS Organizations. Ini diperlukan untuk Tampilan organisasi untuk AWS Trusted Advisor fitur, Trusted Advisor Prioritas, dan Trusted Advisor Engage.
Menyiapkan preferensi pemberitahuan
Tentukan siapa yang dapat menerima pesan Trusted Advisor email mingguan untuk hasil pemeriksaan dan bahasa. Anda menerima pemberitahuan email tentang ringkasan cek Anda untuk Trusted Advisor Rekomendasi seminggu sekali.
Pemberitahuan email untuk Trusted Advisor Rekomendasi tidak menyertakan hasil untuk Trusted Advisor Prioritas. Untuk informasi selengkapnya, lihat Kelola pemberitahuan Trusted Advisor Prioritas.
Untuk mengatur preferensi pemberitahuan
-
Masuk ke Trusted Advisor konsol di https://console.aws.amazon.com/trustedadvisor/home
. -
Di panel navigasi, di bawah Preferensi, pilih Pemberitahuan.
-
Untuk Rekomendasi, pilih siapa yang akan diberitahukan untuk hasil pemeriksaan Anda. Anda dapat menambah dan menghapus kontak dari halaman Pengaturan Akun
di AWS Billing and Cost Management konsol. -
Untuk Bahasa, pilih bahasa untuk pesan email.
-
Pilih Simpan preferensi Anda.
Menyiapkan tampilan organisasi
Jika Anda mengatur akun AWS Organizations, Anda dapat membuat laporan untuk semua akun anggota di organisasi Anda. Untuk informasi selengkapnya, lihat Tampilan organisasi untuk AWS Trusted Advisor.
Nonaktifkan Trusted Advisor
Saat Anda menonaktifkan layanan ini, Trusted Advisor tidak akan melakukan pemeriksaan apa pun pada akun Anda. Siapa pun yang mencoba mengakses Trusted Advisor konsol atau menggunakan operasi API akan menerima pesan kesalahan akses ditolak.
Untuk menonaktifkan Trusted Advisor
-
Masuk ke Trusted Advisor konsol di https://console.aws.amazon.com/trustedadvisor/home
. -
Di panel navigasi, di bawah Preferensi, pilih Kelola Trusted Advisor.
-
Di bawah Trusted Advisor, matikan Diaktifkan. Tindakan ini menonaktifkan Trusted Advisor semua cek di akun Anda.
-
Anda kemudian dapat menghapus secara manual dari akun Anda. Untuk informasi selengkapnya, lihat Menghapus peran terkait layanan untuk Trusted Advisor.
Informasi terkait
Untuk informasi selengkapnya Trusted Advisor, lihat topik berikut: