Terjemahan disediakan oleh mesin penerjemah. Jika konten terjemahan yang diberikan bertentangan dengan versi bahasa Inggris aslinya, utamakan versi bahasa Inggris.
Tampilan organisasi untuk AWS Trusted Advisor
Tampilan organisasi memungkinkan Anda melihat pemeriksaan Trusted Advisor untuk semua akun di AWS Organizations
Topik
- Prasyarat
- Mengaktifkan tampilan organisasi
- Menyegarkan pemeriksaan Trusted Advisor
- Membuat laporan tampilan organisasi
- Melihat ringkasan laporan
- Mengunduh laporan tampilan organisasi
- Menonaktifkan tampilan organisasi
- Menggunakan kebijakan IAM untuk mengizinkan akses ke tampilan organisasi
- Menggunakan layanan AWS lainnya untuk melihat laporan Trusted Advisor
Prasyarat
Anda harus memenuhi persyaratan berikut untuk mengaktifkan tampilan organisasi:
-
Akun Anda harus menjadi anggota dari Organisasi AWS
. -
Organizations Anda harus mengaktifkan semua fitur untuk Organisasi. Untuk informasi selengkapnya, lihat Mengaktifkan semua fitur di organisasi Anda dalam PanduanAWS Organizations Pengguna.
-
Akun manajemen di organisasi Anda harus memiliki paket Bisnis, Korporasi, Korporasi, atau Korporasi. Anda dapat menemukan paket Support Anda dariAWS Dukungan Pusat atau dari halaman Paket Dukungan
. Lihat Bandingkan paket AWS Dukungan . -
Anda harus masuk sebagai pengguna di akun manajemen (atau menjalankan peran yang setara). Apakah Anda masuk sebagai pengguna IAM atau IAM role, Anda harus memiliki kebijakan dengan izin yang diperlukan. Lihat Menggunakan kebijakan IAM untuk mengizinkan akses ke tampilan organisasi.
Mengaktifkan tampilan organisasi
Setelah Anda memenuhi prasyarat, ikuti langkah berikut untuk mengaktifkan tampilan organisasi. Setelah Anda mengaktifkan fitur ini, hal berikut terjadi:
-
Trusted Advisor diaktifkan sebagai layanan tepercaya di organisasi Anda. Untuk informasi lebih lanjut, lihat Mengaktifkan akses tepercaya dengan layanan AWS lainnya dalam Panduan Pengguna AWS Organizations.
-
Dibuat
AWSServiceRoleForTrustedAdvisorReportingservice-linked-role untuk Anda di akun manajemen di organisasi Anda. Peran ini mencakup izin yang Trusted Advisor perlukan untuk memanggil Organizations atas nama Anda. Peran terkait layanan ini terkunci dan Anda tidak dapat menghapusnya secara manual. Untuk informasi selengkapnya, lihat Menggunakan peran terkait layanan untuk Trusted Advisor.
Anda mengaktifkan tampilan organisasi dari konsol Trusted Advisor.
Untuk mengaktifkan tampilan organisasi
-
Masuk sebagai administrator di akun manajemen organisasi dan buka konsol AWS Trusted Advisor di https://console.aws.amazon.com/trustedadvisor
. -
Di panel navigasi, di bawah Preferensi, pilih Organisasi Anda.
-
Di bawah Aktifkan akses tepercaya denganAWS Organizations, aktifkan Diaktifkan.
catatan
Mengaktifkan tampilan organisasi untuk akun manajemen tidak memberikan pemeriksaan yang sama untuk semua akun anggota. Misalnya, jika semua akun anggota Anda memiliki Support Dasar, akun tersebut tidak akan memiliki pemeriksaan yang sama dengan akun manajemen Anda. AWS DukunganPaket menentukanTrusted Advisor pemeriksaan mana yang tersedia untuk akun.
Menyegarkan pemeriksaan Trusted Advisor
Sebelum membuat laporan untuk organisasi Anda, sebaiknya segarkan status pemeriksaan Trusted Advisor. Anda dapat mengunduh laporan tanpa menyegarkan pemeriksaan Trusted Advisor, tetapi laporan Anda mungkin tidak memiliki informasi terbaru.
Jika Anda memiliki paket Bisnis, Korporasi, Korporasi,Trusted Advisor secara otomatis menyegarkan pemeriksaan di akun Anda setiap minggu.
catatan
Jika Anda memiliki akun di organisasi yang memiliki paket dukungan Developer atau Dasar, pengguna untuk akun tersebut harus masuk ke konsol Trusted Advisor untuk menyegarkan pemeriksaan. Anda tidak dapat menyegarkan pemeriksaan untuk semua akun dari akun manajemen organisasi.
Untuk menyegarkan pemeriksaan Trusted Advisor
-
Navigasikan ke AWS Trusted Advisor konsol di https://console.aws.amazon.com/trustedadvisor
. -
Pada halaman Trusted AdvisorRekomendasi, pilih Refresh all checks. Tindakan ini akan menyegarkan semua pemeriksaan di akun Anda.
Anda juga dapat menyegarkan pemeriksaan tertentu dengan cara berikut:
-
Gunakan Operasi API RefreshTrustedAdvisorCheck.
-
Pilih ikon penyegaran (
 ) untuk pemeriksaan individu.
) untuk pemeriksaan individu.
Membuat laporan tampilan organisasi
Setelah mengaktifkan tampilan organisasi, Anda dapat membuat laporan sehingga Anda dapat melihat hasil pemeriksaan Trusted Advisor untuk organisasi Anda.
Anda dapat membuat hingga 50 laporan. Jika Anda membuat laporan melebihi kuota ini, Trusted Advisor menghapus laporan paling awal. Anda tidak dapat memulihkan laporan yang dihapus.
Untuk membuat laporan tampilan organisasi
-
Masuk ke akun manajemen organisasi dan buka konsol AWS Trusted Advisor di https://console.aws.amazon.com/trustedadvisor
. -
Di panel navigasi, pilih Tampilan Organisasi.
-
Pilih Buat laporan.
-
Secara default, laporan mencakup semua Wilayah AWS, kategori pemeriksaan, pemeriksaan, dan status sumber daya. Pada Create report (Buat laporan), Anda dapat menggunakan opsi filter untuk menyesuaikan laporan Anda. Misalnya, Anda dapat menghapus pilihan All (Semua) untuk Region (Wilayah), lalu menentukan Wilayah tertentu untuk disertakan dalam laporan.
-
Masukkan Nama untuk laporan itu.
-
Untuk Format, pilih JSON atau CSV.
-
Untuk Region (Wilayah), tentukan AWS Wilayah atau pilih All (Semua).
-
Untuk kategori Periksa, pilih kategori cek atau pilih Semua.
-
Untuk Checks (Pemeriksaan), pilih pemeriksaan spesifik untuk kategori tersebut atau pilih All (Semua).
catatan
Filter kategori Periksa menimpa filter Cek. Misalnya, jika Anda memilih kategori Keamanan dan kemudian memilih nama centang tertentu, laporan Anda menyertakan semua hasil pemeriksaan untuk kategori tersebut. Untuk membuat laporan hanya untuk pemeriksaan tertentu, simpan default Semua nilai untuk kategori Periksa dan kemudian pilih nama centang Anda.
-
Untuk Resource status (Status sumber daya), pilih status untuk difilter, seperti Warning (Peringatan), atau pilih All (Semua).
-
-
Untuk AWSOrganisasi, pilih unit organisasi (OU) untuk disertakan dalam laporan Anda. Untuk informasi lebih lanjut tentang OU, lihat Mengelola unit organisasi dalam Panduan Pengguna AWS Organizations.
-
Pilih Buat laporan.
contoh : Membuat opsi filter laporan
Contoh berikut membuat laporan JSON untuk hal berikut:
-
Tiga Kawasan AWS
-
Semua pemeriksaan Security (Keamanan) dan Performance (Kinerja)

Pada contoh berikut, laporan mencakup OU support-team (tim-dukungan) dan satu akun AWS yang merupakan bagian dari organisasi.
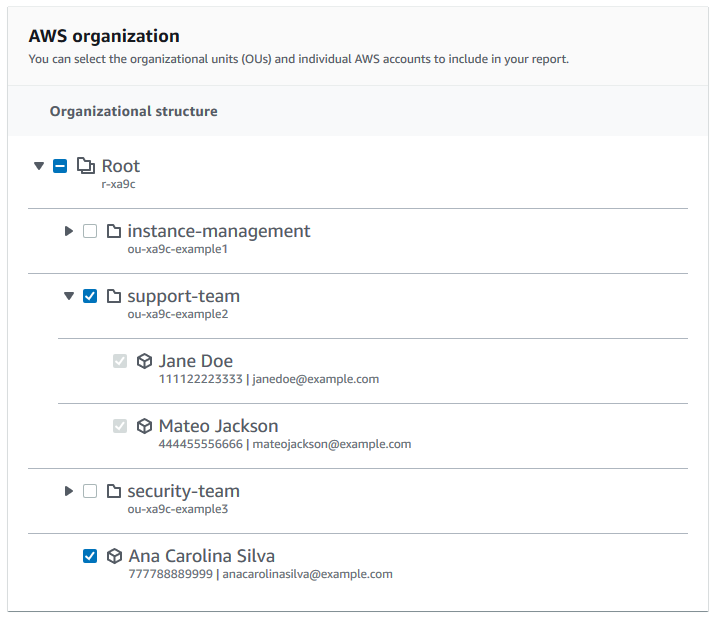
Catatan
-
Jumlah waktu yang diperlukan untuk membuat laporan tergantung pada jumlah akun dalam organisasi dan jumlah sumber daya di setiap akun.
-
Anda tidak dapat membuat lebih dari satu laporan pada satu waktu, kecuali laporan saat ini telah berjalan selama lebih dari 6 jam.
-
Segarkan halaman jika Anda tidak melihat laporan muncul di halaman.
Melihat ringkasan laporan
Setelah laporan siap, Anda dapat melihat ringkasan laporan dari konsol Trusted Advisor. Hal ini memungkinkan Anda melihat ringkasan hasil pemeriksaan di seluruh organisasi dengan cepat.
Untuk melihat ringkasan laporan
-
Masuk ke akun manajemen organisasi dan buka konsol AWS Trusted Advisor di https://console.aws.amazon.com/trustedadvisor
. -
Di panel navigasi, pilih Tampilan Organisasi.
-
Pilih nama laporan.
-
Pada halaman Summary (Ringkasan), lihat status pemeriksaan untuk setiap kategori. Anda juga dapat memilih Unduh laporan.
contoh : Ringkasan laporan untuk organisasi
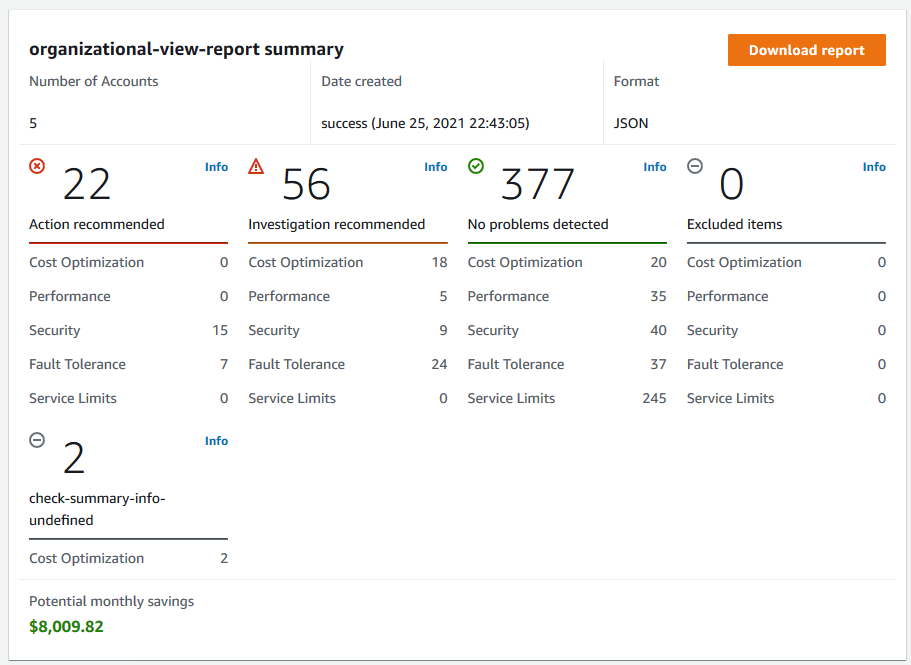
Mengunduh laporan tampilan organisasi
Setelah laporan Anda siap, unduh laporan tersebut dari konsol Trusted Advisor. Laporan ini adalah file.zip yang berisi tiga file:
-
summary.json– Berisi ringkasan hasil pemeriksaan untuk setiap kategori pemeriksaan. -
schema.json– Berisi skema untuk pemeriksaan yang ditentukan dalam laporan. -
File sumber daya (.json atau .csv) – Berisi informasi detail tentang status pemeriksaan untuk sumber daya di organisasi Anda.
Untuk mengunduh laporan tampilan organisasi
-
Masuk ke akun manajemen organisasi dan buka konsol AWS Trusted Advisor di https://console.aws.amazon.com/trustedadvisor
. -
Di panel navigasi, pilih Tampilan Organisasi.
Halaman Organizational View (Tampilan Organisasi) menampilkan laporan yang tersedia untuk diunduh.
-
Pilih laporan, pilih Unduh laporan, lalu simpan file. Anda hanya dapat mengunduh satu laporan dalam satu waktu.
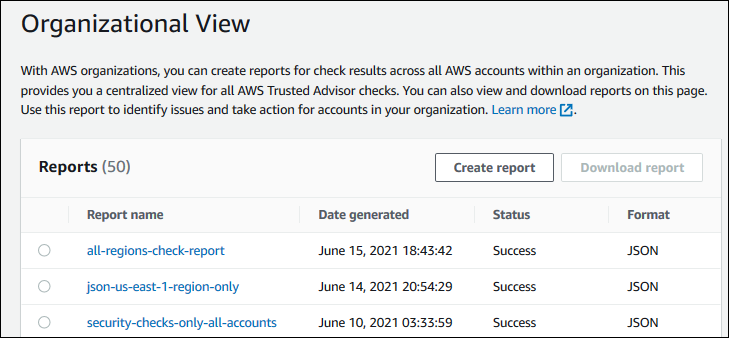
-
Buka filenya.
-
Gunakan editor teks untuk membuka file
.jsonatau aplikasi spreadsheet untuk membuka file.csv.catatan
Anda mungkin menerima beberapa file jika laporan berukuran 5 MB atau lebih besar.
contoh : file summary.json
File summary.json menunjukkan jumlah akun dalam organisasi dan status pemeriksaan di setiap kategori.
Trusted Advisor menggunakan kode warna berikut untuk hasil pemeriksaan:
-
Green– Trusted Advisor tidak mendeteksi masalah untuk pemeriksaan. -
Yellow– Trusted Advisor mendeteksi kemungkinan masalah untuk pemeriksaan. -
Red– Trusted Advisor mendeteksi eror dan merekomendasikan tindakan untuk pemeriksaan. -
Blue– Trusted Advisor tidak dapat menentukan status pemeriksaan.
Pada contoh berikut, dua pemeriksaan Red, satu Green, dan satu Yellow.
{
"numAccounts": 3,
"filtersApplied": {
"accountIds": ["123456789012","111122223333","111111111111"],
"checkIds": "All",
"categories": [
"security",
"performance"
],
"statuses": "All",
"regions": [
"us-west-1",
"us-west-2",
"us-east-1"
],
"organizationalUnitIds": [
"ou-xa9c-EXAMPLE1",
"ou-xa9c-EXAMPLE2"
]
},
"categoryStatusMap": {
"security": {
"statusMap": {
"ERROR": {
"name": "Red",
"count": 2
},
"OK": {
"name": "Green",
"count": 1
},
"WARN": {
"name": "Yellow",
"count": 1
}
},
"name": "Security"
}
},
"accountStatusMap": {
"123456789012": {
"security": {
"statusMap": {
"ERROR": {
"name": "Red",
"count": 2
},
"OK": {
"name": "Green",
"count": 1
},
"WARN": {
"name": "Yellow",
"count": 1
}
},
"name": "Security"
}
}
}
}contoh : file schema.json
File schema.json termasuk skema untuk pemeriksaan dalam laporan. Contoh berikut termasuk ID dan properti untuk pemeriksaan Kebijakan Kata Sandi IAM (DqdJqYeRm5)Yw2K9puPzl
{
"Yw2K9puPzl": [
"Password Policy",
"Uppercase",
"Lowercase",
"Number",
"Non-alphanumeric",
"Status",
"Reason"
],
"DqdJqYeRm5": [
"Status",
"IAM User",
"Access Key",
"Key Last Rotated",
"Reason"
],
...
}contoh : file resources.csv
File resources.csv mencakup informasi tentang sumber daya dalam organisasi. Contoh ini menunjukkan beberapa kolom data yang muncul dalam laporan, seperti berikut:
-
ID Akun dari akun yang terpengaruh
-
ID pemeriksaan Trusted Advisor
-
ID sumber daya
-
Stempel waktu laporan
-
Nama lengkap pemeriksaan Trusted Advisor
-
Kategori pemeriksaan Trusted Advisor
-
ID akun unit organisasi induk (OU) atau root
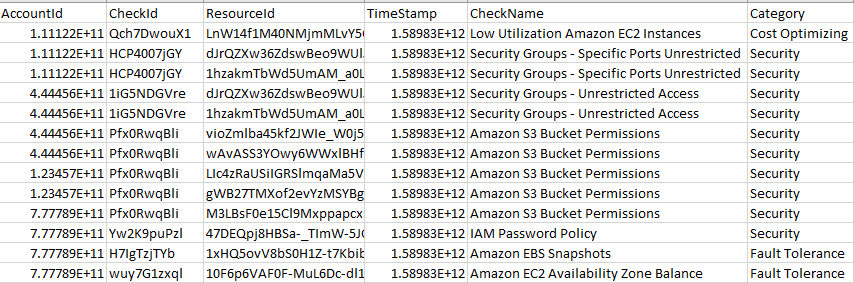
File sumber daya hanya berisi entri jika hasil pemeriksaan ada di tingkat sumber daya. Anda mungkin tidak melihat pemeriksaan dalam laporan karena alasan berikut:
-
Beberapa pemeriksaan, seperti MFA on Root Account (MFA pada Akun Root), tidak memiliki sumber daya dan tidak akan muncul dalam laporan. Pemeriksaan tanpa sumber daya muncul di file
summary.jsonsebagai gantinya. -
Beberapa pemeriksaan hanya menunjukkan sumber daya jika mereka
RedatauYellow. Jika semua sumber dayaGreen, mereka mungkin tidak muncul di laporan Anda. -
Jika akun tidak diaktifkan untuk layanan yang memerlukan pemeriksaan, pemeriksaan tersebut mungkin tidak muncul dalam laporan. Misalnya, jika Anda tidak menggunakan Instans Cadangan Amazon Elastic Compute Cloud di organisasi Anda, pemeriksaan Kedaluwarsa Sewa Instans Cadangan Amazon EC2 tidak akan muncul dalam laporan Anda.
-
Akun belum menyegarkan hasil pemeriksaan. Hal ini mungkin terjadi saat pengguna dengan paket Basic atau Developer Support masuk ke konsol Trusted Advisor untuk pertama kalinya. Jika Anda memiliki paket Bisnis, Korporasi, pendaftaran akun dapat memakan waktu hingga satu minggu bagi pengguna untuk melihat hasil pemeriksaan. Untuk informasi selengkapnya, lihat Menyegarkan pemeriksaan Trusted Advisor.
-
Jika hanya akun manajemen organisasi yang mengaktifkan rekomendasi untuk pemeriksaan, laporan tidak akan menyertakan sumber daya untuk akun lain di organisasi.
Untuk file sumber daya, Anda dapat menggunakan perangkat lunak umum, seperti Microsoft Excel, untuk membuka format berkas.csv. Anda dapat menggunakan file.csv untuk analisis satu kali dari semua pemeriksaan di semua akun di organisasi Anda. Jika Anda ingin menggunakan laporan Anda dengan aplikasi, Anda dapat mengunduh laporan berupa file.json sebagai gantinya.
Format file.json memberikan fleksibilitas lebih dari format file.csv untuk kasus penggunaan tingkat lanjut, seperti agregasi dan analitik lanjutan dengan beberapa set data. Misalnya, Anda dapat menggunakan antarmuka SQL dengan layanan AWS, seperti Amazon Athena untuk menjalankan kueri pada laporan Anda. Anda juga dapat menggunakan Amazon QuickSight untuk membuat dasbor dan memvisualkan data Anda. Untuk informasi selengkapnya, lihat Menggunakan layanan AWS lainnya untuk melihat laporan Trusted Advisor.
Menonaktifkan tampilan organisasi
Ikuti prosedur ini untuk menonaktifkan tampilan organisasi. Anda harus masuk ke akun manajemen organisasi atau mengambil peran dengan izin yang diperlukan untuk menonaktifkan fitur ini. Anda tidak dapat menonaktifkan fitur ini dari akun lain di organisasi.
Setelah Anda menonaktifkan fitur ini, hal berikut terjadi:
-
Trusted Advisor dihapus sebagai layanan tepercaya di Organizations.
-
Peran terkait layanan
AWSServiceRoleForTrustedAdvisorReportingdibuka di akun manajemen organisasi. Ini berarti Anda dapat menghapusnya secara manual jika diperlukan. -
Anda tidak dapat membuat, melihat, atau mengunduh laporan untuk organisasi Anda. Untuk mengakses laporan yang dibuat sebelumnya, Anda harus mengaktifkan kembali tampilan organisasi dari konsol Trusted Advisor. Lihat Mengaktifkan tampilan organisasi.
Untuk menonaktifkan tampilan organisasi untuk Trusted Advisor
-
Masuk ke akun manajemen organisasi dan buka konsol AWS Trusted Advisor di https://console.aws.amazon.com/trustedadvisor
. -
Di panel navigasi, pilih Preferensi.
-
Di bawah Organizational View (Tampilan Organisasi), pilih Disable organizational view (Nonaktifkan tampilan organisasi).
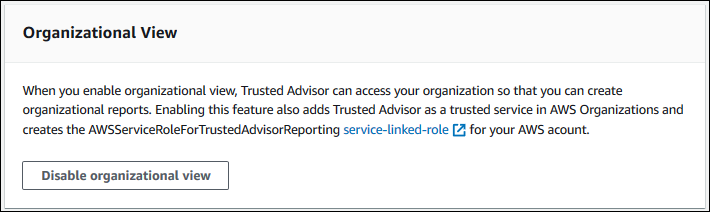
Setelah Anda menonaktifkan tampilan organisasi, Trusted Advisor tidak lagi menggabungkan pemeriksaan dari akun AWS di organisasi Anda. Namun, peran terkait layanan AWSServiceRoleForTrustedAdvisorReporting tetap ada di akun manajemen organisasi hingga Anda menghapusnya melalui konsol IAM, API IAM, atau AWS Command Line Interface (AWS CLI). Untuk informasi selengkapnya, lihat Menghapus peran tertaut layanan dalam Panduan Pengguna IAM.
catatan
Anda dapat menggunakan layanan AWS lainnya untuk melakukan kueri dan memvisualkan data Anda untuk laporan tampilan organisasi. Untuk informasi selengkapnya, lihat sumber daya berikut.
-
Melihat rekomendasi AWS Trusted Advisor sesuai skala dengan AWS Organizations
dalam Blog Manajemen & Pengelolaan AWS -
Menggunakan layanan AWS lainnya untuk melihat laporan Trusted Advisor