Terjemahan disediakan oleh mesin penerjemah. Jika konten terjemahan yang diberikan bertentangan dengan versi bahasa Inggris aslinya, utamakan versi bahasa Inggris.
Menggunakan layanan AWS lainnya untuk melihat laporan Trusted Advisor
Ikuti tutorial ini untuk mengunggah dan melihat data Anda dengan menggunakan layanan AWS lainnya. Dalam topik ini, Anda membuat bucket Amazon Simple Storage Service (Amazon S3) untuk menyimpan laporan Anda dan templat AWS CloudFormation untuk membuat sumber daya di akun Anda. Kemudian, Anda dapat menggunakan Amazon Athena untuk menganalisis atau menjalankan kueri untuk laporan Anda atau Amazon QuickSight untuk memvisualkan data tersebut di dasbor.
Untuk informasi dan contoh untuk memvisualkan data laporan Anda, lihat Melihat rekomendasi AWS Trusted Advisor sesuai skala dengan AWS Organizations
Prasyarat
Sebelum memulai tutorial ini, Anda harus memenuhi persyaratan berikut:
-
Masuklah sebagai pengguna AWS Identity and Access Management (IAM) dengan izin administrator.
-
Gunakan Wilayah AWS US East (N. Virginia) untuk mengatur layanan dan sumber daya AWS dengan cepat.
-
Buat QuickSight akun Amazon. Untuk informasi lebih lanjut, lihat Memulai dengan Analisis Data QuickSight di Amazon di Panduan QuickSight Pengguna Amazon.
Mengunggah laporan ke Amazon S3
Setelah mengunduh laporan resources.json Anda, unggah file tersebut ke Amazon S3. Anda harus menggunakan bucket di Wilayah US East (N. Virginia).
Untuk mengunggah laporan ke bucket Amazon S3
-
Masuklah ke AWS Management Console di https://console.aws.amazon.com/
. -
Gunakan Region selector (Pemilih wilayah) dan pilih Wilayah US East (N. Virginia).
Buka konsol Amazon S3 di https://console.aws.amazon.com/s3/
. -
Dari daftar bucket, pilih bucket S3, lalu salin namanya. Anda menggunakan nama tersebut dalam prosedur berikutnya.
-
Pada halaman
nama ember, pilih Buat folder, masukkan namafolder1, lalu pilih Simpan. -
Pilih folder1.
-
Di folder1, pilih Upload (Unggah) dan pilih file
resources.json. -
Pilih Next (Selanjutnya), biarkan opsi default, lalu pilih Upload (Unggah).
catatan
Jika Anda mengunggah laporan baru ke bucket ini, ganti nama file
.jsonsetiap kali Anda mengunggahnya sehingga Anda tidak menimpa laporan yang ada. Misalnya, Anda dapat menambahkan stempel waktu ke setiap file, sepertiresources-timestamp.json,resources-timestamp2.json, dan sebagainya.
Membuat sumber daya Anda menggunakan AWS CloudFormation
Setelah Anda mengunggah laporan Anda ke Amazon S3, unggah templat YAML berikut untuk AWS CloudFormation. Templat ini memberi tahu AWS CloudFormation sumber daya apa yang akan dibuat untuk akun Anda sehingga layanan lain dapat menggunakan data laporan dalam bucket S3. Templat tersebut menciptakan sumber daya untuk IAM, AWS Lambda, dan AWS Glue.
Untuk membuat sumber daya Anda dengan AWS CloudFormation
-
Buka filenya.
-
Buka file templat dalam editor teks.
-
Untuk parameter
BucketNamedanFolderName, ganti nilai-nilai untukyour-bucket-name-herefolder1 -
Simpan file.
Buka konsol AWS CloudFormation di https://console.aws.amazon.com/cloudformation
. -
Jika belum, di Region selector (Pemilih wilayah), pilih Wilayah US East (N. Virginia).
-
Di panel navigasi, pilih Stacks (Tumpukan).
-
Pilih Create stack (Buat tumpukan) dan pilih With new resources (standard) (Dengan sumber daya baru (standar)).
-
Pada halaman Create stack (Buat tumpukan), di bawah Specify templat (Tentukan templat), pilih Upload a template file (Pengunggahan file templat), lalu pilih Choose file (Pilih file).
-
Pilih file YAML dan pilih Next (Selanjutnya).
-
Pada halaman Specify stack details (Tentukan detail tumpukan), masukkan nama untuk tumpukan, seperti
Organizational-view-Trusted-Advisor-reports, dan pilih Next (Selanjutnya). -
Pada halaman Configure stack options (Konfigurasi opsi tumpukan), biarkan opsi default, lalu pilih Next (Selanjutnya).
-
Pada halaman Review (Ulasan)
Organizational-view-Trusted-Advisor-reports, tinjau opsi Anda. Di bagian bawah halaman, pilih kotak centang untuk I acknowledge that AWS CloudFormation might create IAM resources (Saya mengetahui bahwa AWS CloudFormation mungkin membuat sumber daya IAM). -
Pilih Buat tumpukan.
Tumpukan membutuhkan waktu sekitar 5 menit untuk dibuat.
-
Setelah tumpukan berhasil dibuat, tab Resources (Sumber Daya) muncul seperti contoh berikut.
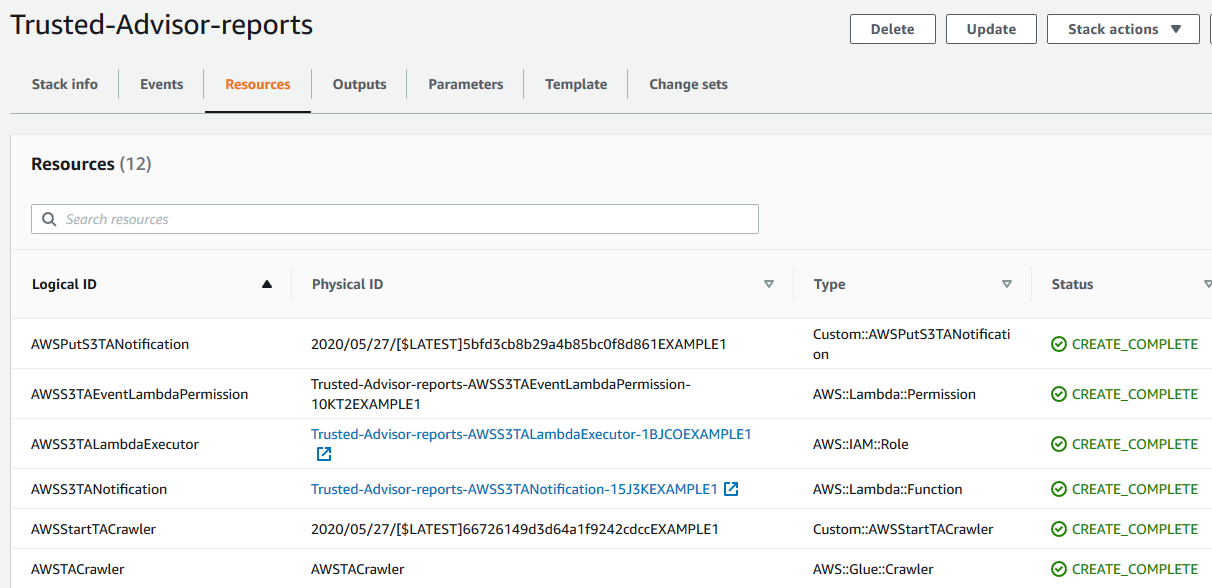
Kueri data di Amazon Athena
Setelah Anda memiliki sumber daya Anda, Anda dapat melihat data di Athena. Gunakan Athena untuk membuat kueri dan menganalisis hasil laporan, seperti mencari hasil pemeriksaan khusus untuk akun di organisasi.
Catatan
-
Gunakan Wilayah US East (N. Virginia)
-
Jika Anda baru mengenal Athena, Anda harus menentukan lokasi hasil kueri sebelum dapat menjalankan kueri untuk laporan Anda. Sebaiknya tentukan bucket S3 yang berbeda untuk lokasi ini. Untuk informasi selengkapnya, lihat Menentukan lokasi hasil kueri di Panduan Pengguna Amazon Athena.
Untuk kueri data di Athena
Buka konsol Athena di https://console.aws.amazon.com/athena/
. -
Jika belum, di Region selector (Pemilih wilayah), pilih Wilayah US East (N. Virginia).
-
Pilih Saved Queries (Kueri tersimpan) dan di kolom pencarian, masukkan
Show sample. -
Pilih kueri yang muncul, seperti Show sample entries of TA report (Tampilkan entri sampel dari laporan TA).

Kueri akan terlihat seperti berikut.
SELECT * FROM "athenatacfn"."folder1" limit 10 -
Pilih Run query (Jalankan kueri). Hasil kueri Anda akan muncul.
contoh : Kueri Athena
Contoh berikut menunjukkan 10 entri sampel dari laporan.

Untuk informasi lebih lanjut, lihat Menjalankan Kueri SQL Menggunakan Amazon Athena di Panduan Pengguna Amazon Athena.
Membuat dasbor di Amazon QuickSight
Anda juga dapat mengatur Amazon QuickSight sehingga Anda dapat melihat data Anda di dasbor dan memvisualkan informasi laporan Anda.
catatan
Anda harus menggunakan Wilayah US East (N. Virginia).
Untuk membuat dasbor di Amazon QuickSight
-
Arahkan ke QuickSight konsol Amazon dan masuk ke akun
. -
Pilih New analysis (Analisis baru), New dataset (Set data baru), lalu pilih Athena (Athena).
-
Di kotak dialog New Athena data source (Sumber data Athena baru), masukkan nama sumber data, seperti AthenaTA (AthenaTA), lalu pilih Create data source (Buat sumber data).
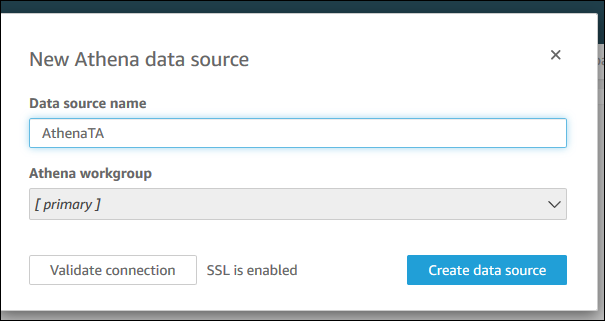
-
Di kotak dialog Choose your table (Pilih meja Anda), pilih tabel athenatacfn, pilih folder1, lalu pilih Select (Pilih).

-
Di kotak dialog Finish data set creation (Selesaikan pembuatan set data), pilih Directly query your data (Kueri data Anda secara langsung), lalu pilih Visualize (Visualkan).
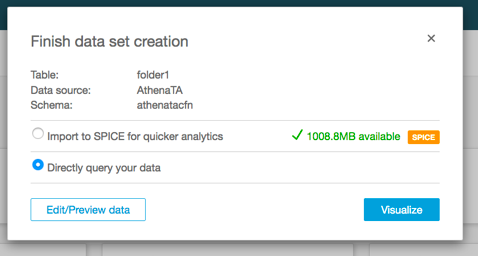
Anda sekarang dapat membuat dasbor di Amazon QuickSight. Untuk informasi selengkapnya, lihat Bekerja dengan Dasbor di Panduan QuickSight Pengguna Amazon.
contoh : QuickSight Dasbor Amazon
Contoh dasbor berikut menunjukkan informasi tentang pemeriksaan Trusted Advisor, seperti berikut:
-
ID akun yang terpengaruh
-
Ringkasan berdasarkan Kawasan AWS
-
Kategori pemeriksaan
-
Status pemeriksaan
-
Jumlah entri dalam laporan untuk setiap akun
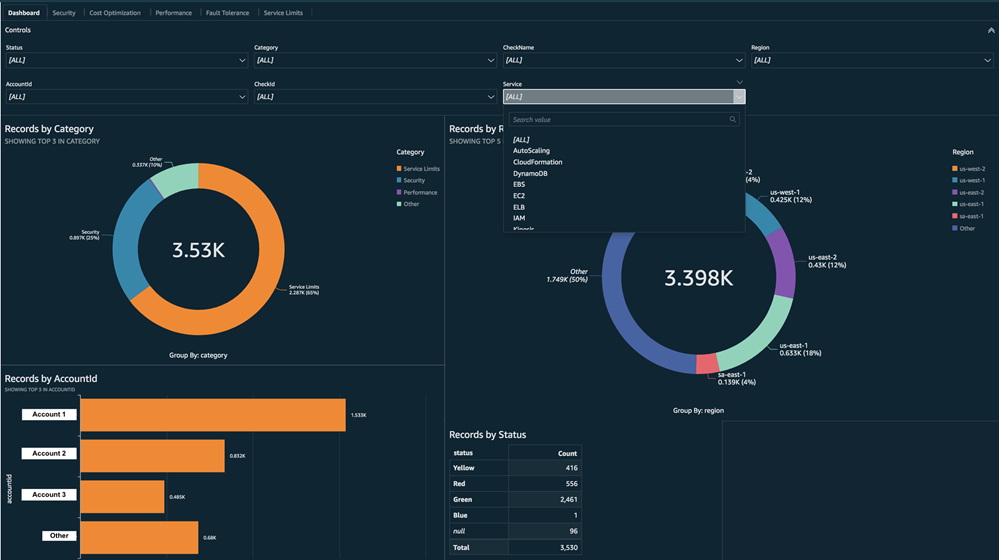
catatan
Jika Anda memiliki eror izin saat membuat dasbor Anda, pastikan bahwa Amazon QuickSight dapat menggunakan Athena. Untuk informasi lebih lanjut, lihat Saya Tidak Bisa Connect ke Amazon Athena di Panduan QuickSight Pengguna Amazon Athena.
Untuk informasi selengkapnya dan contoh tambahan untuk memvisualkan data laporan Anda, lihat Melihat rekomendasi AWS Trusted Advisor sesuai skala dengan AWS Organizations
Pemecahan Masalah
Jika Anda memiliki masalah dengan tutorial ini, lihat kiat pemecahan masalah berikut.
Saya tidak melihat data terbaru dalam laporan saya
Ketika Anda membuat laporan, fitur tampilan organisasi tidak secara otomatis menyegarkan pemeriksaan Trusted Advisor di organisasi Anda. Untuk mendapatkan hasil pemeriksaan terbaru, segarkan pemeriksaan untuk akun manajemen dan setiap akun anggota dalam organisasi. Untuk informasi selengkapnya, lihat Menyegarkan pemeriksaan Trusted Advisor.
Saya memiliki kolom duplikat dalam laporan
Konsol Athena mungkin menampilkan eror berikut di tabel Anda jika laporan Anda memiliki kolom duplikat.
HIVE_INVALID_METADATA: Hive metadata for table
folder1 is invalid: Table descriptor contains
duplicate columns
Misalnya, jika Anda menambahkan kolom dalam laporan yang sudah ada, hal ini dapat menyebabkan masalah saat Anda mencoba melihat data laporan di konsol Athena. Anda dapat mengikuti langkah-langkah berikut untuk memperbaiki masalah ini.
Temukan kolom duplikat
Anda dapat menggunakan konsol AWS Glue untuk melihat skema dan dengan cepat mengidentifikasi jika Anda memiliki kolom duplikat dalam laporan Anda.
Untuk menemukan kolom duplikat
Buka konsol AWS Glue di https://console.aws.amazon.com/glue/
. -
Jika belum, di Region selector (Pemilih wilayah), pilih Wilayah US East (N. Virginia).
-
Di panel navigasi, pilih Tables (Tabel).
-
Pilih nama folder Anda, seperti
folder1, lalu di bawah Schema (Skema), lihat nilai untuk Column name (Nama kolom).Jika Anda memiliki kolom duplikat, Anda harus mengunggah laporan baru ke bucket Amazon S3 Anda. Lihat bagian berikut Mengunggah laporan baru.
Mengunggah laporan baru
Setelah Anda mengidentifikasi kolom duplikat, kami sarankan Anda mengganti laporan yang sudah ada dengan yang baru. Hal ini memastikan bahwa sumber daya yang dibuat dari tutorial ini menggunakan data laporan terbaru dari organisasi Anda.
Untuk mengunggah laporan baru
-
Jika belum, segarkan pemeriksaan Trusted Advisor untuk akun di organisasi Anda. Lihat Menyegarkan pemeriksaan Trusted Advisor.
-
Buat dan unduh laporan JSON lainnya di konsol Trusted Advisor. Lihat Membuat laporan tampilan organisasi. Anda harus menggunakan file JSON untuk tutorial ini.
Masuk ke AWS Management Console dan buka konsol Amazon S3 di https://console.aws.amazon.com/s3/
. -
Pilih bucket Amazon S3 dan pilih folder
folder1 -
Pilih laporan
resources.json -
Pada halaman Delete objects (Hapus objek), di bawah Permanently delete objects? (Hapus objek secara permanen?), masukkan
permanently delete, lalu pilih Delete objects (Hapus objek). -
Di bucket S3 Anda, pilih Upload (Unggah) dan kemudian tentukan laporan baru. Tindakan ini secara otomatis memperbarui tabel Athena Anda dan sumber daya crawler AWS Glue dengan data laporan terbaru. Perlu waktu beberapa menit untuk menyegarkan sumber daya Anda.
-
Masukkan kueri baru di konsol Athena. Lihat Kueri data di Amazon Athena.
catatan
Jika Anda masih memiliki masalah dengan tutorial ini, Anda dapat membuat kasus dukungan teknis di Pusat AWS Dukungan