Terjemahan disediakan oleh mesin penerjemah. Jika konten terjemahan yang diberikan bertentangan dengan versi bahasa Inggris aslinya, utamakan versi bahasa Inggris.
Memulai dengan Microchip ATECC6 08A Secure Element dengan simulator Windows
penting
Integrasi referensi ini di-host di RTOS repositori Bebas Amazon yang tidak digunakan lagi. Kami menyarankan Anda mulai di sini ketika Anda membuat proyek baru. Jika Anda sudah memiliki RTOS proyek Gratis yang ada berdasarkan repositori Amazon-Free RTOS yang sekarang tidak digunakan lagi, lihat. Panduan Migrasi Repositori RTOS Github Bebas Amazon
Tutorial ini memberikan instruksi untuk memulai dengan Microchip ATECC6 08A Secure Element dengan Windows Simulator.
Anda memerlukan perangkat keras berikut:
Sebelum Anda mulai, Anda harus mengkonfigurasi AWS IoT dan RTOS unduhan Gratis Anda untuk menghubungkan perangkat Anda ke AWS Cloud. Lihat Langkah pertama untuk instruksi. Dalam tutorial ini, jalur ke direktori RTOS Download Gratis disebut sebagai freertos.
Gambaran Umum
Tutorial ini berisi langkah-langkah berikut:
-
Hubungkan papan Anda ke mesin host.
-
Instal perangkat lunak pada mesin host untuk mengembangkan dan men-debug aplikasi tertanam untuk papan mikrokontroler Anda.
-
Kompilasi silang aplikasi RTOS demo Gratis ke gambar biner.
-
Muat gambar biner aplikasi ke papan Anda, lalu jalankan aplikasi.
Siapkan perangkat keras Microchip ATECC6 08A
Sebelum Anda dapat berinteraksi dengan perangkat Microchip ATECC6 08A Anda, Anda harus terlebih dahulu memprogram. SAMD21
Untuk mengatur papan SAMD21 XPlained Pro
-
Ikuti CryptoAuthSSH- XSTK (DM320109) - Tautan Firmware terbaru
untuk mengunduh file.zip yang berisi instruksi (PDF) dan biner yang dapat diprogram ke D21. -
Unduh dan instal Atmel Studio 7
IDP. Pastikan Anda memilih arsitektur SMARTARMMCUdriver selama instalasi. -
Gunakan kabel USB 2.0 Micro B untuk memasang konektor “DebugUSB” ke komputer Anda, dan ikuti instruksi diPDF. (Konektor “DebugUSB” adalah USB port yang paling dekat dengan POWER led dan pin.)
Untuk menghubungkan perangkat keras
-
Cabut USB kabel mikro dari USB Debug.
-
Colokkan adaptor mikro BUS XPlained Pro ke SAMD21 papan di EXT1 lokasi.
-
Colokkan papan ATECC6 08A Secure 4 Click ke adaptor mikro BUSX XPlained Pro. Pastikan sudut papan klik yang berlekuk cocok dengan ikon berlekuk di papan adaptor.
-
Colokkan USB kabel mikro ke TargetUSB.
Pengaturan Anda akan terlihat seperti berikut ini.
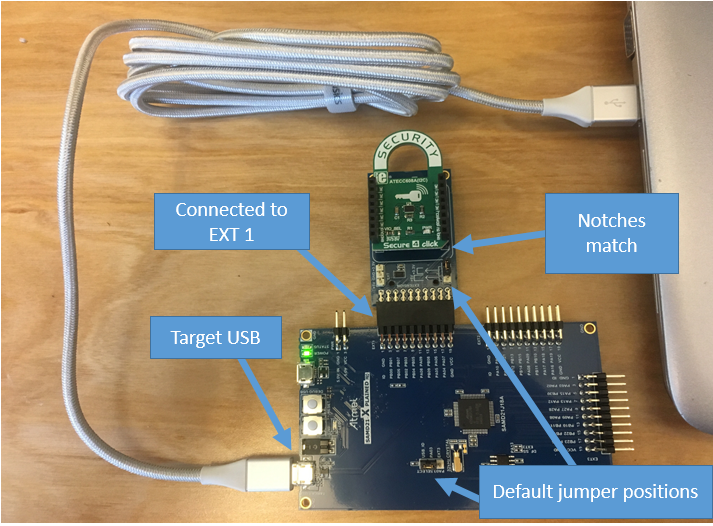
Siapkan lingkungan pengembangan Anda
Mendaftar untuk Akun AWS
Jika Anda tidak memiliki Akun AWS, selesaikan langkah-langkah berikut untuk membuatnya.
Untuk mendaftar untuk Akun AWS
Buka https://portal.aws.amazon.com/billing/pendaftaran.
Ikuti petunjuk online.
Bagian dari prosedur pendaftaran melibatkan tindakan menerima panggilan telepon dan memasukkan kode verifikasi di keypad telepon.
Saat Anda mendaftar untuk sebuah Akun AWS, sebuah Pengguna root akun AWSdibuat. Pengguna root memiliki akses ke semua Layanan AWS dan sumber daya di akun. Sebagai praktik keamanan terbaik, tetapkan akses administratif ke pengguna, dan gunakan hanya pengguna root untuk melakukan tugas yang memerlukan akses pengguna root.
AWS mengirimi Anda email konfirmasi setelah proses pendaftaran selesai. Kapan saja, Anda dapat melihat aktivitas akun Anda saat ini dan mengelola akun Anda dengan masuk https://aws.amazon.com.rproxy.goskope.comke/
Buat pengguna dengan akses administratif
Setelah Anda mendaftar Akun AWS, amankan Pengguna root akun AWS, aktifkan AWS IAM Identity Center, dan buat pengguna administratif sehingga Anda tidak menggunakan pengguna root untuk tugas sehari-hari.
Amankan Anda Pengguna root akun AWS
-
Masuk ke AWS Management Console
sebagai pemilik akun dengan memilih pengguna Root dan memasukkan alamat Akun AWS email Anda. Di laman berikutnya, masukkan kata sandi. Untuk bantuan masuk dengan menggunakan pengguna root, lihat Masuk sebagai pengguna root di AWS Sign-In Panduan Pengguna.
-
Aktifkan otentikasi multi-faktor (MFA) untuk pengguna root Anda.
Untuk petunjuk, lihat Mengaktifkan MFA perangkat virtual untuk pengguna Akun AWS root (konsol) Anda di Panduan IAM Pengguna.
Buat pengguna dengan akses administratif
-
Aktifkan Pusat IAM Identitas.
Untuk mendapatkan petunjuk, silakan lihat Mengaktifkan AWS IAM Identity Center di Panduan Pengguna AWS IAM Identity Center .
-
Di Pusat IAM Identitas, berikan akses administratif ke pengguna.
Untuk tutorial tentang menggunakan Direktori Pusat Identitas IAM sebagai sumber identitas Anda, lihat Mengkonfigurasi akses pengguna dengan default Direktori Pusat Identitas IAM di Panduan AWS IAM Identity Center Pengguna.
Masuk sebagai pengguna dengan akses administratif
-
Untuk masuk dengan pengguna Pusat IAM Identitas, gunakan login URL yang dikirim ke alamat email saat Anda membuat pengguna Pusat IAM Identitas.
Untuk bantuan masuk menggunakan pengguna Pusat IAM Identitas, lihat Masuk ke portal AWS akses di Panduan AWS Sign-In Pengguna.
Tetapkan akses ke pengguna tambahan
-
Di Pusat IAM Identitas, buat set izin yang mengikuti praktik terbaik menerapkan izin hak istimewa paling sedikit.
Untuk petunjuknya, lihat Membuat set izin di Panduan AWS IAM Identity Center Pengguna.
-
Tetapkan pengguna ke grup, lalu tetapkan akses masuk tunggal ke grup.
Untuk petunjuk, lihat Menambahkan grup di Panduan AWS IAM Identity Center Pengguna.
Untuk memberikan akses, menambahkan izin ke pengguna, grup, atau peran Anda:
-
Pengguna dan grup di AWS IAM Identity Center:
Buat rangkaian izin. Ikuti instruksi di Buat rangkaian izin di Panduan Pengguna AWS IAM Identity Center .
-
Pengguna yang dikelola IAM melalui penyedia identitas:
Buat peran untuk federasi identitas. Ikuti petunjuk di Membuat peran untuk penyedia identitas pihak ketiga (federasi) di Panduan IAM Pengguna.
-
IAMpengguna:
-
Buat peran yang dapat diambil pengguna Anda. Ikuti petunjuk di Buat peran untuk IAM pengguna di Panduan IAM Pengguna.
-
(Tidak disarankan) Pasang kebijakan langsung ke pengguna atau tambahkan pengguna ke grup pengguna. Ikuti petunjuk di Menambahkan izin ke pengguna (konsol) di Panduan IAM Pengguna.
-
Pengaturan
-
Unduh RTOS repo Gratis dari RTOS GitHub repositori Gratis
. Untuk mengunduh Gratis RTOS dari GitHub:
-
Jelajahi ke RTOS GitHub repositori Gratis
. -
Pilih Klon atau unduh.
-
Dari baris perintah di komputer Anda, kloning repositori ke direktori di mesin host Anda.
git clone https://github.com/aws/amazon-freertos.git -\-recurse-submodulespenting
-
Dalam topik ini, jalur ke direktori RTOS Unduhan gratis disebut sebagai
freertos -
Karakter ruang di
freertos -
Panjang maksimum jalur file di Microsoft Windows adalah 260 karakter. Jalur direktori RTOS unduhan Gratis yang panjang dapat menyebabkan kegagalan build.
-
Karena kode sumber mungkin berisi tautan simbolis, jika Anda menggunakan Windows untuk mengekstrak arsip, Anda mungkin harus:
-
Aktifkan Mode Pengembang
atau, -
Gunakan konsol yang ditinggikan sebagai administrator.
Dengan cara ini, Windows dapat membuat tautan simbolis dengan benar saat mengekstrak arsip. Jika tidak, tautan simbolis akan ditulis sebagai file normal yang berisi jalur tautan simbolis sebagai teks atau kosong. Untuk informasi lebih lanjut, lihat entri blog Symlinks di Windows 10!
. Jika Anda menggunakan Git di bawah Windows, Anda harus mengaktifkan Mode Pengembang atau Anda harus:
-
Setel
core.symlinkske true dengan perintah berikut:git config -\-global core.symlinks true -
Gunakan konsol yang ditinggikan sebagai administrator setiap kali Anda menggunakan perintah git yang menulis ke sistem (misalnya,git pull,git clone, dangit submodule update -\-init -\-recursive).
-
-
-
Dari
freertos
-
-
Siapkan lingkungan pengembangan Anda.
-
Instal versi terbaru W inPCap
. -
Instal Microsoft Visual Studio.
Visual Studio versi 2017 dan 2019 diketahui berfungsi. Semua edisi versi Visual Studio ini didukung (Komunitas, Profesional, atau Perusahaan).
Selain ituIDE, instal pengembangan Desktop dengan komponen C ++. Kemudian, di bawah Opsional, instal Windows 10 terbaruSDK.
-
Pastikan Anda memiliki koneksi Ethernet terprogram yang aktif.
-
Membangun dan menjalankan proyek RTOS demo Gratis
penting
Perangkat Microchip ATECC6 08A memiliki inisialisasi satu kali yang dikunci ke perangkat saat pertama kali proyek dijalankan (selama panggilan ke). C_InitToken Namun, proyek RTOS demo gratis dan proyek pengujian memiliki konfigurasi yang berbeda. Jika perangkat terkunci selama konfigurasi proyek demo, semua pengujian dalam proyek pengujian tidak akan berhasil.
Untuk membangun dan menjalankan proyek RTOS demo Gratis dengan Visual Studio IDE
-
Muat proyek ke Visual Studio.
Dari menu File, pilih Buka. Pilih File/Solusi, navigasikan ke
freertos\projects\microchip\ecc608a_plus_winsim\visual_studio\aws_demos\aws_demos.sln -
Targetkan ulang proyek demo.
Proyek demo tergantung pada WindowsSDK, tetapi tidak memiliki SDK versi Windows yang ditentukan. Secara default, IDE mungkin mencoba membangun demo dengan SDK versi yang tidak ada di mesin Anda. Untuk mengatur SDK versi Windows, klik kanan aws_demos, lalu pilih Retarget Projects. Ini membuka jendela Review Solution Actions. Pilih SDK versi Windows yang ada di mesin Anda (gunakan nilai awal dalam daftar drop-down), lalu pilih OK.
-
Membangun dan menjalankan proyek.
Dari menu Build, pilih Build Solution, dan pastikan solusi dibangun tanpa kesalahan. Pilih Debug, Mulai Debugging untuk menjalankan proyek. Pada proses pertama, Anda perlu mengkonfigurasi antarmuka perangkat Anda dan mengkompilasi ulang. Untuk informasi selengkapnya, lihat Konfigurasikan antarmuka jaringan Anda.
-
Penyediaan Microchip ATECC6 08A.
Microchip telah menyediakan beberapa alat skrip untuk membantu pengaturan bagian ATECC6 08A. Arahkan ke
freertos\vendors\microchip\secure_elements\app\example_trust_chain_toolIkuti petunjuk dalam
README.mdfile untuk menyediakan perangkat Anda. Langkah-langkahnya meliputi:-
Buat dan daftarkan otoritas sertifikat dengan AWS.
-
Hasilkan kunci Anda di Microchip ATECC6 08A dan ekspor kunci publik dan nomor seri perangkat.
-
Hasilkan sertifikat untuk perangkat dan daftarkan sertifikat itu dengan AWS.
-
Muat sertifikat CA dan sertifikat perangkat ke perangkat.
-
-
Bangun dan jalankan RTOS sampel Gratis.
Jalankan kembali proyek demo lagi. Kali ini Anda harus terhubung!
Pemecahan Masalah
Untuk informasi pemecahan masalah umum, lihat. Memulai masalah saat memulai