Terjemahan disediakan oleh mesin penerjemah. Jika konten terjemahan yang diberikan bertentangan dengan versi bahasa Inggris aslinya, utamakan versi bahasa Inggris.
Amankan WordPress situs Anda dengan HTTPS Lightsail
Mengaktifkan Hypertext Transfer Protocol Secure (HTTPS) untuk WordPress situs web Anda memastikan pengunjung bahwa situs web Anda aman; bahwa itu mengirim dan menerima data terenkripsi. Situs web yang tidak aman memiliki alamat yang dimulai dengan http, seperti http://example.com, sementara situs web yang aman memiliki alamat yang dimulai dengan https, seperti https://example.com. Bahkan jika situs web Anda terutama bersifat informasi, tetap disarankan agar Anda mengaktifkanHTTPS. Ini karena sebagian besar browser web akan memberi tahu pengunjung situs web bahwa situs web Anda tidak aman jika tidak HTTPS diaktifkan, dan situs web Anda akan berperingkat lebih rendah dalam hasil mesin pencari.
Tip
Lightsail menawarkan alur kerja terpandu yang mengotomatiskan instalasi dan konfigurasi sertifikatTLS/Let's SSL Encrypt pada instans Anda. WordPress Kami sangat menyarankan Anda menggunakan alur kerja alih-alih mengikuti langkah-langkah manual dalam tutorial ini. Untuk informasi selengkapnya, lihat Meluncurkan dan mengonfigurasi WordPress instance.
Panduan ini menunjukkan cara menggunakan alat HTTPS konfigurasi Bitnami (bncert) untuk mengaktifkan instans Certified by Bitnami Anda HTTPS di WordPress Amazon Lightsail. Hal ini memungkinkan Anda meminta sertifikat hanya untuk domain dan subdomain yang Anda tentukan saat membuat permintaan Anda. Atau, Anda dapat menggunakan alat Certbot, yang memungkinkan Anda meminta sertifikat untuk domain dan sertifikat wildcard untuk subdomain. Sertifikat wildcard bisa digunakan untuk semua domain, hal itu bermanfaat jika Anda tidak tahu subdomain mana yang akan Anda gunakan untuk mengarahkan lalu lintas ke instans Anda. Namun, Certbot tidak secara otomatis memperbarui sertifikat Anda seperti alat bncert. Jika Anda menggunakan Certbot, maka Anda harus memperbarui sertifikat secara manual setiap 90 hari. Untuk informasi selengkapnya tentang penggunaan Certbot untuk mengaktifkanHTTPS, lihat Tutorial: Menggunakan Let's Encrypt SSL certificate with your instance. WordPress
Daftar Isi
Langkah 1: Pelajari tentang proses
catatan
Pada bagian ini, Anda mendapatkan gambaran umum tingkat tinggi tentang prosesnya. Langkah-langkah khusus untuk melakukan proses ini disertakan dalam langkah-langkah berikutnya dari panduan ini.
HTTPSUntuk mengaktifkan WordPress situs web Anda, sambungkan ke instance Lightsail Anda SSH menggunakan, dan gunakan bncert alat untuk meminta sertifikatTLS/dari otoritas SSL sertifikat Let's Encryptexample.com) dan domain alternatifnya (www.example.com, blog.example.com, dll.), jika ada. Let's Encrypt memvalidasi bahwa Anda memiliki domain baik dengan meminta Anda untuk membuat TXT catatan di domain Anda, atau dengan memverifikasi bahwa domain tersebut sudah mengarahkan lalu lintas ke alamat IP publik dari instance dari mana Anda membuat permintaan. DNS
Setelah sertifikat Anda divalidasi, Anda dapat mengonfigurasi WordPress situs web Anda untuk secara otomatis mengarahkan pengunjung dari HTTP ke HTTPS (http://example.compengalihan kehttps://example.com) sehingga pengunjung terpaksa menggunakan koneksi terenkripsi. Anda juga dapat mengkonfigurasi situs web Anda untuk secara otomatis mengarahkan subdomain www ke puncak domain Anda (https://www.example.com mengalihkan ke https://example.com) atau sebaliknya (https://example.com mengalihkan ke https://www.example.com). Pengalihan ini juga dikonfigurasi dengan menggunakan alat bncert.
Let's Encrypt mengharuskan Anda memperbarui sertifikat Anda setiap 90 hari untuk mempertahankannya HTTPS di situs web Anda. Alat bncert secara otomatis memperbarui sertifikat Anda untuk Anda, sehingga Anda dapat menghabiskan lebih banyak waktu untuk fokus pada situs web Anda.
Keterbatasan alat bncert
Alat bncert memiliki batasan berikut:
-
Ini tidak diinstal sebelumnya pada semua WordPress instance Certified by Bitnami saat dibuat. WordPress instance yang dibuat di Lightsail beberapa waktu lalu akan mengharuskan Anda menginstal alat secara manual.
bncertLangkah 4 dari panduan ini menunjukkan cara mengonfirmasi bahwa alat tersebut telah diinstal pada instans Anda, dan cara menginstalnya jika tidak. -
Anda dapat meminta sertifikat hanya untuk domain dan subdomain yang Anda tentukan saat membuat permintaan. Hal ini berbeda dengan alat Certbot, yang memungkinkan Anda meminta sertifikat untuk domain dan sertifikat wildcard untuk subdomain. Sertifikat wildcard bisa digunakan untuk semua domain, hal itu bermanfaat jika Anda tidak tahu subdomain mana yang akan Anda gunakan untuk mengarahkan lalu lintas ke instans Anda. Namun, Certbot tidak secara otomatis memperbarui sertifikat Anda seperti alat
bncert. Jika Anda menggunakan Certbot, maka Anda harus memperbarui sertifikat secara manual setiap 90 hari. Untuk informasi selengkapnya tentang penggunaan Certbot untuk mengaktifkanHTTPS, lihat Tutorial: Menggunakan Let's Encrypt SSL certificate dengan WordPress instance Anda di Amazon Lightsail.
Langkah 2: Selesaikan prasyarat
Selesaikan prasyarat berikut jika Anda belum melakukannya:
-
Buat WordPress instance di Lightsail, dan konfigurasikan situs web Anda di instans Anda. Untuk informasi selengkapnya, lihat Memulai instans berbasis Linux/Unix di Amazon Lightsail.
-
Lampirkan IP statis untuk instans Anda. Alamat IP publik instans Anda berubah jika Anda menghentikan dan memulai instans Anda. IP statis tidak berubah jika Anda menghentikan dan memulai instans Anda. Untuk informasi selengkapnya, lihat Buat IP statis dan lampirkan ke sebuah instans di Amazon Lightsail.
-
Buat snapshot WordPress instance Anda setelah Anda selesai mengonfigurasinya, atau aktifkan snapshot otomatis. Snapshot dapat digunakan sebagai backup tempat Anda dapat membuat instans lain jika ada sesuatu yang tidak beres dengan instans asli Anda. Untuk informasi selengkapnya, lihat Membuat snapshot instance Linux atau Unix Anda atau Mengaktifkan atau menonaktifkan snapshot otomatis untuk instance atau disk di Amazon Lightsail.
-
Tambahkan DNS catatan ke DNS domain Anda yang mengarahkan lalu lintas untuk puncak domain (
example.com) danwwwsubdomain (www.example.com) ke alamat IP publik instans Anda WordPress di Lightsail. Anda dapat menyelesaikan tindakan ini di penyedia DNS hosting domain Anda saat ini. Atau jika Anda mentransfer pengelolaan domain Anda DNS ke Lightsail, Anda dapat menyelesaikan tindakan ini menggunakan DNS zona di Lightsail. Untuk mempelajari selengkapnya, lihat DNS.penting
Tambahkan DNS catatan ke DNS semua domain yang ingin Anda gunakan dengan WordPress situs web Anda. Semua domain tersebut harus mengarahkan lalu lintas ke alamat IP publik situs web Anda WordPress .
bncertAlat ini akan mengeluarkan sertifikat hanya untuk domain yang saat ini mengarahkan lalu lintas ke alamat IP publik instans Anda WordPress.
Langkah 3: Connect ke instans Anda
Selesaikan langkah-langkah berikut untuk terhubung ke instans Anda menggunakan SSH klien berbasis browser di konsol Lightsail.
-
Masuk ke konsol Lightsail
. -
Di panel navigasi kiri, pilih ikon koneksi SSH cepat untuk WordPress instance Anda.
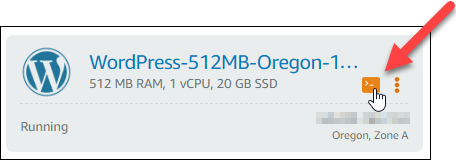
Jendela terminal SSH klien berbasis browser terbuka. Anda berhasil terhubung ke instans Anda melalui SSH jika Anda melihat logo Bitnami seperti yang ditunjukkan pada contoh berikut.
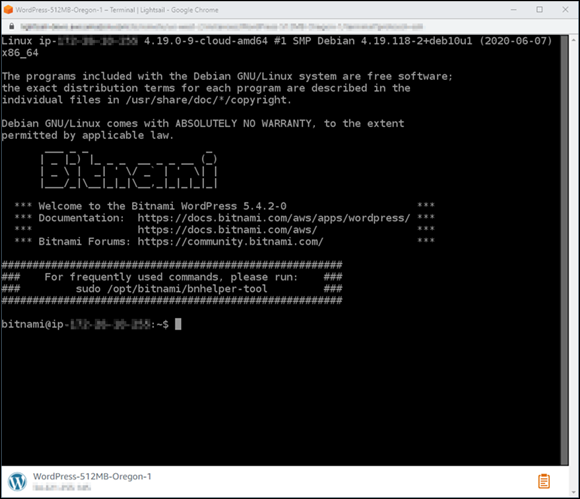
Langkah 4: Konfirmasi alat bncert sudah diinstal pada instans Anda
Selesaikan langkah-langkah berikut untuk memastikan Bitnami HTTPS configuration tool (bncert) diinstal pada instans Anda. Ini tidak diinstal sebelumnya pada semua WordPress instance Certified by Bitnami saat dibuat. WordPress instance yang dibuat di Lightsail beberapa waktu lalu akan mengharuskan Anda menginstal alat secara manual. bncert Prosedur ini mencakup langkah-langkah untuk menginstal alat tersebut jika belum diinstal.
-
Masukkan perintah berikut untuk menjalankan alat
bncert.sudo /opt/bitnami/bncert-tool-
Jika Anda melihat
command not founddalam respon seperti yang ditunjukkan dalam instans berikut, maka alatbncerttidak diinstal di instans Anda. Lanjutkan ke langkah berikutnya dalam prosedur ini untuk menginstalbncertpada instans Anda.penting
bncertAlat ini hanya dapat digunakan pada WordPress instance yang Disertifikasi oleh Bitnami. Sebagai alternatif, Anda dapat menggunakan alat Certbot untuk mengaktifkan HTTPS instans Anda. WordPress Untuk informasi selengkapnya, lihat Tutorial: Menggunakan Let's Encrypt SSL certificate with your WordPress instance.
-
Jika Anda melihat
Welcome to the Bitnami HTTPS configuration tooldalam respon tersebut seperti yang ditunjukkan dalam instans berikut, maka alatbncertsudah diinstal di instans Anda. Lanjutkan ke Langkah 5: Aktifkan HTTPS pada bagian WordPress instans Anda dari panduan ini.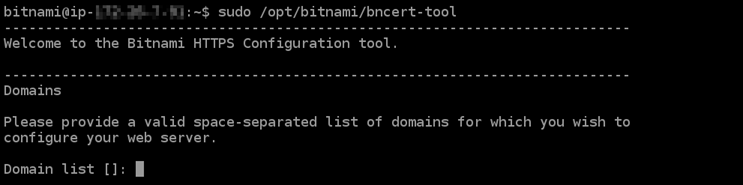
-
-
Masukkan perintah berikut untuk mengunduh file run
bncertke instans Anda.wget -O bncert-linux-x64.run https://downloads.bitnami.com/files/bncert/latest/bncert-linux-x64.run -
Masukkan perintah berikut untuk membuat direktori untuk file run
bncertdi instans Anda.sudo mkdir /opt/bitnami/bncert -
Masukkan perintah berikut untuk memindahkan unduhan file run
bncertke direktori baru yang Anda buat.sudo mv bncert-linux-x64.run /opt/bitnami/bncert/ -
Masukkan perintah berikut untuk membuat
bncertmenjalankan file yang bisa dieksekusi sebagai sebuah program.sudo chmod +x /opt/bitnami/bncert/bncert-linux-x64.run -
Masukkan perintah berikut untuk membuat tautan simbolis yang menjalankan perintah
bncertsaat Anda memasukkan perintahsudo /opt/bitnami/bncert-tool.sudo ln -s /opt/bitnami/bncert/bncert-linux-x64.run /opt/bitnami/bncert-toolAnda sekarang sudah selesai menginstal alat
bncertpada instans Anda. Lanjutkan ke Langkah 5: Aktifkan HTTPS pada bagian WordPress instans Anda dari panduan ini.
Langkah 5: Aktifkan HTTPS pada WordPress instans Anda
Selesaikan prosedur berikut untuk HTTPS mengaktifkan WordPress instans Anda setelah Anda mengonfirmasi bahwa bncert alat tersebut diinstal pada instans Anda.
-
Masukkan perintah berikut untuk menjalankan alat
bncert.sudo /opt/bitnami/bncert-toolAnda akan melihat pesan yang mirip dengan contoh berikut ini.
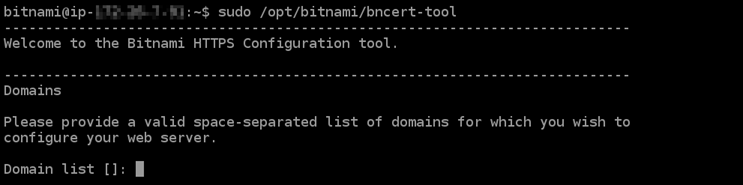
Jika alat
bncerttelah diinstal pada instans Anda untuk sementara waktu, kemudian Anda mungkin akan melihat pesan yang menunjukkan bahwa alat versi terbaru telah tersedia. Pilih untuk mengunduh seperti yang ditunjukkan dalam instans berikut, dan kemudian masukkan perintahsudo /opt/bitnami/bncert-tooluntuk menjalankan alatbncertlagi.
-
Masukkan nama domain utama Anda dan nama domain alternatif yang dipisahkan oleh spasi seperti yang ditunjukkan pada contoh berikut.
Jika domain Anda tidak dikonfigurasi untuk merutekan lalu lintas ke alamat IP publik instans Anda, maka
bncertakan meminta Anda untuk membuat konfigurasi itu sebelum melanjutkan. Domain Anda harus merutekan lalu lintas ke alamat IP publik dari instance dari mana Anda menggunakanbncertalat untuk HTTPS mengaktifkan instance. Ini mengonfirmasi bahwa Anda pemilik domain, dan berfungsi sebagai validasi untuk sertifikat Anda.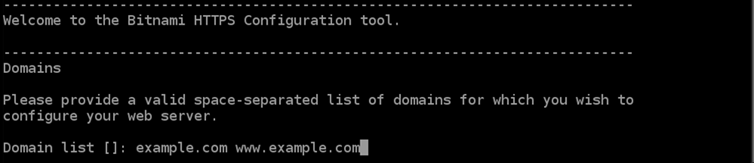
-
Alat
bncertakan menanyakan bagaimana Anda ingin pengalihan situs web Anda dikonfigurasi. Ini adalah pilihan yang tersedia:-
HTTPAktifkan HTTPS pengalihan - Menentukan apakah pengguna yang menjelajah ke HTTP versi situs web Anda (yaitu,
http:/example.com) secara otomatis dialihkan ke HTTPS versi (mis.,).https://example.comSebaiknya aktifkan opsi ini karena ia memaksa semua pengunjung untuk menggunakan koneksi terenkripsi. KetikYdan tekan Enter untuk mengaktifkannya. -
Aktifkan pengalihan non-www ke www - Menentukan apakah pengguna yang membuka puncak domain Anda (yaitu,
https://example.com) secara otomatis dialihkan ke subdomainwww(yaitu,https://www.example.com). Kami menyarankan untuk mengaktifkan opsi ini. Namun, Anda mungkin ingin menonaktifkannya dan mengaktifkan opsi alternatif (aktifkanwwwuntuk tidakwwwmengarahkan) jika Anda telah menentukan puncak domain Anda sebagai alamat situs web pilihan Anda di alat mesin pencari seperti alat webmaster Google, atau jika puncak Anda menunjuk langsung ke IP Anda danwwwsubdomain Anda mereferensikan puncak Anda melalui catatan. CNAME KetikYdan tekan Enter untuk mengaktifkannya. -
Aktifkan pengalihan www ke non-www - Menentukan apakah pengguna yang membuka subdomain
wwwdari domain Anda (yaitu,https://www.example.com) secara otomatis dialihkan ke puncak domain Anda (yaitu,https://example.com). Sebaiknya nonaktifkan ini, jika Anda mengaktifkan pengalihan non-wwwkewww. KetikNdan tekan Enter untuk menonaktifkannya.
Pilihan Anda akan terlihat seperti contoh berikut.
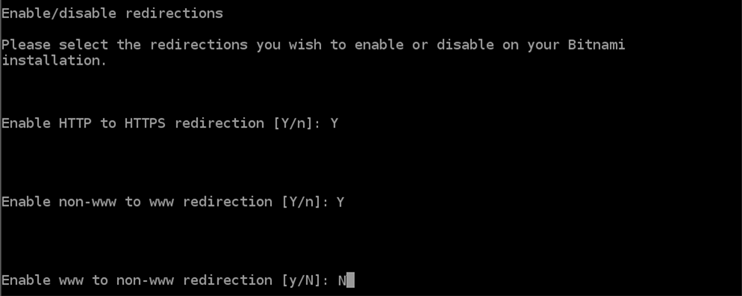
-
-
Perubahan yang akan dibuat akan tercantum. Ketik
Ydan tekan dan tekan Enter untuk mengonfirmasi dan melanjutkan.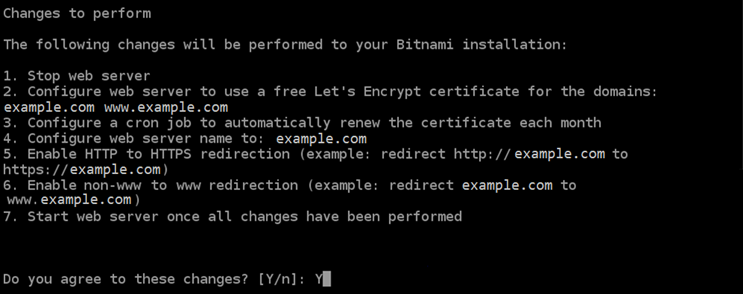
-
Masukkan alamat email Anda untuk dikaitkan dengan sertifikat Let's Encrypt dan tekan Enter.
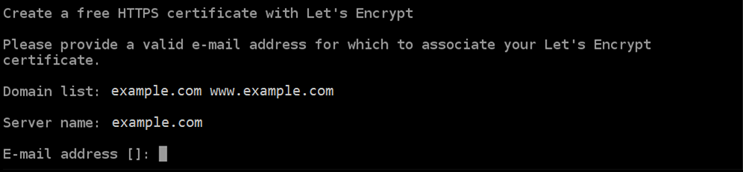
-
Meninjau Perjanjian Pelanggan Let’s Encrypt. Ketik
Ydan tekan Enter untuk menerima perjanjian dan melanjutkan.
Tindakan dilakukan untuk mengaktifkan HTTPS instans Anda, termasuk meminta sertifikat dan mengonfigurasi pengalihan yang Anda tentukan.

Sertifikat Anda berhasil diterbitkan dan divalidasi, dan pengalihan berhasil dikonfigurasi pada instans Anda jika Anda melihat pesan yang mirip dengan contoh berikut.
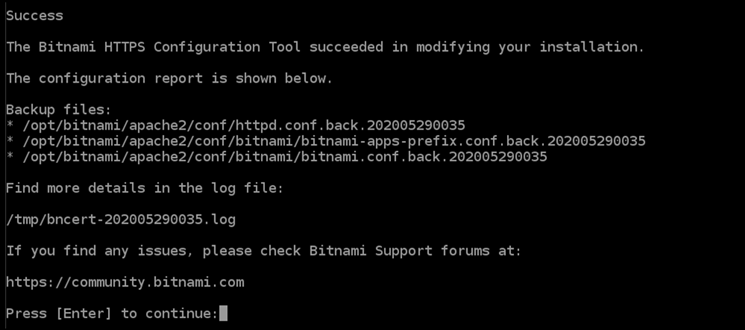
Alat
bncertakan melakukan perpanjangan otomatis atas sertifikat Anda setiap 80 hari sebelum kedaluwarsa. Ulangi langkah-langkah di atas jika Anda ingin menggunakan domain dan subdomain tambahan dengan instance Anda, dan Anda ingin mengaktifkan HTTPS domain tersebut.Anda sekarang selesai HTTPS mengaktifkan WordPress instance Anda. Lanjutkan ke Langkah 6: Uji apakah situs web Anda menggunakan HTTPS bagian dari panduan ini.
Langkah 6: Uji apakah situs web Anda menggunakan HTTPS
Setelah Anda HTTPS mengaktifkan WordPress instans Anda, Anda harus mengonfirmasi bahwa situs web Anda menggunakan HTTPS dengan menjelajah ke semua domain yang Anda tentukan saat menggunakan bncert alat ini. Ketika Anda mengunjungi setiap domain, Anda akan melihat bahwa mereka menggunakan koneksi aman seperti yang ditunjukkan dalam contoh berikut.
catatan
Anda mungkin harus me-refresh, dan menghapus cache browser Anda untuk melihat perubahannya.
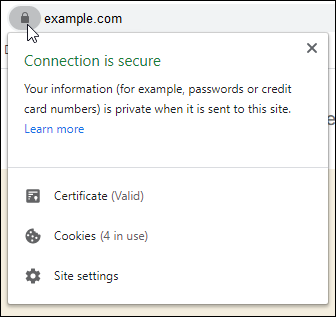
Anda mungkin juga memperhatikan bahwa alamat non-www mengalihkan ke subdomain www dari domain Anda, atau sebaliknya tergantung pada pilihan yang Anda pilih saat menjalankan alat bncert.