Terjemahan disediakan oleh mesin penerjemah. Jika konten terjemahan yang diberikan bertentangan dengan versi bahasa Inggris aslinya, utamakan versi bahasa Inggris.
Luncurkan dan konfigurasikan WordPress instance di Lightsail
Amazon Lightsail adalah cara termudah untuk memulai dengan Amazon Web Services ().AWSLightsail mencakup semua yang Anda butuhkan untuk meluncurkan proyek Anda dengan cepat — instance (server pribadi virtual), database terkelola, penyimpanan berbasis SSD, pencadangan (snapshot), transfer data, manajemen DNS domain, IP statis, dan penyeimbang beban — dengan harga yang rendah dan dapat diprediksi.
Dengan tutorial ini, Anda akan belajar cara meluncurkan dan mengkonfigurasi WordPress instance di Lightsail. Ini mencakup langkah-langkah untuk mengonfigurasi nama domain khusus, mengamankan lalu lintas internet dengan HTTPS, terhubung ke instans Anda dengan menggunakan SSH, dan masuk ke WordPress situs web Anda. Setelah selesai dengan tutorial ini, Anda memiliki dasar-dasar untuk mengaktifkan instans Anda dan berjalan di Lightsail.
catatan
Sebagai bagian dari Tingkat AWS Gratis, Anda dapat memulai Amazon Lightsail secara gratis pada bundel instans tertentu. Untuk informasi selengkapnya, lihat Tingkat AWS Gratis di halaman Harga Amazon Lightsail
Daftar Isi
Langkah 1: Mendaftar AWS
Amazon Lightsail membutuhkan file. Akun AWSDaftar AWS
Langkah 2: Buat sebuah WordPress instance
Selesaikan langkah-langkah berikut untuk mengaktifkan dan menjalankan WordPress instans Anda. Untuk informasi selengkapnya, lihat Buat instance Lightsail.
Untuk membuat instance Lightsail untuk WordPress
-
Masuk ke konsol Lightsail
. -
Pada bagian Instances dari halaman rumah Lightsail, pilih Create instance.
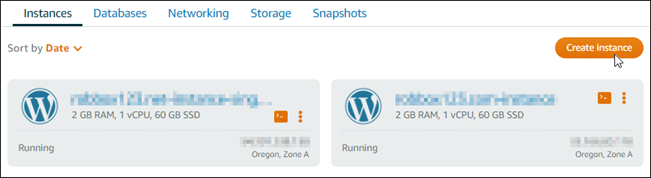
-
Pilih Wilayah AWS dan Availability Zone untuk instans Anda.
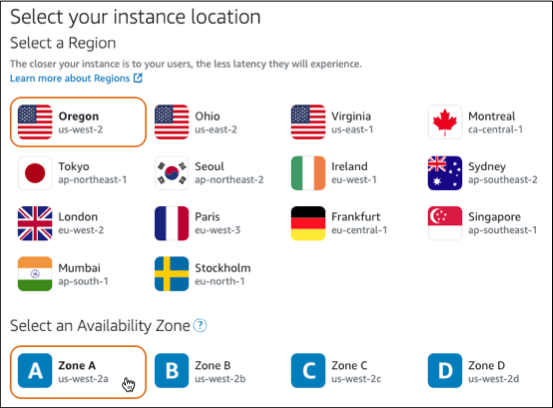
-
Pilih gambar untuk contoh Anda sebagai berikut:
-
Untuk Pilih platform, pilih Linux/Unix.
-
Untuk Pilih cetak biru, pilih. WordPress
-
-
Pilih paket instans.
Paket mencakup konfigurasi mesin (RAM, SSD, vCPU) dengan biaya rendah dan dapat diprediksi, ditambah tunjangan transfer data.
-
Masukkan nama untuk instans Anda. Nama sumber daya:
-
Harus unik Wilayah AWS di masing-masing akun Lightsail Anda.
-
Harus terdiri dari 2 hingga 255 karakter.
-
Harus dimulai dan diakhiri dengan karakter alfanumerik atau angka.
-
Dapat berisi karakter alfanumerik, angka, periode, tanda hubung, dan garis bawah.
-
-
Pilih Buat instans.
-
Untuk melihat posting blog pengujian, buka halaman manajemen instans dan salin alamat IPv4 publik yang ditampilkan di sudut kanan atas halaman. Tempelkan alamat ke bidang alamat browser web yang terhubung ke internet. Browser menampilkan posting blog uji.
Langkah 3: Konfigurasikan WordPress instans Anda
Anda dapat mengonfigurasi WordPress instans Anda dengan menggunakan step-by-step alur kerja yang dipandu, atau Anda dapat menyelesaikan tugas individual. Menggunakan salah satu opsi, Anda akan mengonfigurasi yang berikut:
-
Nama domain terdaftar — WordPress Situs Anda membutuhkan nama domain yang mudah diingat. Pengguna akan menentukan nama domain ini untuk mengakses WordPress situs Anda. Untuk informasi selengkapnya, lihat Daftarkan dan kelola domain untuk situs web Anda di Lightsail.
-
Manajemen DNS — Anda harus memutuskan cara mengelola catatan DNS untuk domain Anda. Catatan DNS memberi tahu server DNS alamat IP atau nama host mana yang terkait dengan domain atau subdomain. Zona DNS berisi catatan DNS untuk domain Anda. Untuk informasi selengkapnya, lihat Pemahaman DNS di Lightsail.
-
Alamat IP Statis — Alamat IP publik default untuk WordPress instans Anda berubah jika Anda berhenti dan memulai instance Anda. Ketika Anda melampirkan alamat IP statis ke instans Anda, itu tetap sama bahkan jika Anda berhenti dan memulai instance Anda. Untuk informasi selengkapnya, lihat Melihat dan mengelola alamat IP untuk sumber daya Lightsail.
-
Sertifikat SSL/TLS — Setelah Anda membuat sertifikat yang divalidasi dan menginstalnya pada instans Anda, Anda dapat mengaktifkan HTTPS untuk WordPress situs web Anda sehingga lalu lintas yang diarahkan ke instance melalui domain terdaftar Anda dienkripsi menggunakan HTTPS. Untuk informasi selengkapnya, lihat Amankan WordPress situs Anda dengan HTTPS di Lightsail.
Tip
Tinjau tips berikut sebelum Anda mulai. Untuk informasi pemecahan masalah, lihat Pengaturan pemecahan masalah WordPress .
-
Pengaturan mendukung instance Lightsail WordPress dengan versi 6 dan yang lebih baru, yang dibuat setelah 1 Januari 2023.
-
File ketergantungan Certbot, skrip penulisan ulang HTTPS, dan skrip pembaruan sertifikat yang dijalankan selama penyiapan disimpan di direktori pada instance Anda.
/opt/bitnami/lightsail/scripts/ -
Instance Anda harus dalam status Running. Biarkan beberapa menit agar koneksi SSH siap jika instance baru saja dimulai.
-
Port 22, 80, dan 443 pada firewall instans Anda harus mengizinkan koneksi TCP dari alamat IP apa pun saat penyiapan sedang berjalan. Untuk informasi selengkapnya, lihat Firewall instans.
-
Saat Anda menambahkan atau memperbarui catatan DNS yang mengarahkan lalu lintas dari domain apex Anda (
example.com) danwwwsubdomainnya (www.example.com), mereka perlu menyebar ke seluruh Internet. Anda dapat memverifikasi bahwa perubahan DNS Anda telah diterapkan dengan menggunakan alat seperti nslookup, atau DNSLookup dari. MxToolbox -
Instans Wordpress yang dibuat sebelum 1 Januari 2023, mungkin berisi repositori Certbot Personal Package Archive (PPA) yang tidak digunakan lagi yang akan menyebabkan penyiapan situs web gagal. Jika repositori ini ada selama penyiapan, repositori ini akan dihapus dari jalur yang ada dan dicadangkan ke lokasi berikut pada instance Anda:.
~/opt/bitnami/lightsail/repo.backupUntuk informasi lebih lanjut tentang PPA yang tidak digunakan lagi, lihat CertbotPPA di situs web Canonical. -
Sertifikat Let's Encrypt akan diperpanjang secara otomatis setiap 60 hingga 90 hari.
-
Saat penyiapan sedang berlangsung, jangan berhenti atau membuat perubahan pada instans Anda. Diperlukan waktu hingga 15 menit untuk mengkonfigurasi instans Anda. Anda dapat melihat kemajuan untuk setiap langkah di tab instance connect.
Untuk mengonfigurasi instans Anda menggunakan wizard penyiapan situs web
-
Pada halaman manajemen instans, pada tab Connect, pilih Siapkan situs web Anda.
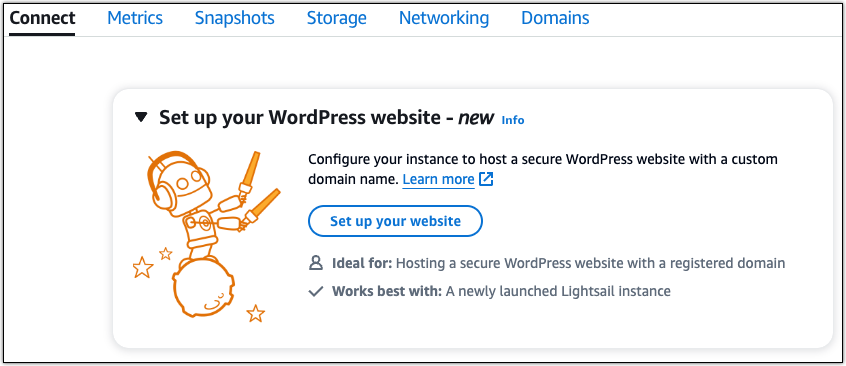
-
Untuk Menentukan nama domain, gunakan domain terkelola Lightsail yang sudah ada, daftarkan domain baru dengan Lightsail, atau gunakan domain yang Anda daftarkan menggunakan pencatat domain lain. Pilih Gunakan domain ini untuk pergi ke langkah berikutnya.
-
Untuk Konfigurasi DNS, lakukan salah satu hal berikut:
-
Pilih domain terkelola Lightsail untuk menggunakan zona DNS Lightsail. Pilih Gunakan zona DNS ini untuk pergi ke langkah berikutnya.
-
Pilih domain pihak ketiga untuk menggunakan layanan hosting yang mengelola catatan DNS untuk domain Anda. Perhatikan bahwa kami membuat zona DNS yang cocok di akun Lightsail Anda jika Anda memutuskan untuk menggunakannya nanti. Pilih Gunakan DNS pihak ketiga untuk melanjutkan ke langkah berikutnya.
-
-
Untuk Buat alamat IP statis, masukkan nama untuk alamat IP statis Anda dan kemudian pilih Buat IP statis.
-
Untuk Mengelola penetapan domain, pilih Tambahkan penetapan, pilih jenis domain, lalu pilih Tambah. Pilih Lanjutkan untuk melanjutkan ke langkah berikutnya.
-
Untuk Buat sertifikat SSL/TLS, pilih domain dan subdomain Anda, masukkan alamat email, pilih Saya mengotorisasi Lightsail untuk mengonfigurasi sertifikat Let's Encrypt pada instance saya, dan pilih Buat sertifikat. Kami mulai mengkonfigurasi sumber daya Lightsail.
Saat penyiapan sedang berlangsung, jangan berhenti atau membuat perubahan pada instans Anda. Diperlukan waktu hingga 15 menit untuk mengkonfigurasi instans Anda. Anda dapat melihat kemajuan untuk setiap langkah di tab instance connect.
-
Setelah penyiapan situs web selesai, verifikasi bahwa URL yang Anda tentukan dalam langkah penetapan domain membuka situs Anda WordPress .
Untuk mengonfigurasi instans Anda dengan menyelesaikan tugas individual
-
Buat alamat IP statis
Pada halaman manajemen instans, pada tab Jaringan, pilih Buat IP statis. Lokasi IP statis dan instance dipilih untuk Anda. Tentukan nama untuk alamat IP statis Anda dan kemudian pilih Buat dan lampirkan.
-
Buat zona DNS
Di panel navigasi, pilih Domain & DNS. Pilih Buat zona DNS, masukkan domain Anda, lalu pilih Buat zona DNS. Jika lalu lintas web saat ini sedang dirutekan ke domain Anda, pastikan bahwa semua catatan DNS yang ada ada di zona DNS Lightsail sebelum mengubah server nama di penyedia hosting DNS domain Anda saat ini. Dengan cara ini, lalu lintas terus mengalir tanpa gangguan setelah transfer ke zona DNS Lightsail
-
Kelola penugasan domain
Pada halaman untuk zona DNS, pada tab Penugasan, pilih Tambah tugas. Pilih domain atau subdomain, pilih instans Anda, lampirkan alamat IP statis, lalu pilih Tetapkan.
Tip
Berikan waktu untuk perubahan ini menyebar ke internet sebelum domain Anda mulai merutekan lalu lintas ke instans Anda WordPress .
-
Membuat dan menginstal sertifikat SSL/TLS
Untuk step-by-step petunjuk arah, lihatAmankan WordPress situs Anda dengan HTTPS di Lightsail.
-
Verifikasi bahwa URL yang Anda tentukan dalam langkah penetapan domain membuka situs Anda WordPress .
Langkah 4: Dapatkan kata sandi admin untuk WordPress situs web Anda
Kata sandi default untuk masuk ke dasbor administrasi WordPress situs web Anda disimpan pada instance. Selesaikan langkah-langkah berikut untuk mendapatkan kata sandi.
Untuk mendapatkan kata sandi default untuk WordPress administrator
-
Buka halaman manajemen instans untuk WordPress instans Anda.
-
Pada WordPresspanel, pilih Ambil kata sandi default. Ini memperluas kata sandi default Access di bagian bawah halaman.

-
Pilih Luncurkan CloudShell. Ini membuka panel di bagian bawah halaman.
-
Pilih Salin dan kemudian tempel konten ke CloudShell jendela. Anda dapat menempatkan kursor Anda pada CloudShell prompt dan tekan Ctrl+V, atau Anda dapat mengklik kanan untuk membuka menu dan kemudian memilih Tempel.
-
Catat kata sandi yang ditampilkan di CloudShell jendela. Anda memerlukan ini untuk masuk ke dasbor administrasi WordPress situs web Anda.

Langkah 5: Masuk ke dasbor administrasi WordPress situs web Anda
Sekarang setelah Anda memiliki kata sandi untuk dasbor administrasi WordPress situs web Anda, Anda dapat masuk. Di dasbor administrasi, Anda dapat mengubah kata sandi pengguna Anda, menginstal plugin, mengubah tema situs web Anda, dan banyak lagi.
Lengkapi langkah-langkah berikut untuk masuk ke dasbor administrasi WordPress situs web Anda.
Untuk masuk ke dasbor administrasi
-
Buka halaman manajemen instans untuk WordPress instans Anda.
-
Pada WordPresspanel, pilih Access WordPress Admin.
-
Pada panel Akses Dasbor WordPress Admin Anda, di bawah Gunakan alamat IP publik, pilih tautan dengan format ini:
http://
publik-ipv4-alamat. /wp-admin -
Untuk Nama Pengguna atau Alamat Email, masukkan
user. -
Untuk Kata Sandi, masukkan kata sandi yang diperoleh pada langkah sebelumnya.
-
Pilih Log in.
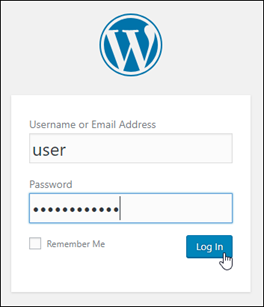
Anda sekarang masuk ke dasbor administrasi WordPress situs web Anda di mana Anda dapat melakukan tindakan administratif. Untuk informasi selengkapnya tentang mengelola WordPress situs web Anda, lihat WordPressCodex
dalam dokumentasi. WordPress 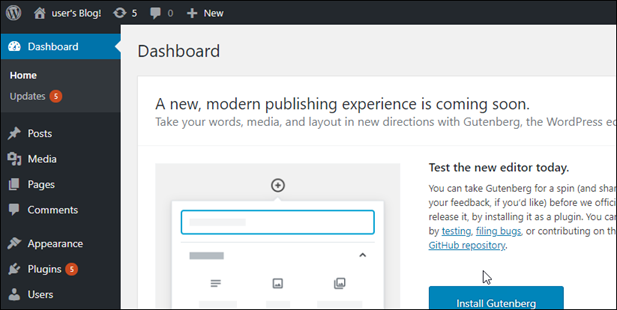
Informasi tambahan
Berikut adalah beberapa langkah tambahan yang dapat Anda lakukan setelah meluncurkan WordPress instance di Amazon Lightsail: