Terjemahan disediakan oleh mesin penerjemah. Jika konten terjemahan yang diberikan bertentangan dengan versi bahasa Inggris aslinya, utamakan versi bahasa Inggris.
Memulai dengan server pribadi virtual di Lightsail
Dalam Lightsail, instance adalah server pribadi virtual (juga disebut mesin virtual). Anda membuat dan mengelola instance Lightsail di. AWS Cloud Saat Anda membuat instance, Anda memilih gambar yang memiliki sistem operasi (OS) di atasnya. Anda juga dapat memilih citra instans yang memiliki aplikasi atau tumpukan pengembangan di atasnya, termasuk OS dasar.
Instance yang Anda buat dalam tutorial ini akan dikenakan biaya penggunaan dari saat Anda membuat instance sampai Anda menghapusnya. Penghapusan adalah langkah terakhir dari tutorial ini. Untuk informasi selengkapnya tentang harga, lihat harga Lightsail
Topik
Langkah 1: Selesaikan prasyarat
Jika Anda adalah AWS pelanggan baru, selesaikan prasyarat penyiapan sebelum Anda mulai menggunakan Amazon Lightsail. Untuk informasi selengkapnya, lihat Menyiapkan Akun AWS dan administratif pengguna untuk Lightsail.
Langkah 2: Buat sebuah instance
Anda dapat membuat instance dengan menggunakan konsol Lightsail
-
Masuk ke konsol Lightsail
. -
Pada halaman beranda, pilih Buat instans.
-
Pilih lokasi untuk instans Anda ( Wilayah AWS dan Availability Zone). Pilih Wilayah AWS yang paling dekat dengan lokasi fisik Anda untuk mengurangi latensi.
Pilih Ubah Wilayah AWS dan Availability Zone untuk membuat instance Anda di lokasi lain.
-
Anda dapat memilih aplikasi (Apps + OS) atau sistem operasi (OS Only).
Untuk mempelajari lebih lanjut tentang gambar instance Lightsail, lihat. Tinjau penawaran cetak biru instance Lightsail
-
Pilih paket instans Anda.
Pilih apakah instance Anda menggunakan jaringan dual-stack (IPv4 and IPv6), atau IPv6 -only. Beberapa cetak biru Lightsail tidak IPv6 mendukung jaringan -only saat ini. Untuk melihat cetak biru mana yang mendukung IPv6 -only networking lihat. Tinjau penawaran cetak biru instance Lightsail
Anda dapat mencoba paket Lightsail $5 USD gratis selama satu bulan (hingga 750 jam). Kami akan memberikan kredit satu bulan gratis ke account Anda. Pelajari lebih lanjut di halaman harga Lightsail
kami. -
Masukkan nama untuk instans Anda.
Nama sumber daya:
-
Harus unik Wilayah AWS di masing-masing akun Lightsail Anda.
-
Harus terdiri dari 2 hingga 255 karakter.
-
Harus dimulai dan diakhiri dengan karakter alfanumerik atau angka.
-
Dapat berisi karakter alfanumerik, angka, periode, tanda hubung, dan garis bawah.
-
-
Pilih Buat instans.
Dalam beberapa menit, instance Lightsail Anda sudah siap dan Anda dapat terhubung dengannya.
Langkah 3: Connect ke instans Anda
-
Dari halaman beranda Lightsail, pilih ikon menu tindakan (), lalu pilih Connect.
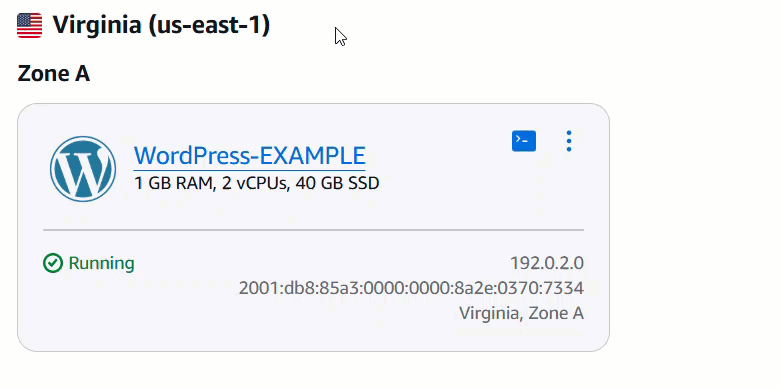
Atau, Anda dapat terhubung dari halaman manajemen instans Anda. Pilih nama instans Anda, pilih tab Connect, lalu pilih Connect menggunakan SSH.
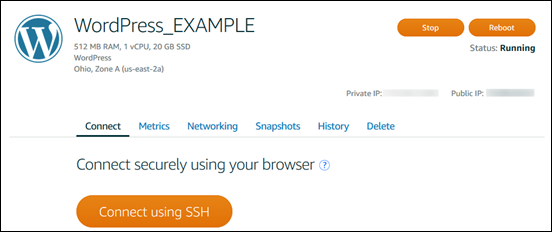
-
Anda sekarang dapat mengetik perintah ke terminal dan mengelola instance Lightsail Anda tanpa menyiapkan klien SSH.
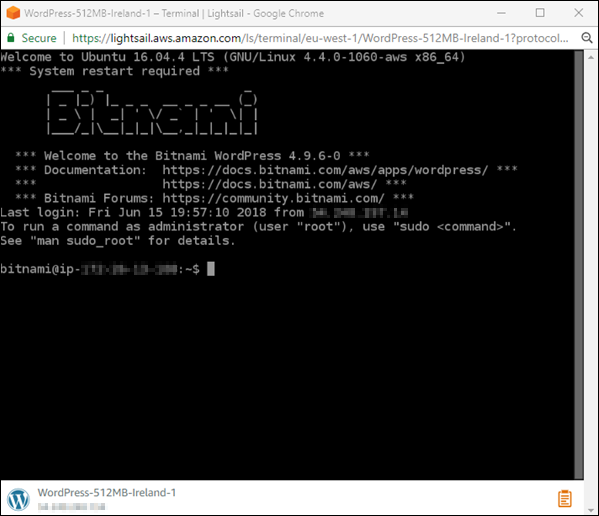
Untuk mempelajari cara menghubungkan untuk menambahkan penyimpanan tambahan ke komputer virtual Anda, lanjutkan ke langkah berikutnya dari tutorial ini.
Langkah 4: Tambahkan penyimpanan ke instans Anda
Lightsail menyediakan volume penyimpanan tingkat blok (disk) yang dapat Anda lampirkan ke sebuah instance. Meskipun instance Anda dilengkapi dengan disk sistem, Anda dapat melampirkan disk penyimpanan tambahan saat kebutuhan Anda berubah. Anda juga dapat melepaskan disk dari sebuah instance dan melampirkannya ke instance lain.
Setelah Anda membuat disk tambahan, Anda harus terhubung ke instance Lightsail Anda untuk memformat dan memasang disk.
Untuk informasi selengkapnya tentang membuat, melampirkan, dan mengelola disk, lihatMembuat dan melampirkan disk penyimpanan blok Lightsail ke instance Linux.
Untuk mempelajari tentang mencadangkan komputer virtual Anda, lanjutkan ke langkah berikutnya dari tutorial ini.
Langkah 5: Buat snapshot
Snapshot adalah point-in-time salinan data Anda. Anda dapat membuat snapshot dari instance Anda dan menggunakannya sebagai baseline untuk membuat instance baru atau untuk cadangan data. Snapshot berisi semua data yang diperlukan untuk memulihkan instance Anda (dari saat snapshot diambil).
Untuk informasi selengkapnya tentang membuat dan mengelola snapshot, lihatCadangkan instance Lightsail Linux/Unix dengan snapshot.
Untuk mempelajari tentang membersihkan sumber daya komputer virtual Anda, lanjutkan ke langkah berikutnya dari tutorial ini.
Langkah 6: Bersihkan
Setelah Anda selesai dengan instance yang Anda buat untuk tutorial ini, Anda dapat menghapusnya. Ini berhenti menimbulkan biaya untuk contoh jika Anda tidak membutuhkannya.
Menghapus instance tidak menghapus snapshot terkait atau disk terlampir. Jika Anda membuat snapshot dan disk untuk tutorial ini, Anda harus menghapusnya juga.
Untuk menyimpan instans Anda nanti, tetapi untuk menghindari biaya yang timbul, Anda dapat menghentikan instance alih-alih menghapusnya. Kemudian Anda bisa memulainya lagi nanti. Untuk informasi selengkapnya tentang harga, lihat harga Lightsail
penting
Menghapus sumber daya Lightsail adalah tindakan permanen. Data yang dihapus tidak dapat dipulihkan. Jika Anda mungkin memerlukan data nanti, buat snapshot komputer virtual Anda sebelum Anda menghapusnya. Untuk informasi selengkapnya, lihat Cadangkan instance Lightsail Linux/Unix dengan snapshot.
-
Masuk ke konsol Lightsail
. -
Pilih Instans di panel navigasi.
-
Untuk contoh yang ingin Anda hapus, pilih ikon menu tindakan (), lalu pilih Hapus.
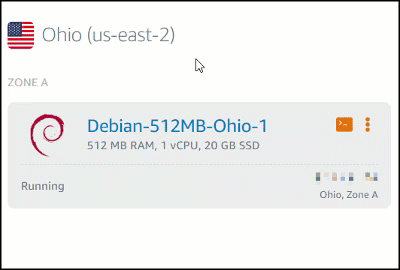
-
Pilih Ya, hapus untuk mengonfirmasi penghapusan.
Langkah selanjutnya
Gunakan topik berikut untuk memulai dengan Amazon Lightsail Linux dan instance berbasis Windows.