Pemberitahuan akhir dukungan: Pada 31 Oktober 2025, AWS akan menghentikan dukungan untuk Amazon Lookout for Vision. Setelah 31 Oktober 2025, Anda tidak akan lagi dapat mengakses konsol Lookout for Vision atau sumber daya Lookout for Vision. Untuk informasi lebih lanjut, kunjungi posting blog
Terjemahan disediakan oleh mesin penerjemah. Jika konten terjemahan yang diberikan bertentangan dengan versi bahasa Inggris aslinya, utamakan versi bahasa Inggris.
Memulai dengan Amazon Lookout for Vision
Sebelum memulai instruksi Memulai, kami sarankan Anda membacaMemahami Amazon Lookout for Vision.
Petunjuk Memulai menunjukkan kepada Anda cara menggunakan membuat model segmentasi gambar contoh. Jika Anda ingin membuat contoh model klasifikasi gambar, lihatSet data klasifikasi gambar.
Jika Anda ingin mencoba model contoh dengan cepat, kami menyediakan contoh gambar pelatihan dan gambar topeng. Kami juga menyediakan skrip Python yang membuat file manifes segmentasi gambar. Anda menggunakan file manifes untuk membuat kumpulan data untuk proyek Anda dan Anda tidak perlu memberi label pada gambar dalam kumpulan data. Saat Anda membuat model dengan gambar Anda sendiri, Anda harus memberi label pada gambar dalam kumpulan data. Untuk informasi selengkapnya, lihat Membuat dataset Anda.
Gambar yang kami sediakan adalah cookie normal dan anomali. Cookie anomali memiliki celah di seluruh bentuk cookie. Model yang Anda latih dengan gambar memprediksi klasifikasi (normal atau anomali) dan menemukan area (topeng) retakan dalam cookie anomali, seperti yang ditunjukkan pada contoh berikut.
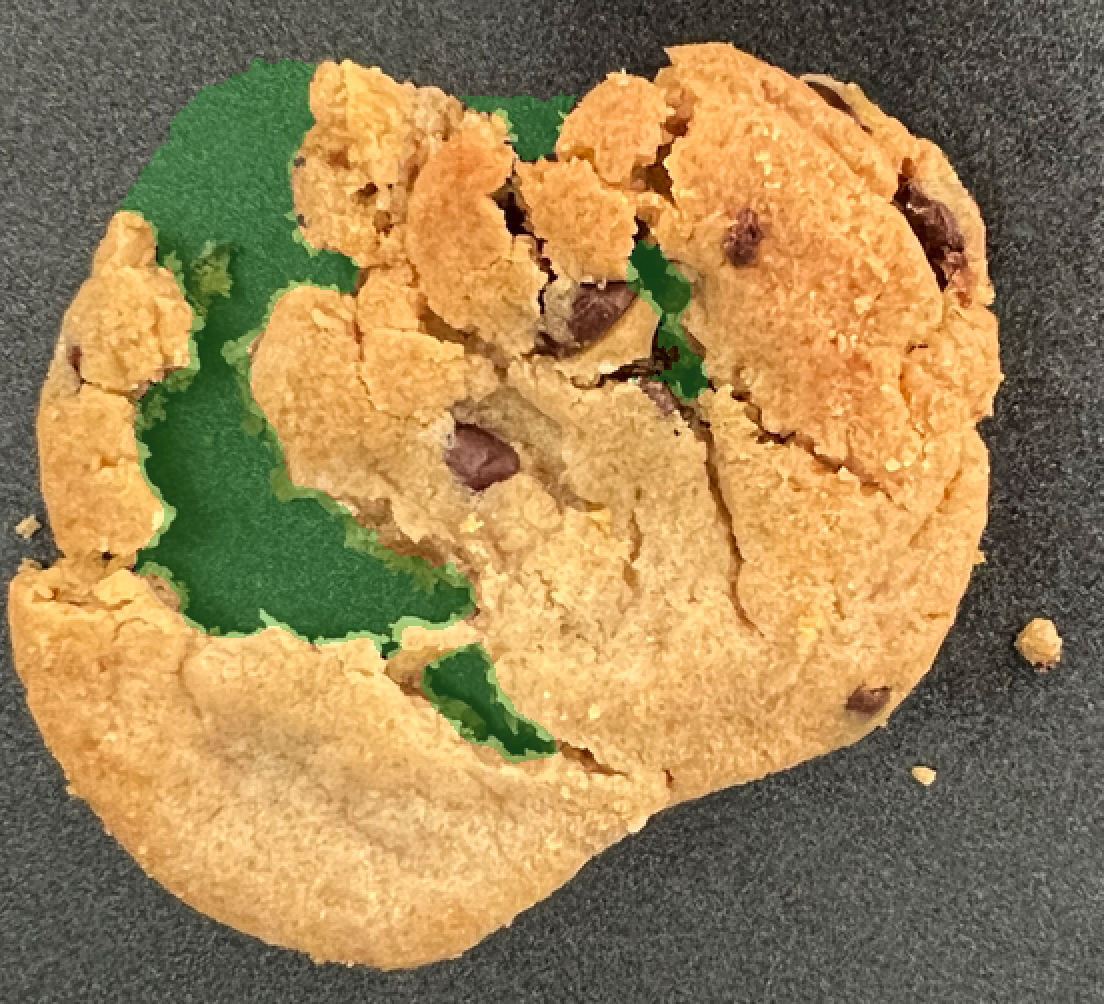
Topik
Langkah 1: Buat file manifes dan unggah gambar
Dalam prosedur ini, Anda mengkloning repositori dokumentasi Amazon Lookout for Vision ke komputer Anda. Anda kemudian menggunakan skrip Python (versi 3.7 atau lebih tinggi) untuk membuat file manifes dan mengunggah gambar pelatihan dan gambar topeng ke lokasi Amazon S3 yang Anda tentukan. Anda menggunakan file manifes untuk membuat model Anda. Kemudian, Anda menggunakan gambar uji di repositori lokal untuk mencoba model Anda.
Untuk membuat file manifes dan mengunggah gambar
Siapkan Amazon Lookout for Vision dengan mengikuti petunjuk di Pengaturan Amazon Lookout for Vision. Pastikan untuk memasang AWSSDK for Python
. Di AWS Wilayah tempat Anda ingin menggunakan Lookout for Vision, buat bucket S3.
Di bucket Amazon S3, buat folder bernama
getting-started.Perhatikan Amazon S3 URI dan Amazon Resource name (ARN) untuk folder tersebut. Anda menggunakannya untuk mengatur izin dan menjalankan skrip.
Pastikan bahwa pengguna yang memanggil skrip memiliki izin untuk memanggil
s3:PutObjectoperasi. Anda dapat menggunakan kebijakan berikut. Untuk menetapkan izin, lihatMenetapkan izin.{ "Version": "2012-10-17", "Statement": [{ "Sid": "Statement1", "Effect": "Allow", "Action": [ "s3:PutObject" ], "Resource": [ "arn:aws:s3::: ARN for S3 folder in step 4/*" ] }] }-
Pastikan bahwa Anda memiliki profil lokal bernama
lookoutvision-accessdan bahwa pengguna profil memiliki izin dari langkah sebelumnya. Untuk informasi selengkapnya, lihat Menggunakan profil di komputer lokal Anda. -
Unduh file zip, getting-started.zip. File zip berisi dataset memulai dan mengatur skrip.
Buka.
getting-started.zipDi prompt perintah, lakukan hal berikut:
Arahkan ke
getting-startedfolder.-
Jalankan perintah berikut untuk membuat file manifes dan mengunggah gambar pelatihan dan masker gambar ke jalur Amazon S3 yang Anda catat di langkah 4.
python getting_started.pyS3-URI-from-step-4 Saat skrip selesai, perhatikan jalur ke
train.manifestfile yang ditampilkan skrip setelahnyaCreate dataset using manifest file:. Jalannya harus serupa dengans3://.path to getting started folder/manifests/train.manifest
Langkah 2: Buat model
Dalam prosedur ini, Anda membuat proyek dan kumpulan data menggunakan image dan file manifes yang sebelumnya Anda unggah ke bucket Amazon S3 Anda. Anda kemudian membuat model dan melihat hasil evaluasi dari pelatihan model.
Karena Anda membuat kumpulan data dari file manifes memulai, Anda tidak perlu memberi label pada gambar kumpulan data. Saat Anda membuat kumpulan data dengan gambar Anda sendiri, Anda perlu memberi label pada gambar. Untuk informasi selengkapnya, lihat Pelabelan gambar.
penting
Anda dikenai biaya untuk pelatihan model yang berhasil.
Untuk membuat model
-
Buka konsol Amazon Lookout for Vision di https://console.aws.amazon.com/lookoutvision/.
Pastikan Anda berada di AWS Wilayah yang sama dengan Anda membuat bucket Amazon S3. Langkah 1: Buat file manifes dan unggah gambar Untuk mengubah Wilayah, pilih nama Wilayah yang ditampilkan saat ini ditampilkan di bilah navigasi. Kemudian pilih Wilayah yang ingin Anda alihkan.
-
Pilih Mulai.

Di bagian Projects, pilih Create project.
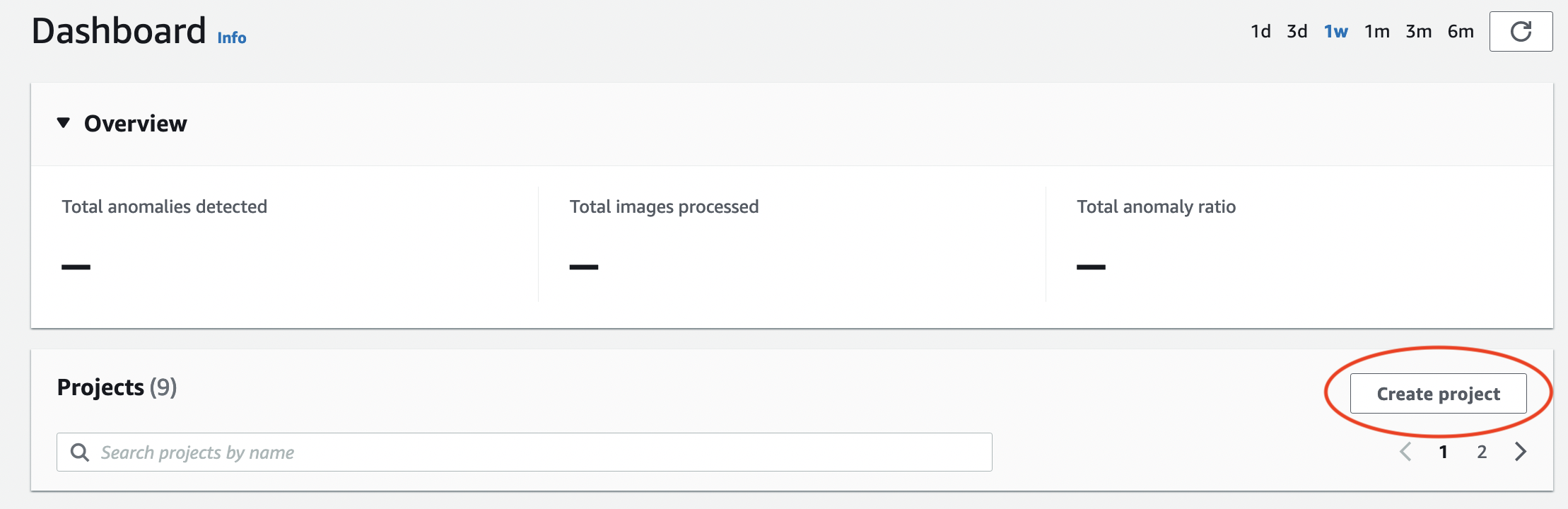
-
Di halaman Buat proyek, lakukan hal berikut:
-
Di Nama proyek, masukkan
getting-started. -
Pilih Buat proyek.
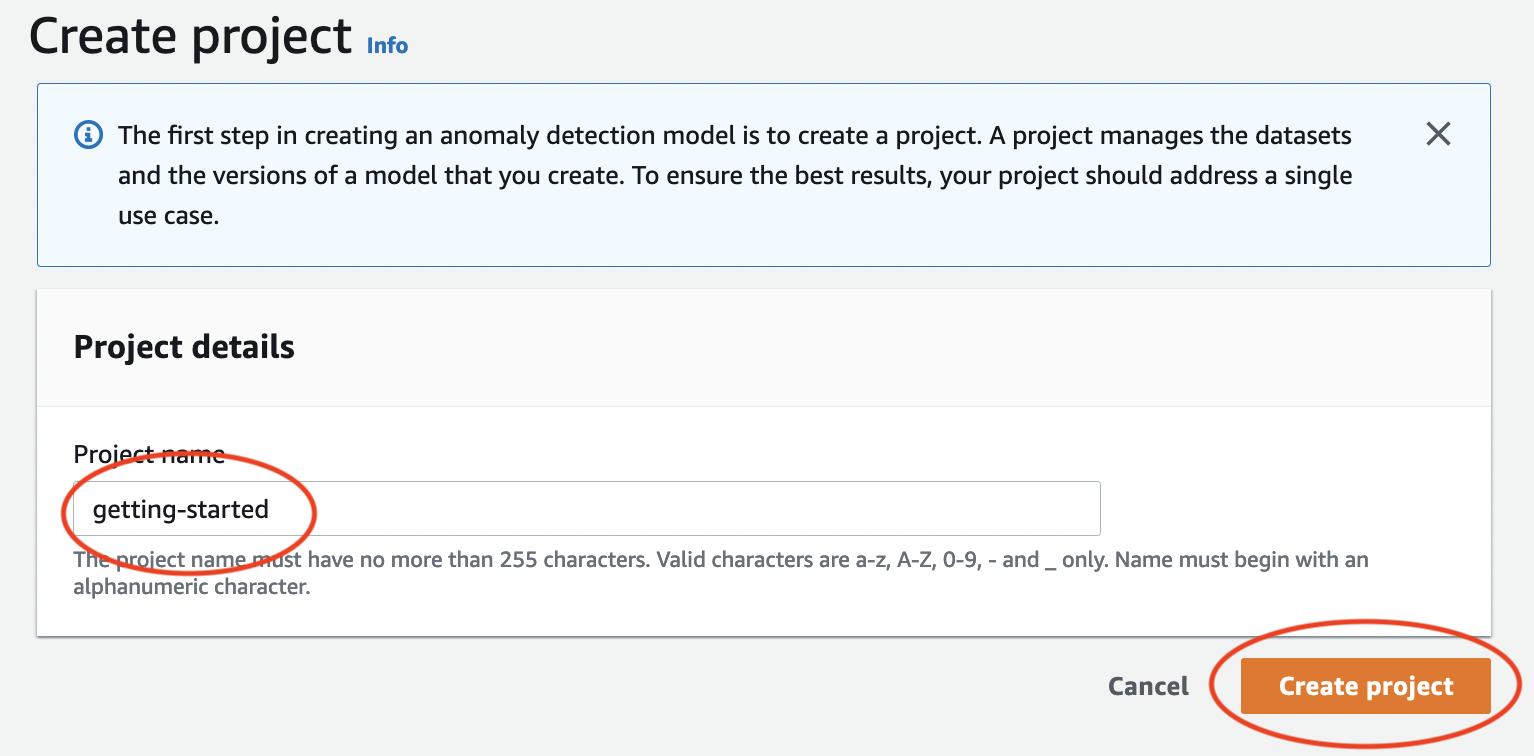
-
-
Pada halaman proyek, di bagian Cara kerjanya, pilih Create dataset.
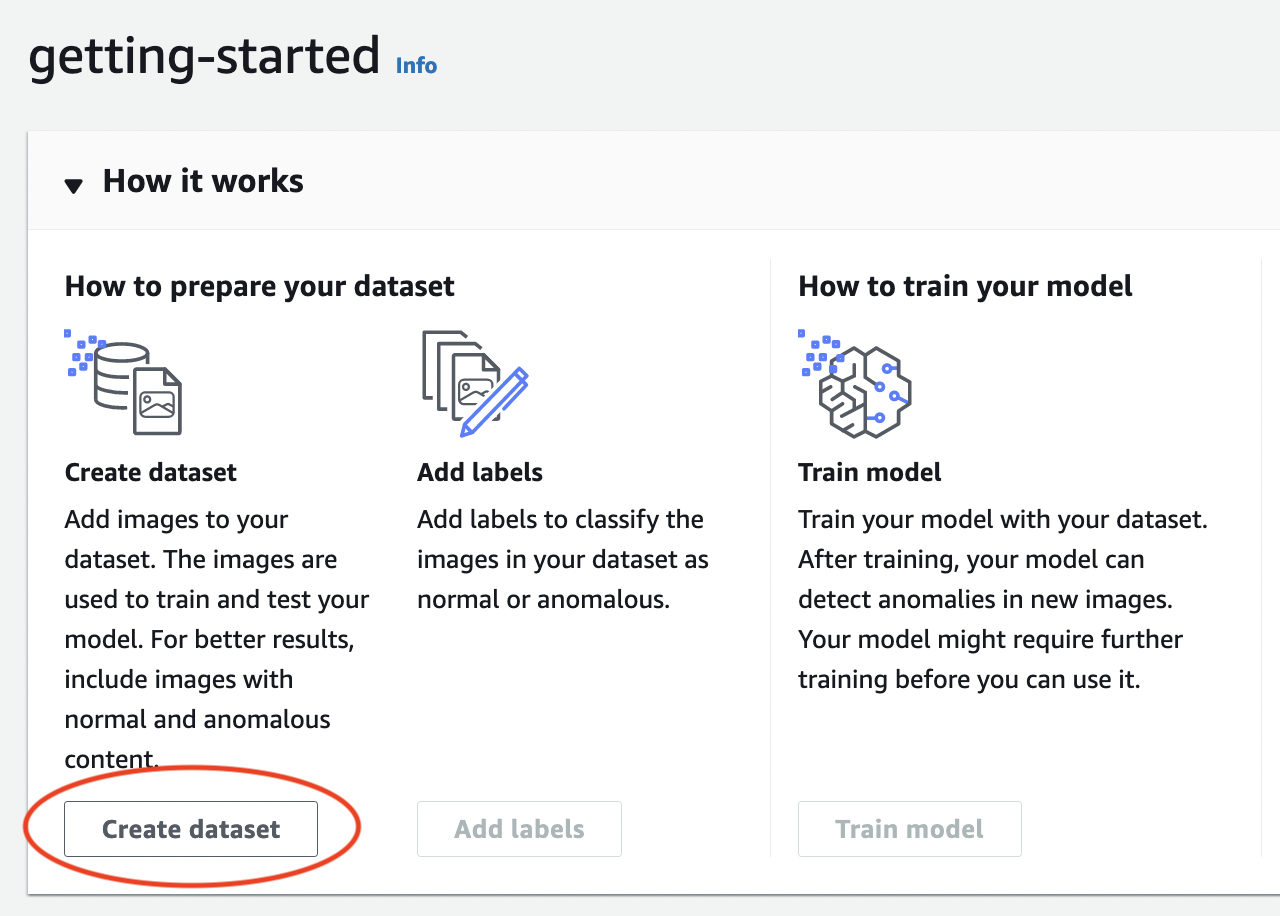
Di halaman Buat dataset, lakukan hal berikut:
-
Pilih Buat set data tunggal.
-
Di bagian Konfigurasi sumber gambar, pilih Impor gambar yang diberi label oleh SageMaker Ground Truth.
-
Untuk lokasi file.manifest, masukkan lokasi Amazon S3 dari file manifes yang Anda catat pada langkah 6.c. dari. Langkah 1: Buat file manifes dan unggah gambar Lokasi Amazon S3 harus serupa dengan
s3://path to getting started folder/manifests/train.manifest -
Pilih Buat dataset.
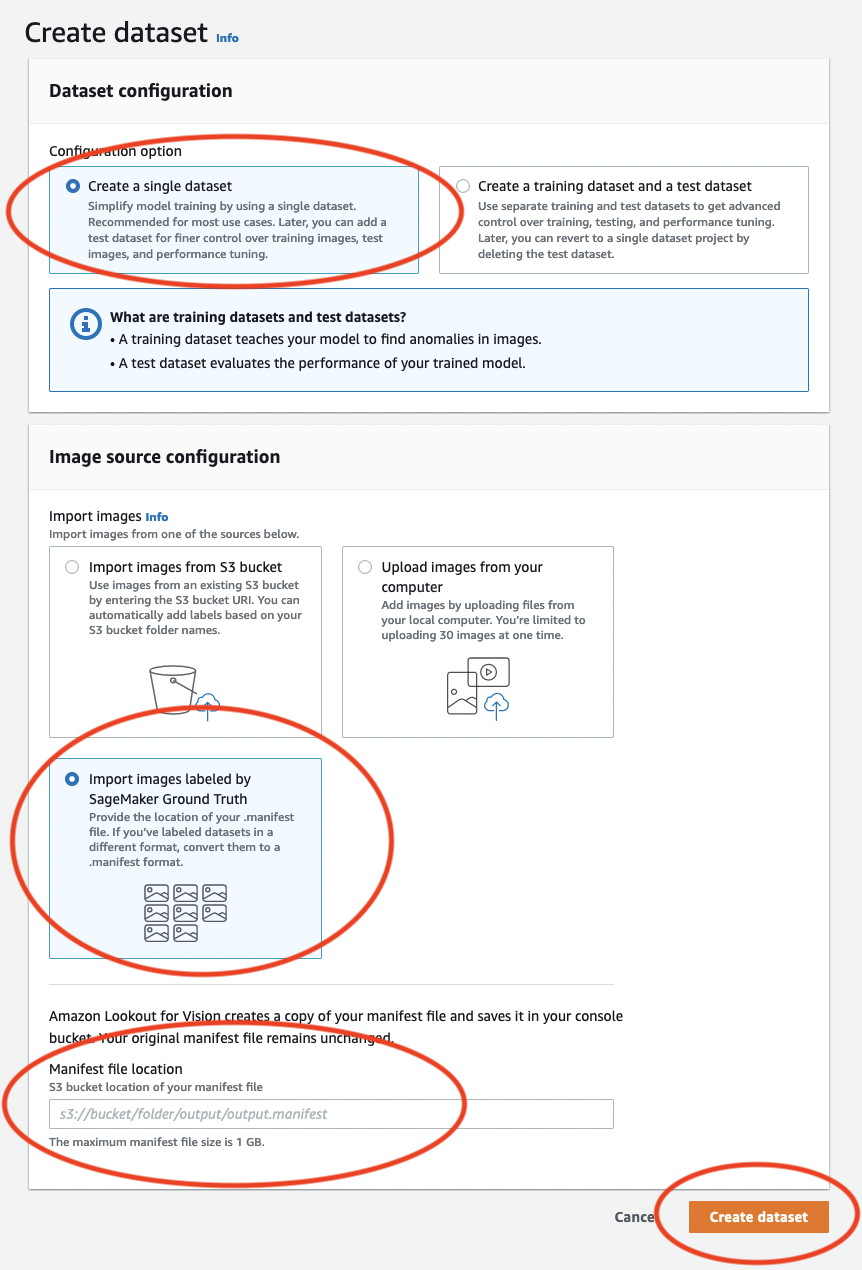
-
-
Pada halaman detail proyek, di bagian Gambar, lihat gambar dataset. Anda dapat melihat informasi klasifikasi dan segmentasi gambar (label topeng dan anomali) untuk setiap gambar set data. Anda juga dapat mencari gambar, memfilter gambar dengan memberi label status (berlabel/tidak berlabel), atau memfilter gambar berdasarkan label anomali yang ditetapkan padanya.
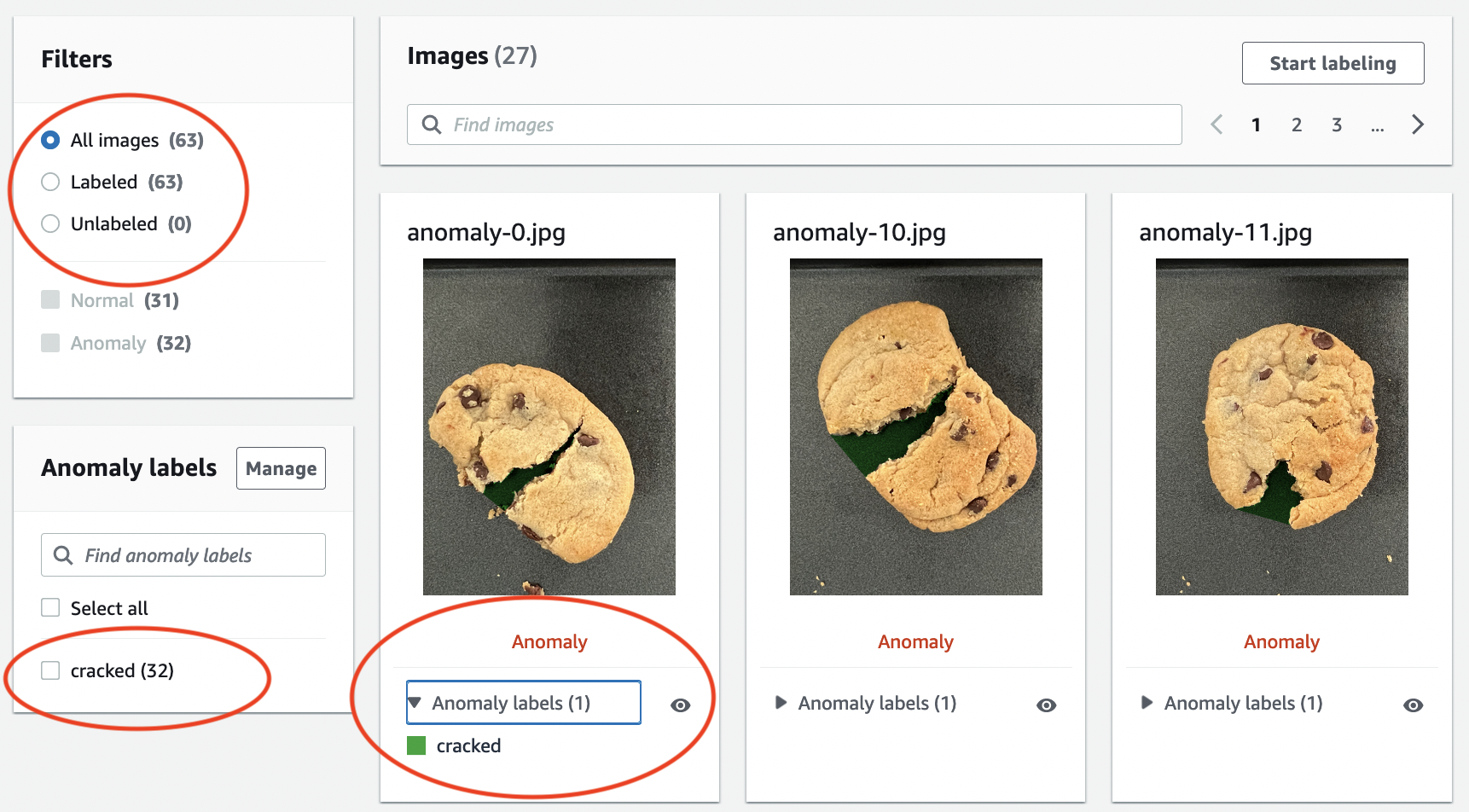
-
Pada halaman detail proyek, pilih model Kereta.
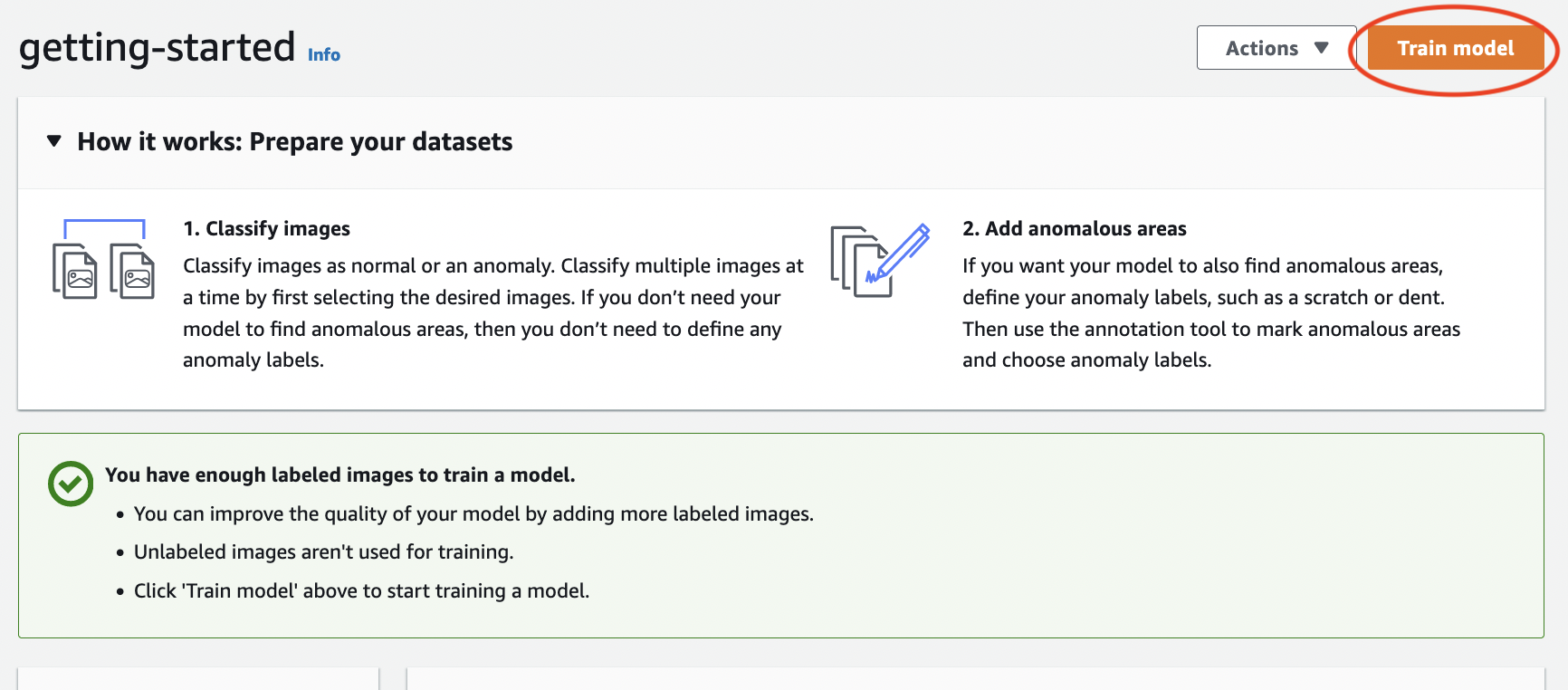
-
Pada halaman Detail model Kereta, pilih Model kereta.
-
Di Apakah Anda ingin melatih model Anda? kotak dialog, pilih model Kereta.
-
Di halaman Model proyek, Anda dapat melihat bahwa pelatihan telah dimulai. Periksa status saat ini dengan melihat kolom Status untuk versi model. Melatih model membutuhkan waktu setidaknya 30 menit untuk menyelesaikannya. Pelatihan telah berhasil diselesaikan ketika status berubah menjadi Pelatihan selesai.
-
Saat latihan selesai, pilih model Model 1 di halaman Model.
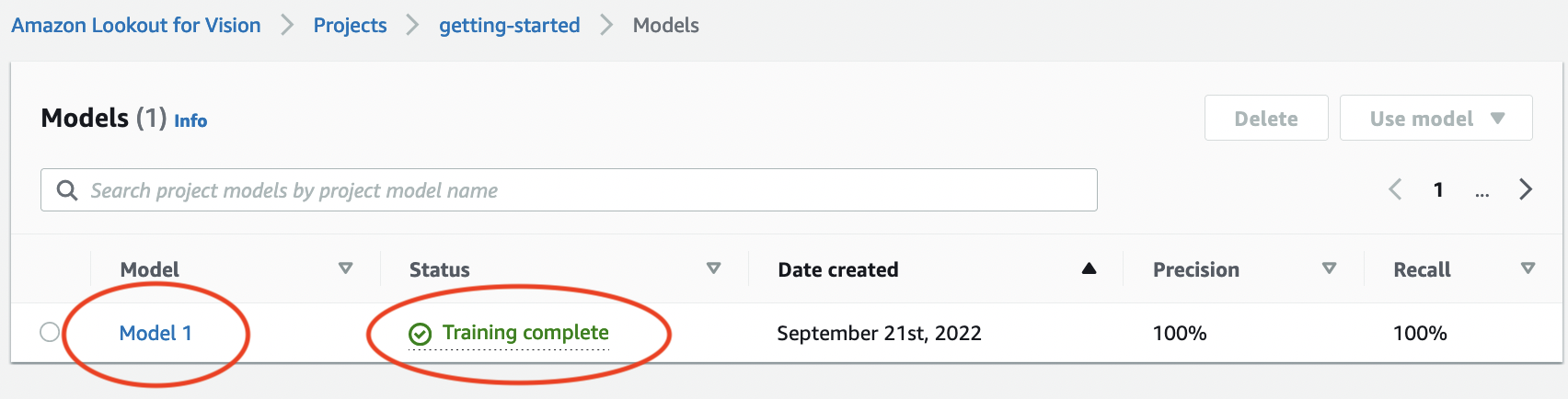
-
Di halaman detail model, lihat hasil evaluasi di tab Metrik kinerja. Ada metrik untuk berikut:
-
Metrik kinerja model keseluruhan (presisi, penarikan, dan skor F1) untuk prediksi klasifikasi yang dibuat oleh model.
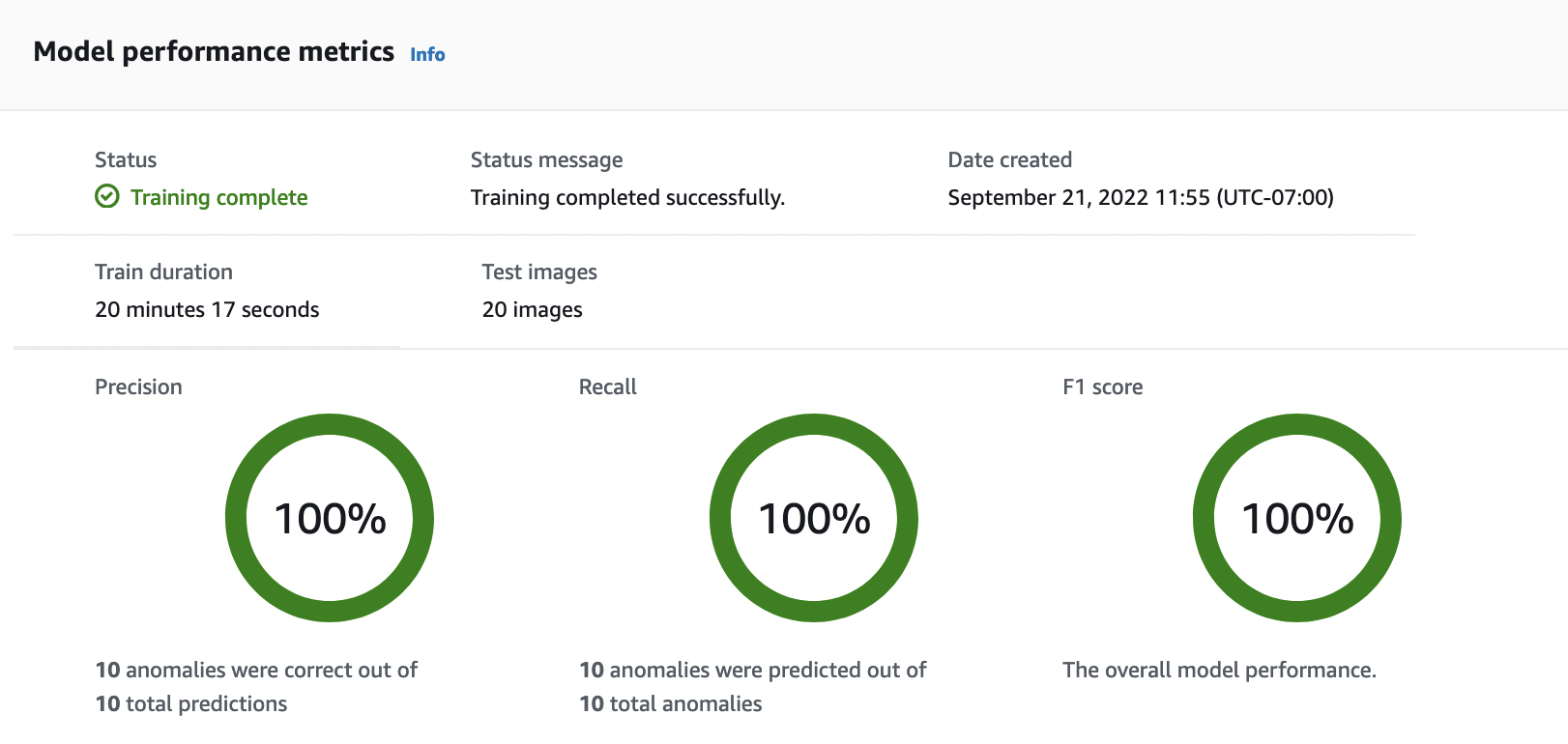
-
Metrik kinerja untuk label anomali yang ditemukan dalam gambar uji (IoU rata-rata, skor F1)

-
Prediksi untuk gambar uji (klasifikasi, masker segmentasi, dan label anomali)
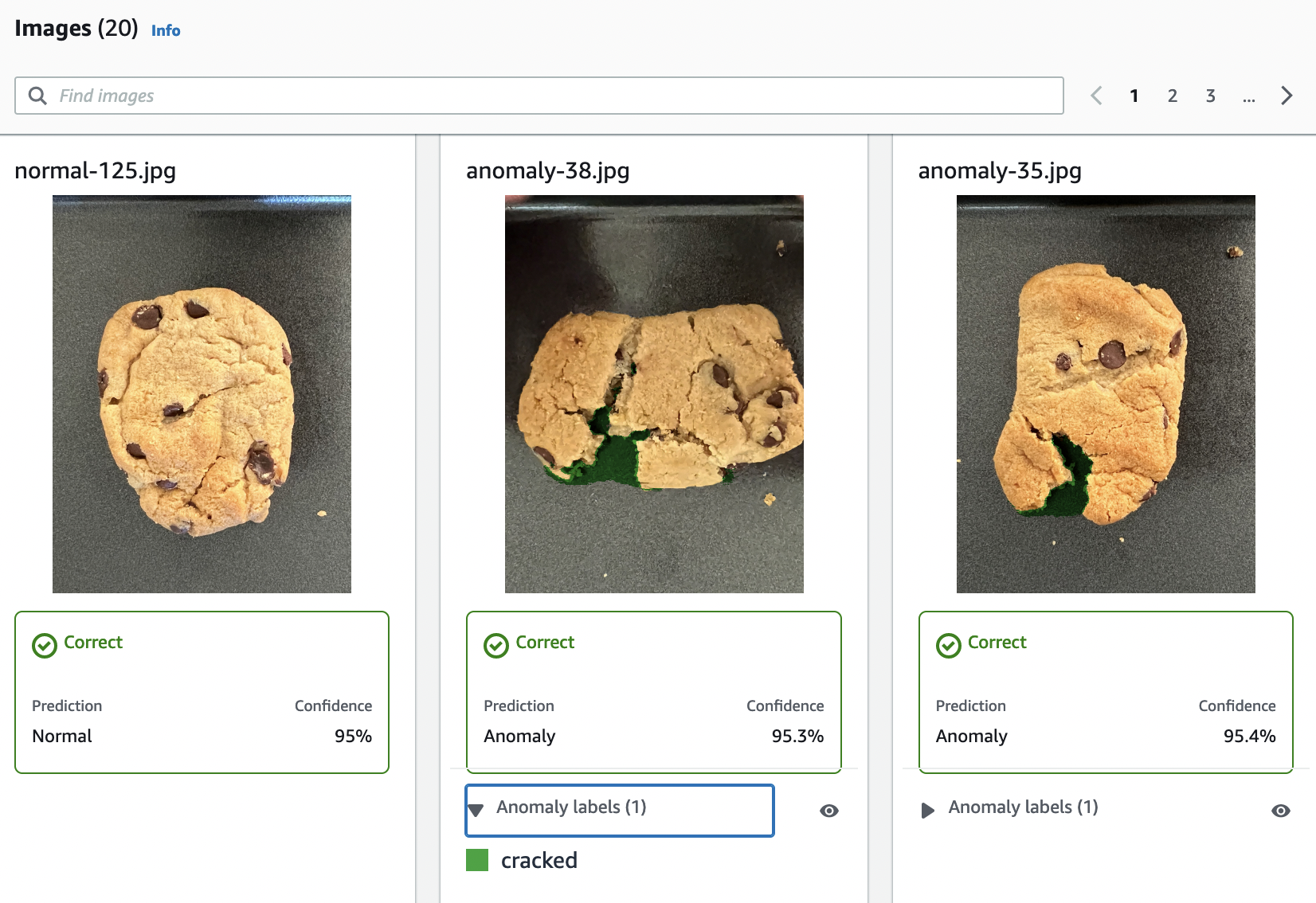
Karena pelatihan model tidak deterministik, hasil evaluasi Anda mungkin berbeda dari hasil yang ditampilkan di halaman ini. Untuk informasi selengkapnya, lihat Meningkatkan model Amazon Lookout for Vision.
-
Langkah 3: Mulai model
Pada langkah ini, Anda mulai hosting model sehingga siap untuk menganalisis gambar. Untuk informasi selengkapnya, lihat Menjalankan model Amazon Lookout for Vision Anda yang terlatih.
catatan
Anda dikenai biaya untuk jumlah waktu yang digunakan untuk menjalankan model Anda. Anda menghentikan model Anda diLangkah 5: Hentikan model.
Untuk memulai model.
Pada halaman detail model, pilih Gunakan model, lalu pilih Integrasikan API ke cloud.
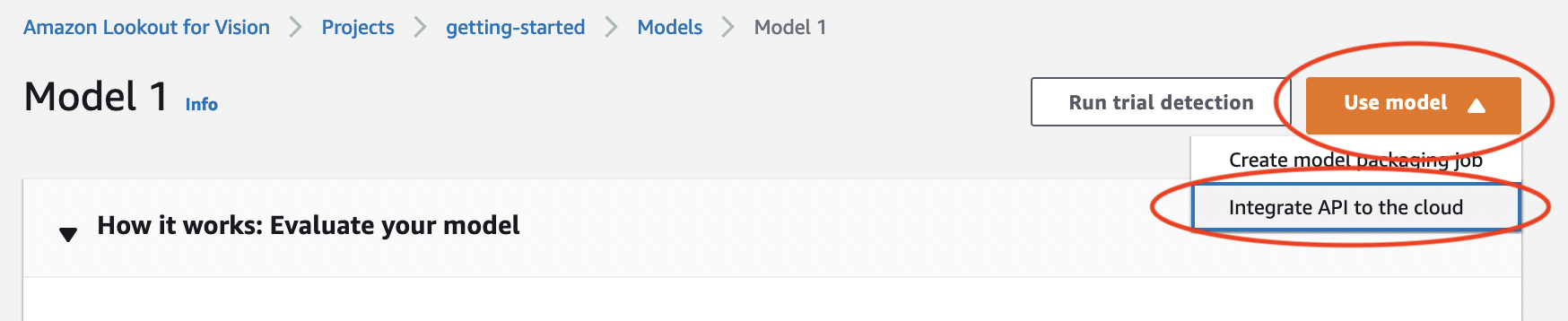
Di bagian AWS CLIperintah, salin
start-modelAWS CLI perintah.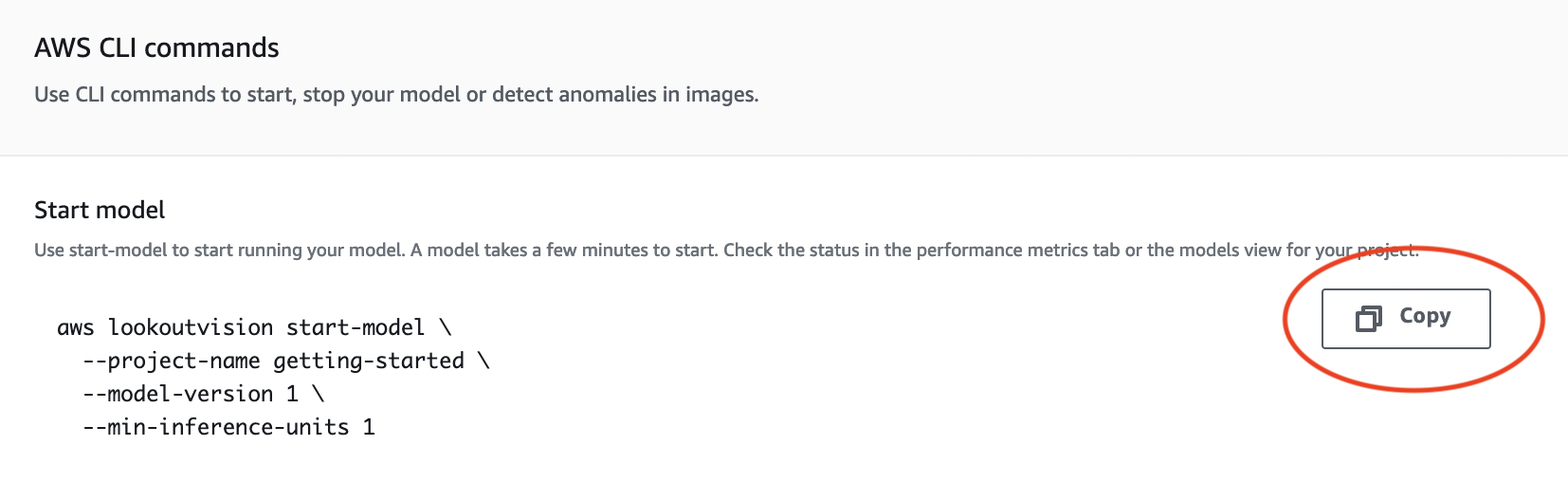
-
Pastikan bahwa AWS CLI dikonfigurasi untuk berjalan di AWS Wilayah yang sama di mana Anda menggunakan konsol Amazon Lookout for Vision. Untuk mengubah AWS Wilayah yang AWS CLI digunakan, lihatInstal AWS SDKS.
-
Di prompt perintah, mulai model dengan memasukkan perintah, mulai model dengan memasukkan perintah, mulai model dengan memasukkan
start-modelperintah. Jika Anda menggunakanlookoutvisionprofil untuk mendapatkan kredensil, tambahkan parameter.--profile lookoutvision-accessMisalnya:aws lookoutvision start-model \ --project-name getting-started \ --model-version 1 \ --min-inference-units 1 \ --profile lookoutvision-accessJika panggilan berhasil, output berikut akan ditampilkan:
{ "Status": "STARTING_HOSTING" } Di konsol, pilih Model dalam panel navigasi.
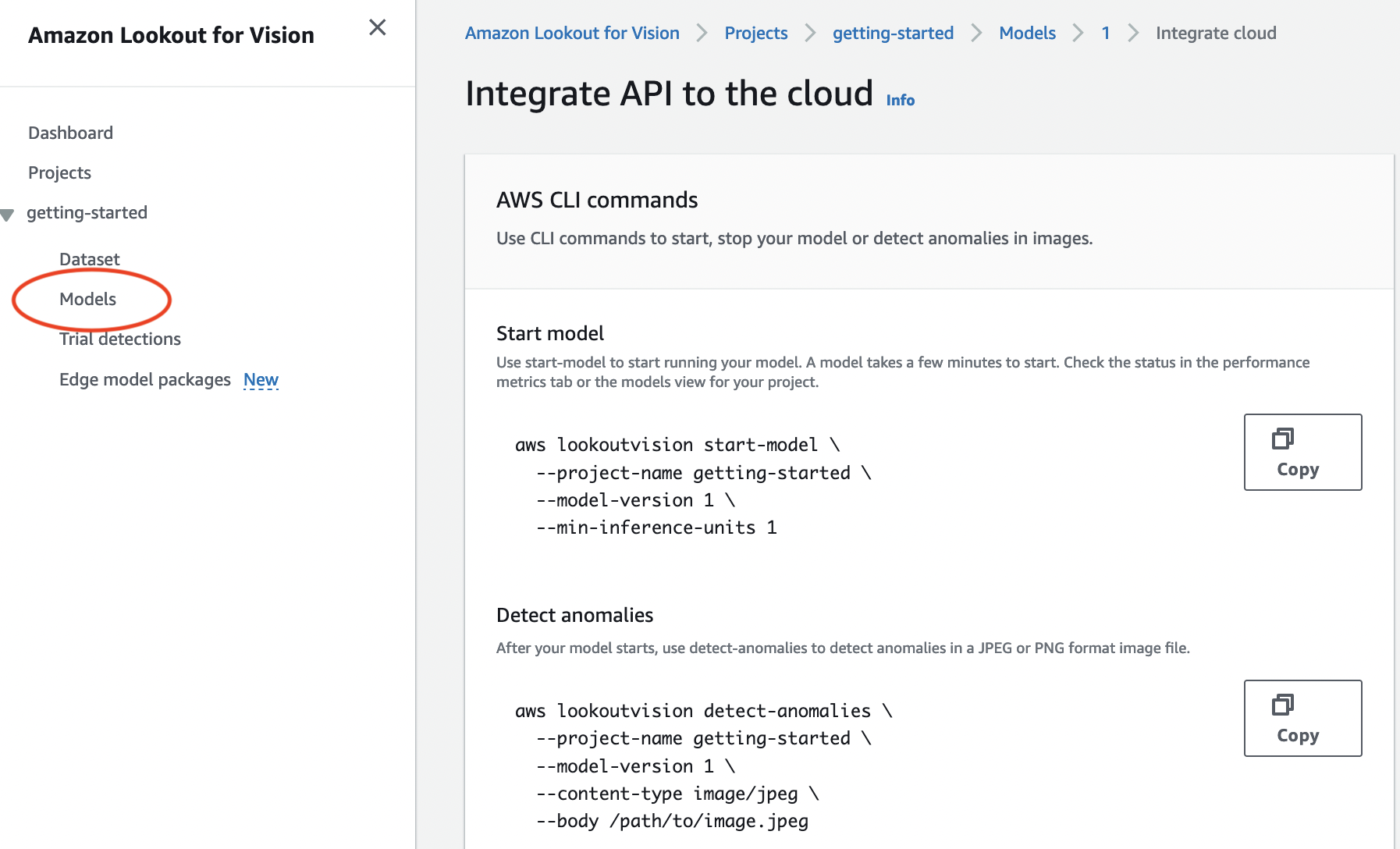
Tunggu sampai status model (Model 1) di kolom Status menampilkan Hosted. Jika sebelumnya Anda telah melatih model dalam proyek, tunggu hingga versi model terbaru selesai.
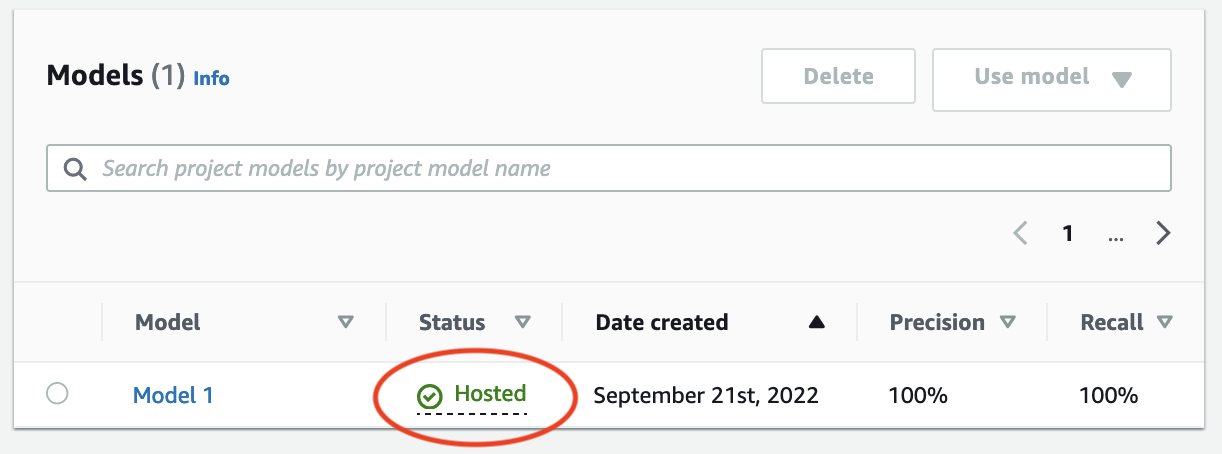
Langkah 4: Menganalisis gambar
Pada langkah ini, Anda menganalisis gambar dengan model Anda. Kami menyediakan contoh gambar yang dapat Anda gunakan di test-images folder memulai di repositori dokumentasi Lookout for Vision di komputer Anda. Untuk informasi selengkapnya, lihat Mendeteksi anomali dalam gambar.
Untuk menganalisis gambar
-
Pada halaman Model, pilih model Model 1.
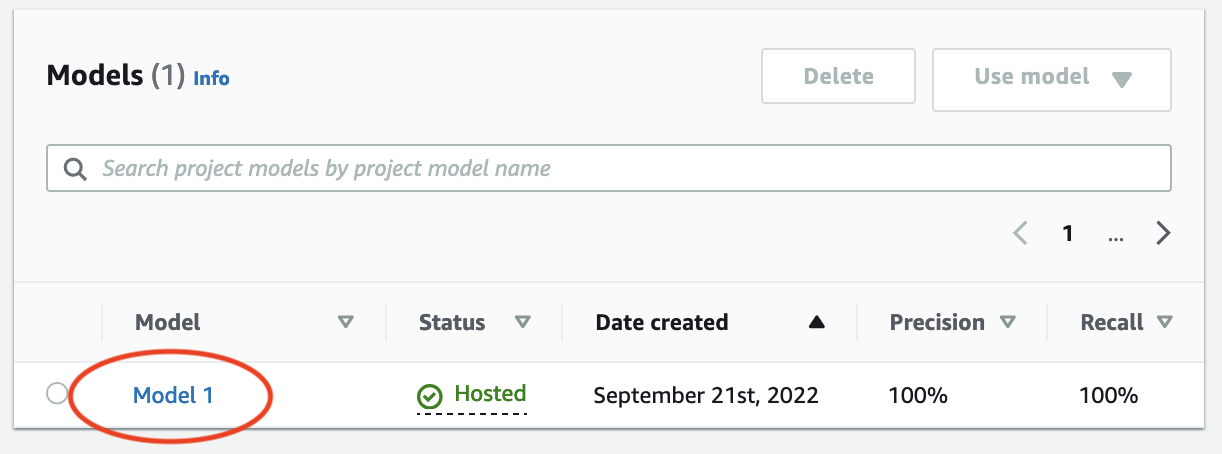
-
Pada halaman detail model, pilih Gunakan model, lalu pilih Integrasikan API ke cloud.
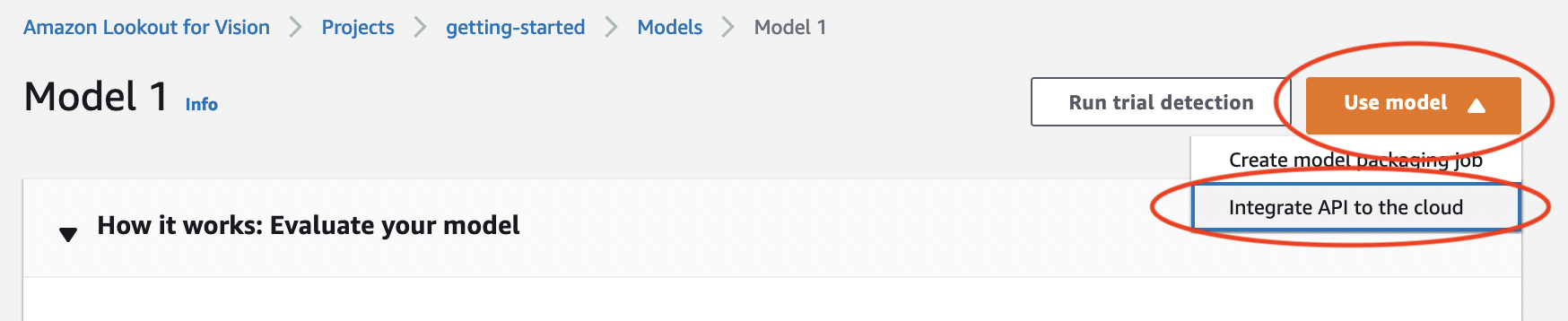
-
Di bagian AWS CLIperintah, salin
detect-anomaliesAWS CLI perintah.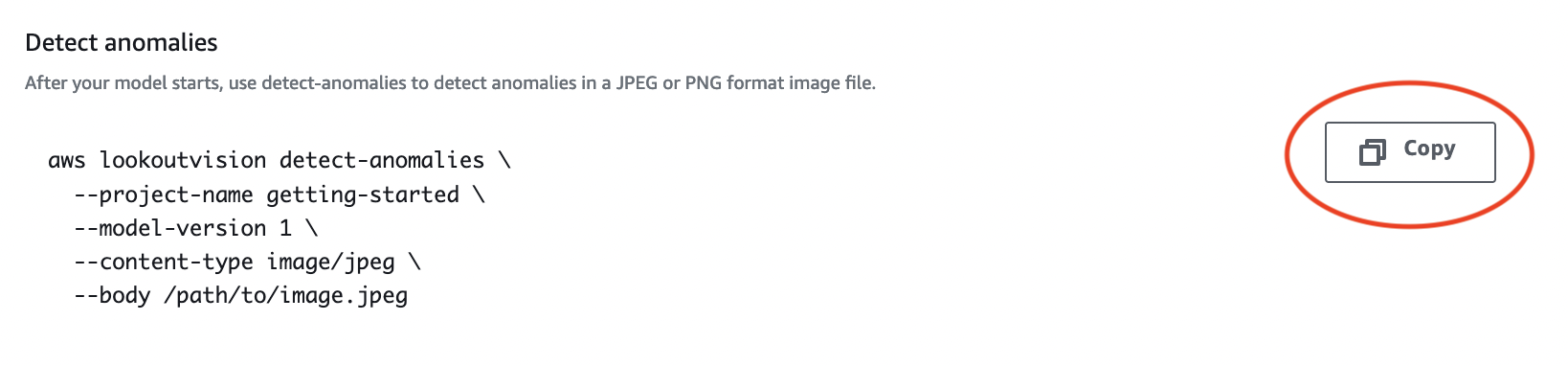
-
Pada prompt perintah, analisis gambar anomali dengan memasukkan
detect-anomaliesperintah dari langkah sebelumnya. Untuk --body parameter, tentukan gambar anomali dari test-images folder memulai di komputer Anda. Jika Anda menggunakanlookoutvisionprofil untuk mendapatkan kredensil, tambahkan parameter.--profile lookoutvision-accessMisalnya:aws lookoutvision detect-anomalies \ --project-name getting-started \ --model-version 1 \ --content-type image/jpeg \ --body/path/to/test-images/test-anomaly-1.jpg\ --profile lookoutvision-accessOutputnya akan serupa dengan yang berikut ini:
{ "DetectAnomalyResult": { "Source": { "Type": "direct" }, "IsAnomalous": true, "Confidence": 0.983975887298584, "Anomalies": [ { "Name": "background", "PixelAnomaly": { "TotalPercentageArea": 0.9818974137306213, "Color": "#FFFFFF" } }, { "Name": "cracked", "PixelAnomaly": { "TotalPercentageArea": 0.018102575093507767, "Color": "#23A436" } } ], "AnomalyMask": "iVBORw0KGgoAAAANSUhEUgAAAkAAAAMACA......" } } -
Di output, perhatikan hal berikut:
-
IsAnomalousadalah Boolean untuk klasifikasi diprediksi.truejika gambarnya anomali, jika tidak.false -
Confidenceadalah nilai float yang mewakili keyakinan yang dimiliki Amazon Lookout for Vision dalam prediksi. 0 adalah kepercayaan terendah, 1 adalah kepercayaan tertinggi. -
Anomaliesadalah daftar anomali yang ditemukan pada citra.Nameadalah label anomali.PixelAnomalytermasuk luas persentase total anomali (TotalPercentageArea) dan warna (Color) untuk label anomali. Daftar ini juga mencakup anomali “latar belakang” yang mencakup area di luar anomali yang ditemukan pada gambar. -
AnomalyMaskadalah gambar topeng yang menunjukkan lokasi anomali pada gambar yang dianalisis.
Anda dapat menggunakan informasi dalam respons untuk menampilkan campuran gambar yang telah dianalisis dan topeng anomali, seperti yang ditunjukkan pada contoh berikut. Untuk kode sampel, lihat Menampilkan informasi klasifikasi dan segmentasi.
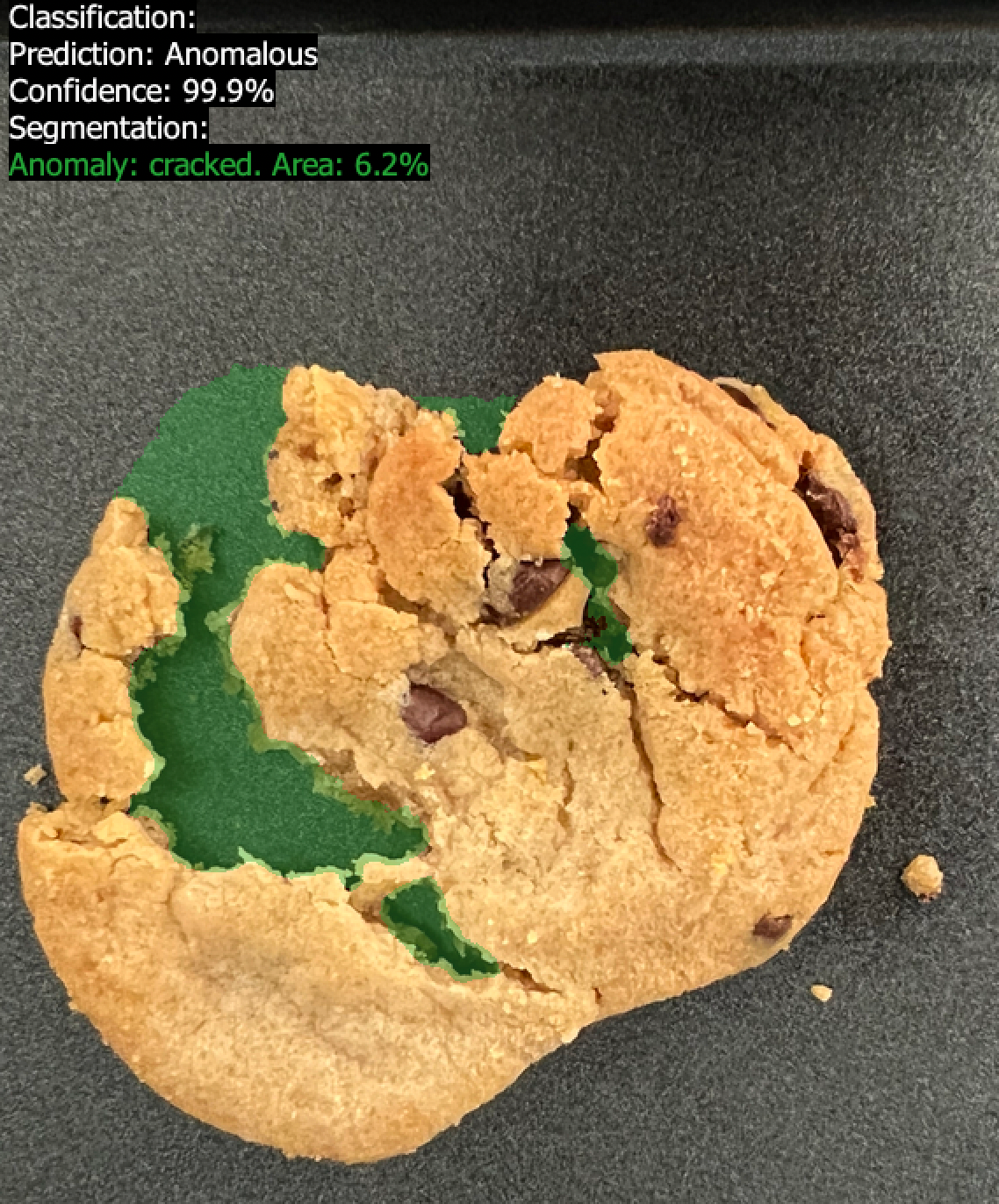
-
-
Pada prompt perintah, analisis gambar normal dari
test-imagesfolder memulai. Jika Anda menggunakanlookoutvisionprofil untuk mendapatkan kredensil, tambahkan parameter.--profile lookoutvision-accessMisalnya:aws lookoutvision detect-anomalies \ --project-name getting-started \ --model-version 1 \ --content-type image/jpeg \ --body/path/to/test-images/test-normal-1.jpg\ --profile lookoutvision-accessOutputnya akan serupa dengan yang berikut ini:
{ "DetectAnomalyResult": { "Source": { "Type": "direct" }, "IsAnomalous": false, "Confidence": 0.9916400909423828, "Anomalies": [ { "Name": "background", "PixelAnomaly": { "TotalPercentageArea": 1.0, "Color": "#FFFFFF" } } ], "AnomalyMask": "iVBORw0KGgoAAAANSUhEUgAAAkAAAA....." } } -
Dalam output, perhatikan bahwa
falsenilai untukIsAnomalousmengklasifikasikan gambar sebagai tidak memiliki anomali. GunakanConfidenceuntuk membantu menentukan kepercayaan diri Anda dalam klasifikasi. Juga,Anomaliesarray hanya memiliki labelbackgroundanomali.
Langkah 5: Hentikan model
Pada langkah ini, Anda berhenti hosting model. Anda dikenai biaya untuk jumlah waktu yang digunakan untuk menjalankan model Anda. Jika Anda tidak menggunakan model, Anda harus menghentikannya. Anda dapat memulai ulang model saat Anda membutuhkannya. Untuk informasi selengkapnya, lihat Memulai model Amazon Lookout for Vision Anda.
Untuk menghentikan model.
-
Pilih Model di panel navigasi.
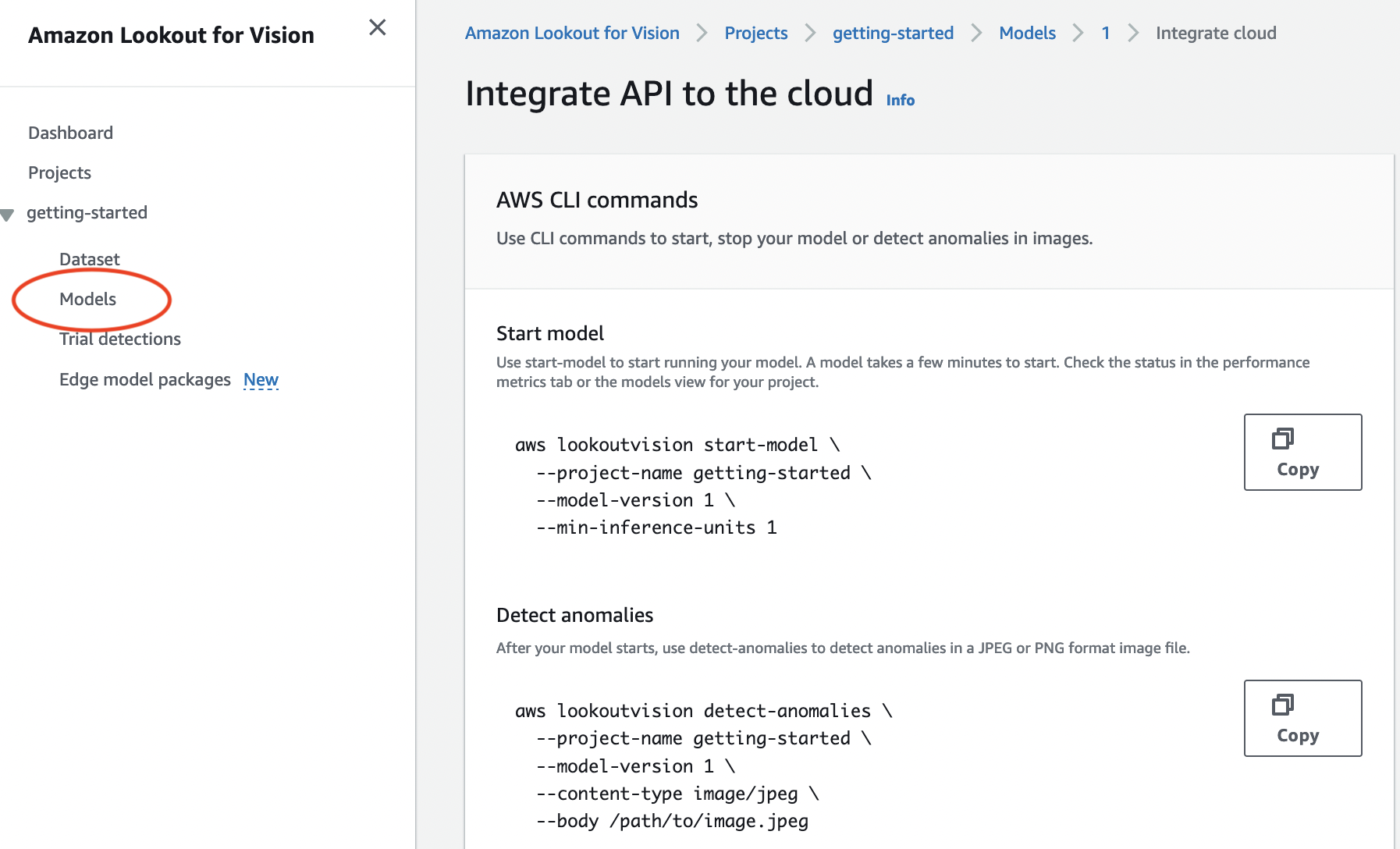
Di halaman Model, pilih model Model 1.
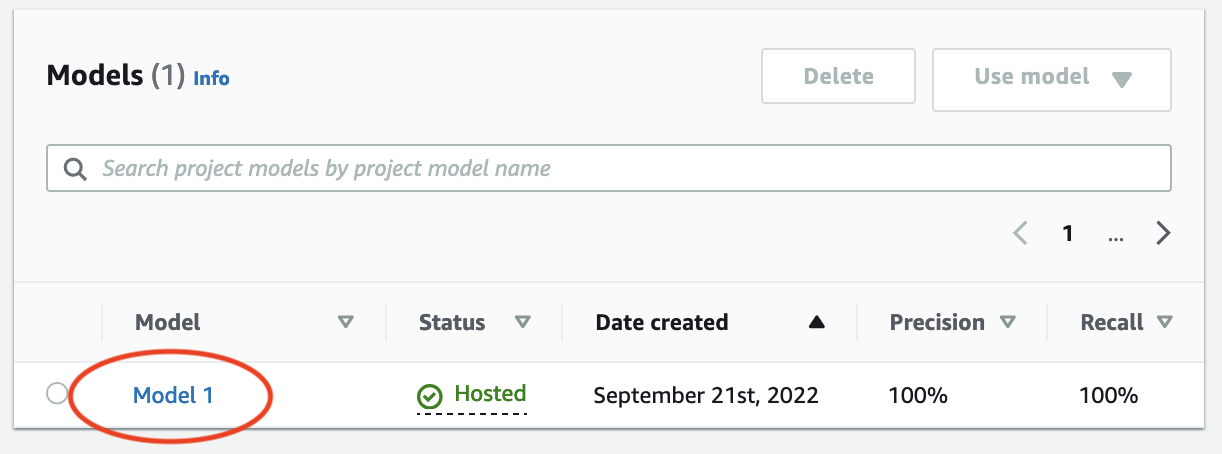
Pada halaman detail model, pilih Gunakan model, lalu pilih Integrasikan API ke cloud.
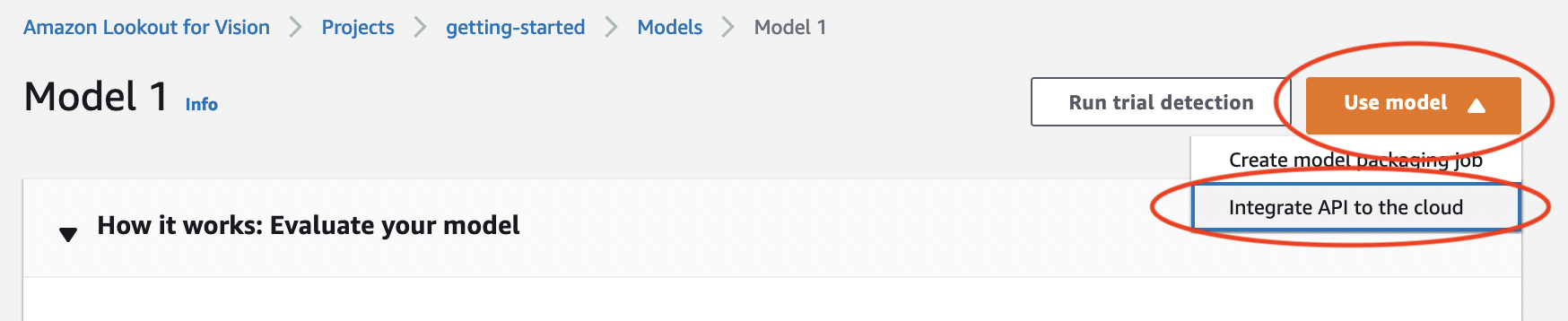
Di bagian AWS CLIperintah, salin
stop-modelAWS CLI perintah.
-
Pada prompt perintah, hentikan model dengan memasukkan
stop-modelAWS CLI perintah dari langkah sebelumnya. Jika Anda menggunakanlookoutvisionprofil untuk mendapatkan kredensil, tambahkan parameter.--profile lookoutvision-accessMisalnya:aws lookoutvision stop-model \ --project-name getting-started \ --model-version 1 \ --profile lookoutvision-accessJika panggilan berhasil, output berikut akan ditampilkan:
{ "Status": "STOPPING_HOSTING" } Kembali ke konsol, pilih Model di halaman navigasi kiri.
Model telah berhenti ketika status model di kolom Status Pelatihan selesai.
Langkah selanjutnya
Bila Anda siap buat model dengan gambar Anda sendiri, mulailah dengan mengikuti petunjuk diMembuat proyek Anda. Instruksi mencakup langkah-langkah untuk membuat model dengan konsol Amazon Lookout for Vision dan dengan AWS SDK.
Jika Anda ingin mencoba set data contoh lainnya, lihat. Contoh kode dan kumpulan data