Terjemahan disediakan oleh mesin penerjemah. Jika konten terjemahan yang diberikan bertentangan dengan versi bahasa Inggris aslinya, utamakan versi bahasa Inggris.
Konfigurasikan pesan
Setelah menentukan segmen target untuk kampanye, Anda dapat mengonfigurasi pesan untuk kampanye.
Jika Anda membuat kampanye sebagai kampanye standar, Anda mengonfigurasi satu pesan. Jika Anda mengatur kampanye sebagai kampanye pengujian A/B, Anda menentukan dua atau lebih perawatan. Perlakuan adalah variasi dari pesan Anda yang dikirim kampanye ke berbagai bagian segmen.
Prasyarat
Sebelum Anda mulai, selesaikanTentukan audiens untuk kampanye.
Siapkan kampanye
-
Jika Anda membuat kampanye ini sebagai kampanye pengujian A/B (sebagai lawan dari kampanye standar), tentukan persentase anggota segmen yang harus menerima setiap perlakuan. Kampanye tes A/B dapat mencakup hingga lima perawatan. Pilih Tambahkan perawatan lain untuk menambahkan perawatan tambahan.
-
Pada halaman Buat pesan Anda, konfigurasikan pesan untuk kampanye. Opsi pesan bervariasi tergantung pada saluran yang Anda pilih untuk kampanye.
Jika Anda membuat kampanye email, lihatMengkonfigurasi pesan email.
Jika Anda membuat kampanye dalam aplikasi, lihatMengonfigurasi pesan dalam aplikasi.
Jika Anda membuat SMS kampanye, lihatMengkonfigurasi pesan SMS.
Jika Anda membuat kampanye pemberitahuan push, lihatMengkonfigurasi pemberitahuan push.
Jika Anda membuat kampanye yang mengirim pesan melalui saluran khusus, lihatMengonfigurasi pesan saluran khusus.
Untuk mengonfigurasi pesan email
-
Pilih tingkat prioritas untuk halaman Buat pesan Anda, lakukan salah satu hal berikut:
-
Untuk mendesain dan menulis pesan baru untuk kampanye, pilih Buat pesan email baru.
catatan
Ukuran pesan email maksimum untuk Buat pesan baru adalah 200 KB. Anda dapat menggunakan template email untuk mengirim pesan email yang lebih besar.
-
Untuk membuat pesan yang didasarkan pada template email:
-
Pilih Pilih templat email yang ada, lalu pilih Pilih templat.
-
Jelajahi template yang ingin Anda gunakan. Saat Anda memilih templat dari daftar, Amazon Pinpoint menampilkan pratinjau versi aktif template. (Versi aktif biasanya versi template yang telah ditinjau dan disetujui untuk digunakan, tergantung pada alur kerja Anda.)
-
Ketika Anda menemukan template yang Anda inginkan, pilih itu, lalu pilih Pilih template.
-
Di bawah versi Template, tentukan apakah Anda ingin Amazon Pinpoint memperbarui pesan secara otomatis untuk menyertakan perubahan apa pun yang mungkin Anda buat pada templat sebelum pesan dikirim. Untuk mempelajari selengkapnya tentang opsi ini, lihat Mengelola versi templat pesan.
-
Setelah Anda selesai memilih opsi templat untuk pesan tersebut, lewati ke langkah 5.
-
-
-
Untuk Subjek, masukkan baris subjek untuk pesan email Anda.
-
Untuk Pesan, masukkan badan email.
Tip
Anda dapat memasukkan badan email dengan menggunakan salah satu HTML atau tampilan Desain. Dalam HTML tampilan, Anda dapat memasukkan HTML konten secara manual untuk badan email, termasuk fitur seperti pemformatan dan tautan. Dalam tampilan Desain, Anda dapat menggunakan editor teks kaya dengan bilah alat pemformatan untuk menerapkan fitur pemformatan seperti tautan. Untuk mengganti tampilan, pilih HTMLatau Desain dari pemilih tampilan di atas editor pesan.
catatan
Anda harus mengatur peran pengiriman orkestrasi email sebelum dapat menggunakan header email. Untuk informasi selengkapnya, lihat Membuat peran pengiriman orkestrasi email di Amazon Pinpoint.
Di bawah Header, pilih Tambahkan header baru, untuk menambahkan hingga 15 header untuk pesan email. Untuk daftar header yang didukung, lihat bidang SES header Amazon di Panduan Pengembang Layanan Email Sederhana Amazon.
-
Untuk Nama, masukkan nama header.
-
Untuk Nilai, masukkan nilai header.
(Opsional) Untuk menambahkan tautan berhenti berlangganan satu klik ke email promosi, tambahkan dua header berikut:
Buat header dengan
List-Unsubscribefor Name dan atur Value ke tautan berhenti berlangganan Anda. Tautan harus mendukung HTTP POST permintaan untuk memproses permintaan berhenti berlangganan penerima.Buat header dengan
List-Unsubscribe-Postfor Name dan atur Value keList-Unsubscribe=One-Click.
-
-
(Opsional) Di bidang di bawah editor pesan, masukkan konten yang ingin Anda tampilkan di badan pesan yang dikirim ke penerima yang aplikasi emailnya tidak ditampilkanHTML.
-
Jika Anda membuat kampanye ini sebagai kampanye pengujian A/B (sebagai lawan dari kampanye standar), ulangi langkah-langkah di bagian ini untuk setiap perawatan. Anda dapat beralih di antara perawatan dengan menggunakan tab di bagian atas detail Email.
-
Untuk alamat email Pengirim, pilih alamat email terverifikasi yang digunakan untuk mengatur saluran email.
-
Pilih ke mana Anda ingin mengirim pesan pengujian. Ini bisa menjadi segmen yang ada hingga sepuluh alamat email atau titik akhirIDs.
-
Pilih Berikutnya.
Gunakan pesan dalam aplikasi untuk mengirim pesan yang ditargetkan ke pengguna aplikasi Anda. Pesan dalam aplikasi sangat dapat disesuaikan. Mereka dapat menyertakan tombol yang membuka situs web atau membawa pengguna ke bagian tertentu dari aplikasi Anda. Anda dapat mengonfigurasi warna latar belakang dan teks, memposisikan teks, dan menambahkan gambar ke notifikasi. Anda dapat mengirim satu pesan, atau membuat korsel yang berisi hingga lima pesan unik yang dapat digulir oleh pengguna Anda.
Saat membuat pesan dalam aplikasi, Anda dapat memilih untuk membuat kampanye dari templat yang ada atau membuat pesan baru.
Jika Anda memilih untuk membuat kampanye pengujian A/B, Anda dapat menerapkan template yang berbeda untuk setiap perawatan. Kampanye pengujian A/B dapat berisi hingga lima perawatan berbeda.
-
Pada halaman Buat pesan Anda, lakukan salah satu hal berikut:
-
Untuk membuat pesan baru untuk kampanye, pilih Buat pesan dalam aplikasi baru, lalu lanjutkan ke langkah 2.
-
Untuk membuat pesan yang didasarkan pada templat dalam aplikasi yang ada, lakukan hal berikut:
-
Pilih Pilih templat pesan dalam aplikasi yang ada, lalu pilih Pilih templat.
-
Pilih template yang ingin Anda gunakan. Saat Anda memilih templat dari daftar, Amazon Pinpoint menampilkan pratinjau versi aktif template. Versi aktif biasanya versi template yang telah ditinjau dan disetujui untuk digunakan.
-
Saat Anda menemukan templat yang ingin Anda gunakan, pilih templat tersebut, lalu pilih Pilih templat.
-
Di bawah Versi templat, tentukan apakah Anda ingin Amazon Pinpoint memperbarui pesan secara otomatis untuk menyertakan perubahan yang dibuat pada templat sebelum pesan dikirim. Untuk mempelajari selengkapnya tentang opsi ini, lihat Mengelola versi templat pesan.
-
Setelah Anda selesai memilih opsi templat untuk pesan, lanjutkan ke langkah 11.
-
-
-
Di bagian Detail pesan dalam aplikasi, di bawah Tata Letak, pilih jenis tata letak untuk pesan tersebut. Anda dapat memilih dari opsi berikut:
-
Spanduk atas — pesan yang muncul sebagai spanduk di bagian atas halaman.
-
Spanduk bawah — pesan yang muncul sebagai spanduk di bagian bawah halaman.
-
Spanduk tengah — pesan yang muncul sebagai spanduk di tengah halaman.
-
Layar penuh — pesan yang mencakup seluruh layar.
-
Modal — pesan yang muncul di jendela di depan halaman.
-
Carousel - tata letak digulir hingga lima pesan unik.
-
-
Di bawah Header, konfigurasikan judul yang muncul di awal pesan. Jika Anda membuat pesan Carousel, Anda harus membuat pesan pertama untuk Carousel, yang mencakup header.
-
Untuk teks Header untuk ditampilkan di spanduk. Anda dapat memasukkan hingga 64 karakter.
-
Untuk warna teks Header, pilih warna teks untuk header. Anda dapat secara opsional memasukkan RGB nilai atau kode warna hex.
-
Untuk penyelarasan Header, pilih apakah Anda ingin teks menjadi Kiri, Tengah, atau Kanan dibenarkan.
-
-
Di bawah Pesan, konfigurasikan isi pesan.
-
Untuk Pesan, masukkan teks isi untuk pesan tersebut. Pesan dapat berisi hingga 150 karakter.
-
Untuk warna Teks, pilih warna teks untuk badan pesan. Anda dapat secara opsional memasukkan RGB nilai atau kode warna hex.
-
Untuk perataan Teks, pilih apakah Anda ingin teks menjadi Kiri, Tengah, atau Kanan dibenarkan.
-
-
(Opsional) Ubah warna latar belakang pesan. Di bawah Latar Belakang, pilih warna latar belakang untuk pesan. Anda dapat secara opsional memasukkan RGB nilai atau kode warna hex.
-
(Opsional) Tambahkan gambar ke pesan. Di bawah Gambar URL, masukkan gambar yang ingin Anda tampilkan dalam pesan. URL Hanya file.jpg dan.png yang diterima. Dimensi gambar tergantung pada jenis pesan:
-
Untuk Banner, gambar harus 100 piksel kali 100 piksel, atau rasio aspek 1:1.
-
Untuk Carousel, gambar harus 300 piksel kali 200 piksel, atau rasio aspek 3:2.
-
Untuk pesan Fullscreen, gambar harus 300 piksel kali 200 piksel, atau rasio aspek 3:2.
-
-
(Opsional) Tambahkan tombol ke pesan. Di bawah tombol Primer, lakukan hal berikut:
-
Pilih Tambahkan tombol utama.
-
Untuk teks Tombol, masukkan teks yang akan ditampilkan pada tombol. Anda dapat memasukkan hingga 64 karakter.
-
(Opsional) Untuk warna teks Tombol, pilih warna untuk teks tombol. Anda dapat secara opsional memasukkan RGB nilai atau kode warna hex.
-
(Opsional) Untuk warna Latar Belakang, pilih warna latar belakang untuk tombol. Anda dapat secara opsional memasukkan RGB nilai atau kode warna hex.
-
(Opsional) Untuk radius Border, masukkan nilai radius. Nilai yang lebih rendah menghasilkan sudut yang lebih tajam, sementara angka yang lebih tinggi menghasilkan sudut yang lebih bulat.
-
Di bawah Tindakan, pilih peristiwa yang terjadi saat pengguna mengetuk tombol:
-
Tutup - Menolak pesan.
-
Pergi ke URL - Membuka situs web.
-
Buka tautan dalam — Membuka aplikasi atau membuka tempat tertentu di aplikasi.
Jika Anda ingin perilaku tombol berbeda untuk jenis perangkat yang berbeda, Anda dapat mengganti tindakan default. Di bawah Tindakan, gunakan tab untuk memilih jenis perangkat yang ingin Anda ubah perilaku tombolnya. Misalnya, pilih iOS untuk mengubah perilaku tombol untuk perangkat iOS. Selanjutnya, pilih Ganti tindakan default. Akhirnya, tentukan tindakan.
-
-
-
(Opsional) Tambahkan tombol sekunder ke pesan. Di bawah tombol Sekunder, pilih Tambahkan tombol sekunder. Ikuti prosedur pada langkah sebelumnya untuk mengkonfigurasi tombol sekunder.
-
(Opsional) Tambahkan data khusus ke pesan. Data kustom adalah pasangan nilai kunci yang dikirimkan bersama pesan Anda. Misalnya, Anda mungkin ingin meneruskan kode promosi bersama dengan pesan Anda. Jika mengirim pesan carousel, Anda dapat menambahkan data kustom ke setiap pesan carousel. Untuk menambahkan data kustom, lakukan hal berikut:
-
Di bawah Data kustom, pilih Tambahkan item baru.
-
Masukkan Kunci. Sebagai contoh, ini mungkin
PromoCode. -
Masukkan Nilai untuk kunci. Klaster
PromoCodemungkin12345. -
Ketika pesan dikirim, kode
12345termasuk dalam pesan Anda. -
Untuk menambahkan lebih banyak pasangan kunci-nilai, pilih Tambahkan item baru. Anda dapat menambahkan hingga 10 pasangan nilai kunci ke pesan. Setelah Anda selesai menambahkan data khusus, lanjutkan ke langkah berikutnya.
-
-
Jika pesan Anda adalah korsel, Anda dapat menambahkan hingga empat pesan unik lainnya. Untuk menambahkan pesan ke carousel, perluas bagian ikhtisar Carousel. Selanjutnya, pilih Tambahkan pesan baru. Ulangi langkah sebelumnya untuk mengonfigurasi pesan.
Saat Anda menambahkan pesan ke carousel, halaman Pratinjau diperbarui dengan menampilkan ikon di bagian bawah halaman yang menunjukkan jumlah pesan yang disertakan dalam carousel.
Gambar berikut menunjukkan korsel dengan dua pesan:
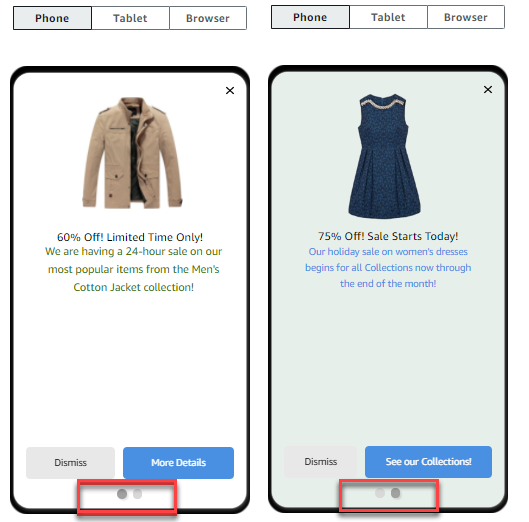
-
(Opsional) Jika Anda membuat kampanye ini sebagai kampanye pengujian A/B (sebagai lawan dari kampanye standar), ulangi langkah-langkah di bagian ini untuk setiap perawatan. Anda dapat beralih di antara perawatan dengan menggunakan tab di bagian atas templat pesan dalam aplikasi.
-
Pilih Berikutnya.
penting
Jika Anda mengirim SMS pesan ke penerima di India menggunakan ID Pengirim, Anda harus menyelesaikan langkah-langkah tambahan. Untuk informasi selengkapnya, lihat proses pendaftaran ID pengirim India di Panduan Pengguna Pesan SMS Pengguna AWS Akhir.
Untuk mengkonfigurasi SMS pesan
-
Pada halaman Buat pesan Anda, lakukan salah satu hal berikut:
-
Untuk mendesain dan menulis pesan baru untuk kampanye, pilih Buat SMS pesan baru, lalu lanjutkan ke langkah 2.
-
Untuk membuat pesan yang didasarkan pada SMS templat, lakukan hal berikut:
-
Pilih Pilih SMS templat yang ada, lalu pilih Pilih templat.
-
Pilih template yang ingin Anda gunakan. Saat Anda memilih templat dari daftar, Amazon Pinpoint menampilkan pratinjau versi aktif template. Versi aktif biasanya versi template yang telah ditinjau dan disetujui untuk digunakan.
-
Ketika Anda menemukan template yang Anda inginkan, pilih itu, lalu pilih Pilih template.
-
Di bawah Versi templat, tentukan apakah Anda ingin Amazon Pinpoint memperbarui pesan secara otomatis untuk menyertakan perubahan yang dibuat pada templat sebelum pesan dikirim. Untuk mempelajari selengkapnya tentang opsi ini, lihat Mengelola versi templat pesan.
-
Setelah Anda selesai memilih opsi templat untuk pesan, lanjutkan ke langkah 6.
-
-
-
Di bagian SMSpengaturan, untuk jenis Pesan, pilih salah satu dari berikut ini:
-
Promotional (Promosi) – Pesan tidak penting, seperti pesan pemasaran.
-
Transaksional — Pesan penting yang mendukung transaksi pelanggan, seperti kata sandi satu kali untuk otentikasi multi-faktor.
catatan
Pengaturan tingkat kampanye ini mengesampingkan jenis pesan default Anda, yang Anda tetapkan pada halaman pengaturan. SMS
-
-
(Opsional) Untuk nomor telepon Originasi, pilih nomor telepon untuk mengirim pesan. Daftar ini berisi semua nomor telepon khusus yang terkait dengan akun Anda. Jika akun Anda berisi beberapa nomor telepon khusus, dan Anda tidak memilih nomor originasi, Amazon Pinpoint mencari kode pendek di akun Anda; jika menemukannya, ia menggunakan kode pendek itu untuk mengirim pesan. Jika kode pendek tidak ditemukan di akun Anda, maka ia mencari DLC nomor 10 (hanya penerima AS), dan kemudian nomor bebas pulsa (hanya penerima AS), dan kemudian kode panjang.
-
(Opsional) Untuk ID Pengirim, masukkan ID Pengirim alfanumerik yang ingin Anda gunakan untuk mengirim pesan ini.
penting
Pengirim hanya IDs didukung di negara tertentu. Di beberapa negara , Anda harus mendaftarkan ID Pengirim Anda ke pemerintah atau badan pengatur sebelum dapat menggunakannya. Hanya tentukan ID Pengirim jika Anda mengetahui bahwa Pengirim IDs didukung di negara Anda. Untuk informasi selengkapnya tentang ketersediaan dan persyaratan ID Pengirim, lihat Negara dan wilayah (SMSsaluran) yang didukung di Panduan Pengguna Pesan SMS Pengguna AWS Akhir.
-
Untuk Pesan, masukkan isi pesan.
Tip
SMSpesan dapat berisi sejumlah karakter terbatas. Pesan panjang dibagi menjadi beberapa bagian pesan, dan Anda dikenakan biaya secara terpisah untuk masing-masing bagian tersebut. Jumlah maksimum karakter yang dapat Anda sertakan tergantung pada karakter yang Anda gunakan dalam pesan Anda. Untuk informasi selengkapnya, lihat batas SMS karakter di Panduan Pengguna Pesan SMS Pengguna AWS Akhir.
-
(Opsional) Jika Anda membuat kampanye ini sebagai kampanye pengujian A/B (sebagai lawan dari kampanye standar), ulangi langkah-langkah di bagian ini untuk setiap perawatan. Anda dapat beralih di antara perawatan dengan menggunakan tab di bagian atas bagian SMSdetail.
-
Pilih Berikutnya.
Untuk mengonfigurasi pemberitahuan push
-
Pada halaman Buat pesan Anda, lakukan salah satu hal berikut:
-
Untuk mendesain dan menulis pesan baru untuk kampanye, pilih Buat pemberitahuan push baru.
-
Untuk membuat pesan yang didasarkan pada template pemberitahuan push:
-
Pilih Pilih templat pemberitahuan push yang ada, lalu pilih Pilih templat.
-
Jelajahi template yang ingin Anda gunakan. Saat Anda memilih templat dari daftar, Amazon Pinpoint menampilkan pratinjau versi aktif template. (Versi aktif biasanya versi template yang telah ditinjau dan disetujui untuk digunakan, tergantung pada alur kerja Anda.)
-
Ketika Anda menemukan template yang Anda inginkan, pilih itu, lalu pilih Pilih template.
-
Di bawah versi Template, tentukan apakah Anda ingin Amazon Pinpoint memperbarui pesan secara otomatis untuk menyertakan perubahan apa pun yang mungkin Anda buat pada templat sebelum pesan dikirim. Untuk mempelajari selengkapnya tentang opsi ini, lihat Mengelola versi templat pesan.
-
Jika Anda membuat kampanye ini sebagai kampanye pengujian A/B (sebagai lawan dari kampanye standar), ulangi langkah-langkah di bagian ini untuk setiap perawatan. Anda dapat beralih di antara perawatan dengan menggunakan tab di bagian atas detail pemberitahuan Push.
-
Setelah selesai, pilih Selanjutnya.
-
-
-
Untuk jenis Notifikasi, tentukan jenis pesan yang ingin Anda kirim:
-
Notifikasi standar — Pemberitahuan push yang memiliki judul, badan pesan, dan konten dan pengaturan lainnya. Penerima diberi tahu oleh perangkat seluler mereka ketika mereka menerima pesan.
-
Pemberitahuan senyap — Pasangan JSON nilai atribut khusus yang dikirimkan Amazon Pinpoint ke aplikasi Anda tanpa menghasilkan notifikasi di perangkat penerima. Gunakan notifikasi senyap untuk mengirim data yang dirancang untuk diterima dan ditangani oleh aplikasi Anda. Misalnya, Anda dapat menggunakan notifikasi senyap untuk memperbarui konfigurasi aplikasi atau menampilkan pesan di pusat pesan dalam aplikasi.
-
Pesan mentah — Pemberitahuan push yang menentukan semua konten dan pengaturan notifikasi sebagai JSON objek. Gunakan pesan mentah untuk kasus seperti mengirim data kustom ke aplikasi untuk diproses oleh aplikasi tersebut, bukan layanan pemberitahuan push.
Jika Anda memilih opsi Pesan mentah, editor pesan akan menampilkan garis besar kode yang akan digunakan untuk pesan. Di editor pesan, masukkan konten dan pengaturan yang ingin Anda gunakan untuk setiap layanan pemberitahuan push, termasuk pengaturan opsional apa pun—seperti gambar, suara, dan tindakan—yang ingin Anda tentukan. Untuk informasi selengkapnya, lihat dokumentasi untuk layanan pemberitahuan push yang Anda gunakan. Setelah Anda memasukkan semua konten pesan mentah, ulangi langkah ini untuk setiap perawatan, jika Anda membuat kampanye ini sebagai kampanye pengujian A/B. Setelah selesai, pilih Selanjutnya.
-
Untuk membuat notifikasi standar
-
Untuk Judul, masukkan judul yang ingin Anda tampilkan di atas pesan.
-
Untuk Tubuh, masukkan badan pesan. Pemberitahuan push Anda dapat memiliki hingga 200 karakter. Penghitung karakter di bawah bidang menghitung mundur dari 200 saat Anda menambahkan karakter ke pesan.
-
Untuk Tindakan, pilih tindakan yang ingin Anda lakukan saat penerima mengetuk notifikasi:
-
Buka aplikasi Anda — Aplikasi Anda diluncurkan, atau menjadi aplikasi latar depan jika dikirim ke latar belakang.
-
Pergi ke URL - Browser seluler default pada perangkat penerima diluncurkan dan membuka halaman web di URL yang Anda tentukan. Misalnya, tindakan ini dapat berguna untuk mengirim pengguna ke posting blog.
-
Buka tautan dalam — Aplikasi Anda terbuka ke halaman atau komponen tertentu di aplikasi. Misalnya, tindakan ini dapat berguna untuk mengarahkan pengguna ke promosi khusus untuk pembelian dalam aplikasi.
-
-
(Opsional) Di bawah Media URLs, masukkan file media apa pun yang ingin Anda tampilkan di notifikasi push. URLs URLsHarus dapat diakses publik sehingga layanan pemberitahuan push untuk Android atau iOS dapat mengambil gambar.
-
Jika Anda membuat kampanye ini sebagai kampanye pengujian A/B (sebagai lawan dari kampanye standar), ulangi langkah-langkah di bagian ini untuk setiap perawatan. Anda dapat beralih di antara perawatan dengan menggunakan tab di bagian atas detail pemberitahuan Push.
-
Pilih Berikutnya.
Untuk membuat notifikasi senyap
-
Untuk Pesan, masukkan konten pesan dalam JSON format. Konten pesan yang tepat bervariasi tergantung pada layanan notifikasi yang Anda gunakan dan nilai yang diharapkan diterima aplikasi Anda.
-
Jika Anda membuat kampanye ini sebagai kampanye pengujian A/B (sebagai lawan dari kampanye standar), ulangi langkah-langkah di bagian ini untuk setiap perawatan. Anda dapat beralih di antara perawatan dengan menggunakan tab di bagian atas detail pemberitahuan Push.
-
Pilih Berikutnya.
Bagian ini berisi informasi tentang mengonfigurasi kampanye untuk mengirim pesan menggunakan saluran khusus. Anda dapat menggunakan saluran khusus untuk mengirim pesan ke pelanggan Anda melalui layanan apa pun yang memiliki fungsi API atau webhook, termasuk layanan pihak ketiga.
Mengirim pesan khusus menggunakan fungsi Lambda
Untuk mengirim pesan melalui layanan yang memilikiAPI, Anda harus membuat AWS Lambda fungsi yang memanggilAPI. Untuk informasi selengkapnya tentang membuat fungsi ini, lihat Membuat saluran khusus di Panduan Pengembang Amazon Pinpoint.
Untuk mengonfigurasi saluran khusus yang menggunakan fungsi Lambda untuk memanggil API
-
Pada halaman Buat pesan Anda, untuk Pilih jenis saluran pesan kustom Anda, pilih fungsi Lambda.
-
Untuk fungsi Lambda, pilih nama fungsi Lambda yang ingin Anda jalankan saat kampanye berjalan.
-
Untuk opsi Endpoint, pilih jenis titik akhir yang ingin dikirimkan Amazon Pinpoint ke fungsi Lambda atau webhook yang terkait dengan saluran kustom.
Misalnya, jika segmen yang Anda pilih untuk kampanye ini berisi beberapa jenis titik akhir, tetapi Anda hanya ingin mengirim kampanye ke titik akhir yang memiliki atribut tipe titik akhir kustom, pilih Kustom. Anda tidak diharuskan untuk memilih jenis titik akhir Kustom. Misalnya, Anda dapat memilih untuk hanya mengirim kampanye saluran khusus ke titik akhir dengan atribut tipe titik akhir Email.
-
Pilih Berikutnya.
Mengirim pesan khusus menggunakan webhook
Anda juga dapat membuat saluran khusus yang mengirimkan informasi tentang anggota segmen Anda ke layanan yang menggunakan webhook.
Untuk mengonfigurasi saluran kustom yang menggunakan webhook
-
Pada halaman Buat pesan Anda, untuk Pilih jenis saluran pesan kustom Anda, pilih URL.
-
Untuk Masukkan saluran pesan khusus Anda URL, masukkan URL webhook.
URLYang Anda tentukan harus dimulai dengan "https://." It can only contain alphanumeric characters, plus the following symbols: hyphen (-), period (.), underscore (_), tilde (~), question mark (?), slash or solidus (/), pound or hash sign (#), and semicolon (;). The URL must comply with RFC3986
. -
Untuk opsi Endpoint, pilih jenis titik akhir yang ingin dikirimkan Amazon Pinpoint ke fungsi Lambda. Misalnya, jika segmen yang Anda pilih untuk kampanye ini berisi beberapa jenis titik akhir, tetapi Anda hanya ingin mengirim kampanye ke titik akhir yang memiliki atribut tipe titik akhir “Kustom”, pilih Kustom.
-
Pilih Berikutnya.
Gunakan variabel pesan
Untuk membuat pesan yang dipersonalisasi untuk setiap penerima, gunakan variabel pesan. Variabel pesan mengacu pada atribut pengguna tertentu. Atribut ini dapat mencakup karakteristik yang Anda buat dan simpan untuk pengguna, seperti nama pengguna, kota, perangkat, atau sistem operasi. Saat Amazon Pinpoint mengirim pesan, pesan akan menggantikan variabel dengan nilai atribut yang sesuai untuk penerima. Untuk informasi tentang atribut yang dapat Anda gunakan, lihat Properti Endpoint di Referensi Amazon API Pinpoint.
Untuk menyertakan variabel dalam pesan Anda, tambahkan nama atribut yang ada ke pesan. Lampirkan nama dalam dua set kurawal kurawal ({}), dan gunakan kapitalisasi nama yang tepat — misalnya,. {{Demographic.AppVersion}}
Seringkali, atribut yang paling berguna untuk variabel pesan adalah atribut khusus yang Anda buat dan simpan untuk pengguna. Dengan menggunakan atribut dan variabel khusus, Anda dapat mengirim pesan yang dipersonalisasi yang unik untuk setiap penerima.
Misalnya, jika aplikasi Anda adalah aplikasi kebugaran untuk pelari dan menyertakan atribut khusus untuk nama depan, aktivitas pilihan, dan catatan pribadi setiap pengguna, Anda dapat menggunakan variabel dalam pesan berikut:
Hey {{User.UserAttributes.FirstName}}, congratulations on your new
{{User.UserAttributes.Activity}} record of
{{User.UserAttributes.PersonalRecord}}!
Saat Amazon Pinpoint mengirim pesan ini, konten bervariasi untuk setiap penerima setelah variabel diganti. Kemungkinan pesan akhir adalah:
Hi Jane Doe, congratulations on your new half marathon record of
1:42:17!
Atau:
Hi John Doe, congratulations on your new 5K record of 20:52!
Uji pesannya
Amazon Pinpoint dapat menampilkan pratinjau pesan email yang dapat Anda lihat sebelum menjadwalkan pesan yang akan dikirim. Untuk email dan jenis pesan lainnya, Anda juga dapat mengirim pesan pengujian ke sekelompok kecil penerima untuk tujuan pengujian. Anda dapat mengirim pesan pengujian di saluran berikut —email, pemberitahuan push, pemberitahuan dalam aplikasi, atau. SMS
Mempratinjau pesan email tanpa mengirimnya
Tampilan Desain di editor pesan Amazon Pinpoint menunjukkan pratinjau pesan email seperti yang akan muncul jika dirender oleh browser web Anda.
Jika Anda bekerja dalam HTML tampilan, alih-alih tampilan Desain, Anda dapat menampilkan pratinjau pesan email di samping HTML konten pesan. Fitur ini berguna ketika Anda ingin memverifikasi bahwa pesan dirender seperti yang Anda harapkan, sebelum Anda mengirim tes.
Perhatikan bahwa pratinjau ini hanya menunjukkan bagaimana pesan akan muncul jika ditampilkan oleh browser web Anda. Sebagai praktik terbaik, Anda masih harus mengirim email pengujian ke beberapa penerima dan melihat pesan pengujian tersebut dengan menggunakan berbagai perangkat dan klien email.
Untuk melihat pratinjau email
-
Di area di atas HTML tampilan editor pesan, pilih Tidak ada pratinjau, lalu pilih Pratinjau. Amazon Pinpoint menampilkan panel pratinjau di sebelah editor. HTML
-
(Opsional) Untuk menampilkan HTML konten dan pratinjau di jendela yang lebih besar, pilih Layar penuh di area di atas editor pesan.
Mengirim pesan pengujian
Sering kali membantu untuk mengirim pesan uji ke penerima yang sebenarnya untuk memastikan bahwa pesan Anda muncul dengan benar ketika pelanggan Anda menerimanya. Dengan mengirimkan versi uji pesan, Anda dapat menguji peningkatan bertahap pada konten dan tampilan pesan Anda tanpa memengaruhi status kampanye Anda.
Saat Anda mengirim pesan pengujian, pertimbangkan faktor-faktor berikut:
-
Anda dikenakan biaya untuk mengirim pesan pengujian seolah-olah itu adalah pesan kampanye biasa. Misalnya, jika Anda mengirim 10.000 email pengujian dalam sebulan, Anda dikenakan biaya $1,00 (USD) untuk mengirim email pengujian. Untuk informasi selengkapnya tentang harga, lihat harga Amazon Pinpoint
. -
Pesan uji dihitung terhadap kuota pengiriman akun Anda. Misalnya, jika akun Anda diizinkan untuk mengirim 10.000 email per periode 24 jam, dan Anda mengirim 100 email pengujian, Anda dapat mengirim hingga 9.900 email tambahan dalam periode 24 jam yang sama.
-
Saat mengirim pesan pengujian ke pengguna tertentu, Anda dapat menentukan hingga 10 alamat. Gunakan koma untuk memisahkan beberapa alamat.
catatan
Kata “alamat” (seperti yang digunakan di bagian ini) dapat merujuk ke salah satu dari berikut ini: alamat email, nomor ponsel, ID titik akhir, atau token perangkat.
-
Saat Anda mengirim SMS pesan uji ke nomor telepon tertentu, nomor tersebut harus dicantumkan dalam format E.164. Artinya, mereka harus menyertakan tanda plus (+), kode negara tanpa nol di depan, dan nomor pelanggan lengkap, termasuk kode area—misalnya, +12065550142. Nomor berformat E.164 tidak boleh berisi tanda kurung, titik, tanda hubung, atau simbol apa pun selain tanda plus. Nomor telepon E.164 dapat memiliki maksimum 15 digit.
-
Saat Anda mengirim notifikasi push pengujian, alamat harus berupa titik akhir IDs atau token perangkat.
-
Saat Anda mengirim notifikasi dalam aplikasi pengujian, pesan pengujian hanya aktif selama 30 menit setelah Anda mengirimnya. Selain itu, jika Anda mengirim beberapa pesan pengujian ke titik akhir yang sama, pesan baru akan mengganti semua pesan sebelumnya. Terakhir, saat Anda menghapus titik akhir dari pesan pengujian, pesan tidak lagi tersedia untuk titik akhir tersebut.
-
Saat mengirim pesan pengujian ke segmen, Anda hanya dapat memilih satu segmen. Selain itu, Anda hanya dapat memilih segmen yang berisi 100 titik akhir atau kurang.
-
Saat Anda mengirim pesan pengujian ke segmen, Amazon Pinpoint membuat kampanye untuk pengujian tersebut. Nama kampanye berisi kata “test”, diikuti oleh empat karakter alfanumerik acak, diikuti dengan nama kampanye. Kampanye ini tidak dihitung dalam jumlah maksimum kampanye aktif yang dapat berisi akun Anda. Amazon Pinpoint tidak membuat kampanye baru saat Anda mengirim pesan pengujian ke penerima tertentu.
-
Peristiwa yang terkait dengan pesan pengujian dihitung dalam metrik untuk kampanye induk. Misalnya, bagan pengiriman Titik Akhir pada halaman analisis Kampanye mencakup jumlah pesan pengujian yang berhasil dikirim.
Ada dua cara untuk mengirim pesan tes. Anda dapat mengirimkannya ke segmen yang ada atau Anda dapat mengirimkannya ke daftar alamat yang Anda tentukan. Metode yang harus Anda pilih tergantung pada kasus penggunaan Anda. Misalnya, jika Anda memiliki sekelompok orang biasa yang menguji pesan Anda, Anda mungkin merasa terbantu untuk membuat segmen yang berisi semua titik akhir mereka. Jika Anda perlu mengirim pesan pengujian ke sekelompok penguji yang berubah secara teratur, atau ke alamat yang dibuat secara dinamis, Anda mungkin ingin menentukan penerima secara manual.
Untuk mengirim pesan pengujian ke segmen
-
Di bawah editor pesan, pilih Kirim pesan pengujian.
-
Dalam kotak dialog Kirim pesan pengujian, di bawah Kirim pesan pengujian ke, pilih Segmen.
-
Gunakan daftar tarik-turun untuk memilih segmen yang ingin Anda kirimi pesan pengujian.
catatan
Amazon Pinpoint secara otomatis mengecualikan semua segmen yang berisi 100 titik akhir atau lebih dari daftar ini.
-
Pilih Kirim pesan.
Untuk mengirim pesan pengujian ke penerima tertentu
-
Di bawah editor pesan, pilih Kirim pesan pengujian.
-
Dalam kotak dialog Kirim pesan uji, di bawah Kirim pesan pengujian ke, pilih salah satu opsi dalam tabel berikut.
Jika Anda mengirim... Pilih... Dan kemudian masuk... Sebuah email Alamat email Daftar alamat email valid yang dipisahkan koma. Pesan dalam aplikasi Endpoint IDs atau Segmen A. Daftar titik akhir yang dipisahkan komaIDs, atau satu segmen. Anda juga dapat membangun segmen baru untuk pengujian. Sebuah SMS pesan Nomor telepon Daftar nomor telepon berformat E.164 yang dipisahkan koma. Pemberitahuan push seluler Endpoint IDs atau Token Perangkat Daftar titik akhir IDs atau token perangkat yang dipisahkan koma, tergantung pada jenis alamat yang Anda pilih. -
Pilih Kirim pesan.