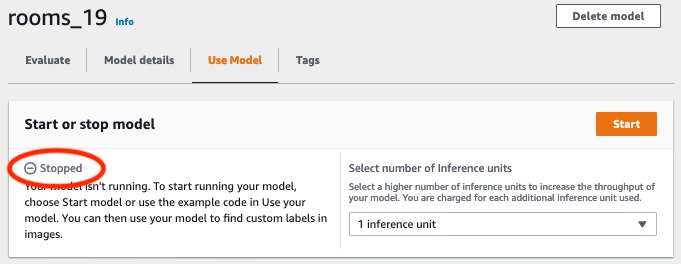Terjemahan disediakan oleh mesin penerjemah. Jika konten terjemahan yang diberikan bertentangan dengan versi bahasa Inggris aslinya, utamakan versi bahasa Inggris.
Mengklasifikasikan gambar
Tutorial ini menunjukkan cara membuat proyek dan dataset untuk model yang mengklasifikasikan objek, adegan, dan konsep yang ditemukan dalam gambar. Model mengklasifikasikan seluruh gambar. Misalnya, dengan mengikuti tutorial ini, Anda dapat melatih model untuk mengenali lokasi rumah tangga seperti ruang tamu atau dapur. Tutorial ini juga menunjukkan cara menggunakan model untuk menganalisis gambar.
Sebelum memulai tutorial, kami sarankan Anda membacaMemahami Label Kustom Rekognition Amazon.
Dalam tutorial ini, Anda membuat kumpulan data pelatihan dan pengujian dengan mengunggah gambar dari komputer lokal Anda. Kemudian Anda menetapkan label tingkat gambar ke gambar dalam kumpulan data pelatihan dan pengujian Anda.
Model yang Anda buat mengklasifikasikan gambar sebagai milik kumpulan label tingkat gambar yang Anda tetapkan ke gambar kumpulan data pelatihan. Misalnya, jika kumpulan label tingkat gambar dalam kumpulan data pelatihan Anda adalahkitchen,,living_room, dan patiobackyard, model berpotensi menemukan semua label tingkat gambar tersebut dalam satu gambar.
catatan
Anda dapat membuat model untuk tujuan yang berbeda seperti menemukan lokasi objek pada gambar. Untuk informasi selengkapnya, lihat Tentukan jenis model Anda.
Langkah 1: Kumpulkan gambar Anda
Anda membutuhkan dua set gambar. Satu set untuk ditambahkan ke dataset pelatihan Anda. Set lain untuk ditambahkan ke dataset pengujian Anda. Gambar harus mewakili objek, adegan, dan konsep yang Anda ingin model Anda untuk mengklasifikasikan. Gambar harus dalam PNG atau JPEG format. Untuk informasi selengkapnya, lihat Mempersiapkan gambar.
Anda harus memiliki setidaknya 10 gambar untuk kumpulan data pelatihan Anda dan 10 gambar untuk kumpulan data pengujian Anda.
Jika Anda belum memiliki gambar, gunakan gambar dari proyek klasifikasi contoh Kamar. Setelah membuat proyek, gambar pelatihan dan pengujian berada di lokasi bucket Amazon S3 berikut:
Gambar pelatihan -
s3://custom-labels-console-region-numbers/assets/rooms_version number_test_dataset/Gambar uji -
s3://custom-labels-console-region-numbers/assets/rooms_version number_test_dataset/
regionadalah AWS Wilayah tempat Anda menggunakan konsol Label Kustom Rekognition Amazon. numbersadalah nilai yang diberikan konsol ke nama bucket. Version numberadalah nomor versi untuk proyek contoh, mulai dari 1.
Prosedur berikut menyimpan gambar dari proyek Kamar ke folder lokal di komputer Anda bernama training dantest.
Untuk mengunduh file gambar proyek contoh Kamar
Buat proyek Kamar. Untuk informasi selengkapnya, lihat Langkah 1: Pilih contoh proyek.
Buka prompt perintah dan masukkan perintah berikut untuk mengunduh gambar pelatihan.
aws s3 cp s3://custom-labels-console-region-numbers/assets/rooms_version number_training_dataset/ training --recursivePada prompt pujian, masukkan perintah berikut untuk mengunduh gambar uji.
aws s3 cp s3://custom-labels-console-region-numbers/assets/rooms_version number_test_dataset/ test --recursivePindahkan dua gambar dari folder pelatihan ke folder terpisah yang Anda pilih. Anda akan menggunakan gambar untuk mencoba model terlatih AndaLangkah 9: Analisis gambar dengan model Anda.
Langkah 2: Tentukan kelas Anda
Buat daftar kelas yang Anda ingin model Anda temukan. Misalnya, jika Anda melatih model untuk mengenali kamar di rumah, Anda dapat mengklasifikasikan gambar berikut sebagailiving_room.

Setiap kelas memetakan ke label tingkat gambar. Kemudian Anda menetapkan label tingkat gambar ke gambar dalam kumpulan data pelatihan dan pengujian Anda.
Jika Anda menggunakan gambar dari proyek contoh Kamar, label tingkat gambar adalah halaman belakang, kamar mandi, kamar tidur, lemari, entry_way, floor_plan, front_yard, dapur, living_space, dan patio.
Langkah 3: Buat proyek
Untuk mengelola kumpulan data dan model, Anda membuat proyek. Setiap proyek harus membahas kasus penggunaan tunggal, seperti mengenali kamar di rumah.
Untuk membuat proyek (konsol)
Jika Anda belum melakukannya, siapkan konsol Label Kustom Rekognition Amazon. Untuk informasi selengkapnya, lihat Menyiapkan Label Kustom Rekognition Amazon.
Masuk ke AWS Management Console dan buka konsol Amazon Rekognition di. https://console.aws.amazon.com/rekognition/
Di panel kiri, pilih Gunakan Label Kustom. Halaman landing Label Kustom Rekognition Amazon ditampilkan.
Halaman landing Label Kustom Rekognition Amazon, pilih Memulai
Di panel navigasi kiri, pilih Proyek.
Pada halaman proyek, pilih Buat Proyek.
Dalam Nama proyek, masukkan nama untuk proyek Anda.
Pilih Buat proyek untuk membuat proyek Anda.
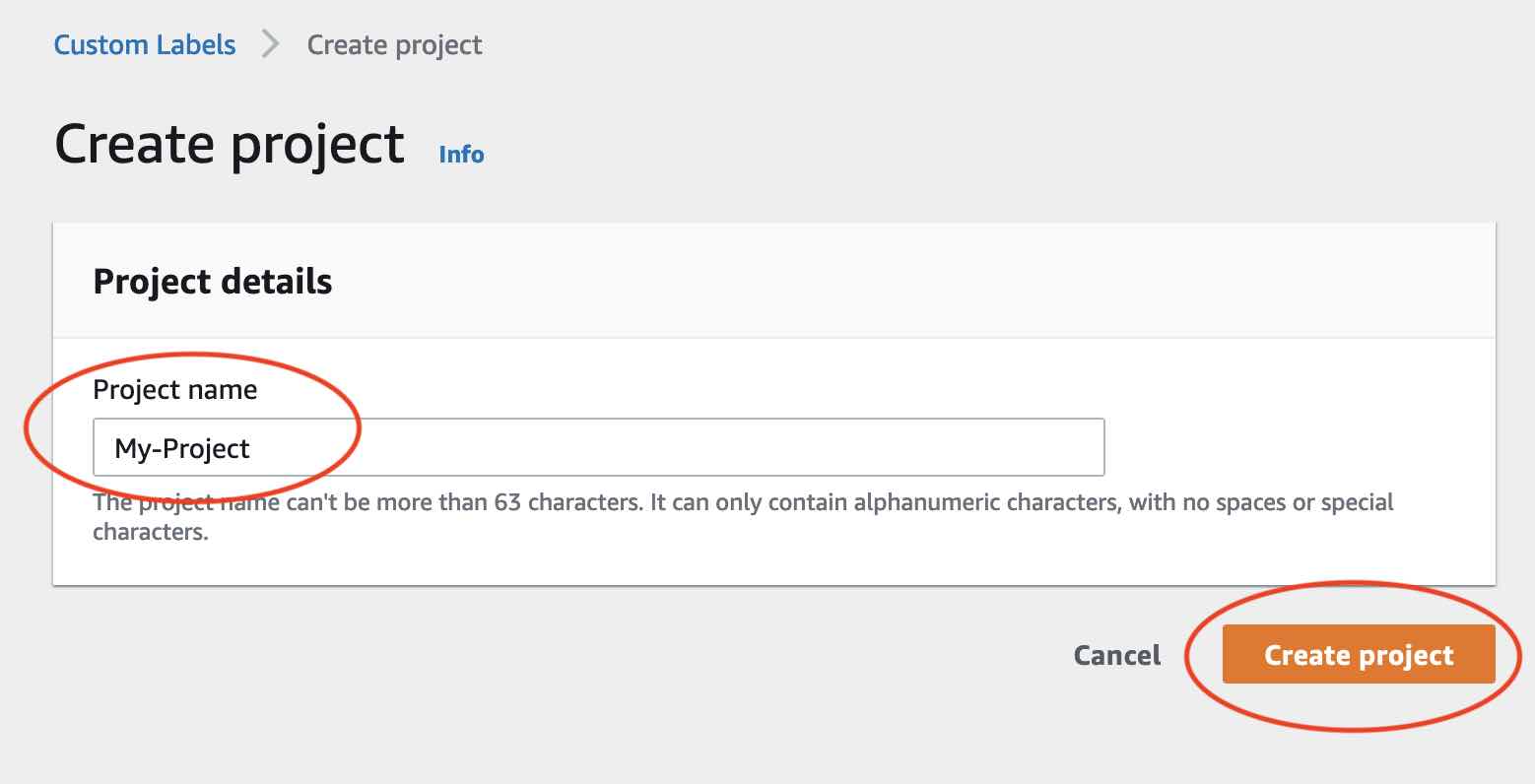
Langkah 4: Buat kumpulan data pelatihan dan uji
Pada langkah ini Anda membuat kumpulan data pelatihan dan kumpulan data pengujian dengan mengunggah gambar dari komputer lokal Anda. Anda dapat mengunggah sebanyak 30 gambar sekaligus. Jika Anda memiliki banyak gambar untuk diunggah, pertimbangkan untuk membuat kumpulan data dengan mengimpor gambar dari bucket Amazon S3. Untuk informasi selengkapnya, lihat Mengimpor gambar dari bucket Amazon S3.
Untuk informasi selengkapnya tentang kumpulan data, lihat. Mengelola set data
Untuk membuat kumpulan data menggunakan gambar di komputer lokal (konsol)
-
Pada halaman detail proyek, pilih Buat kumpulan data.
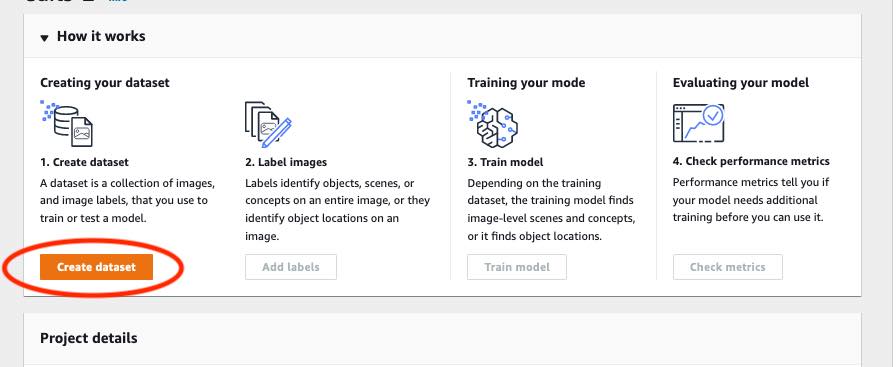
-
Di bagian Konfigurasi awal, pilih Mulai dengan kumpulan data pelatihan dan kumpulan data pengujian.
Di bagian Detail kumpulan data pelatihan, pilih Unggah gambar dari komputer Anda.
-
Di bagian Uji detail kumpulan data, pilih Unggah gambar dari komputer Anda.
Pilih Buat kumpulan data.
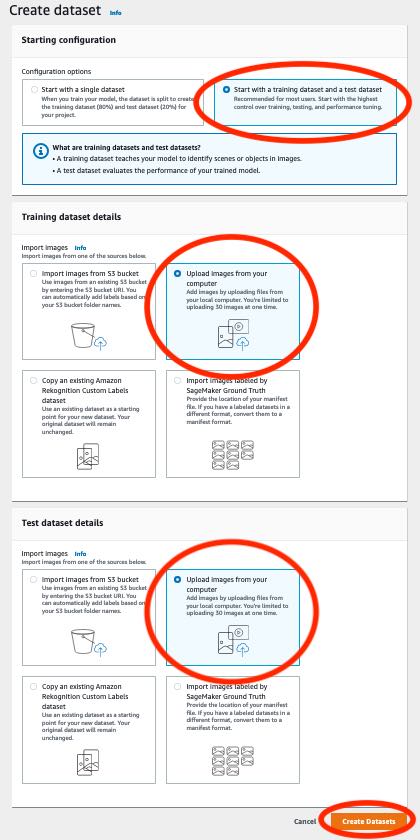
Halaman kumpulan data muncul dengan tab Pelatihan dan tab Uji untuk kumpulan data masing-masing.
Pada halaman dataset, pilih tab Pelatihan.
Pilih Tindakan, lalu pilih Tambahkan gambar ke kumpulan data pelatihan.
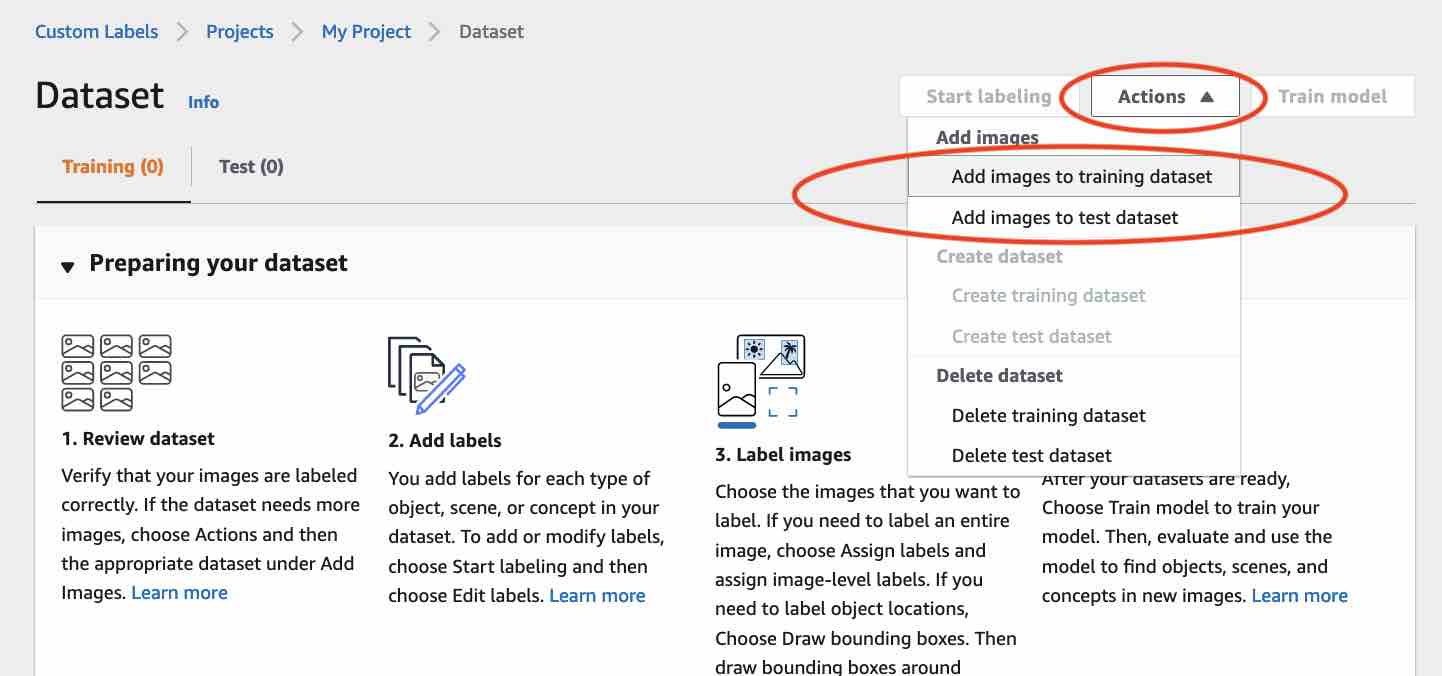
Dalam kotak dialog Tambahkan gambar ke kumpulan data pelatihan, pilih Pilih file.
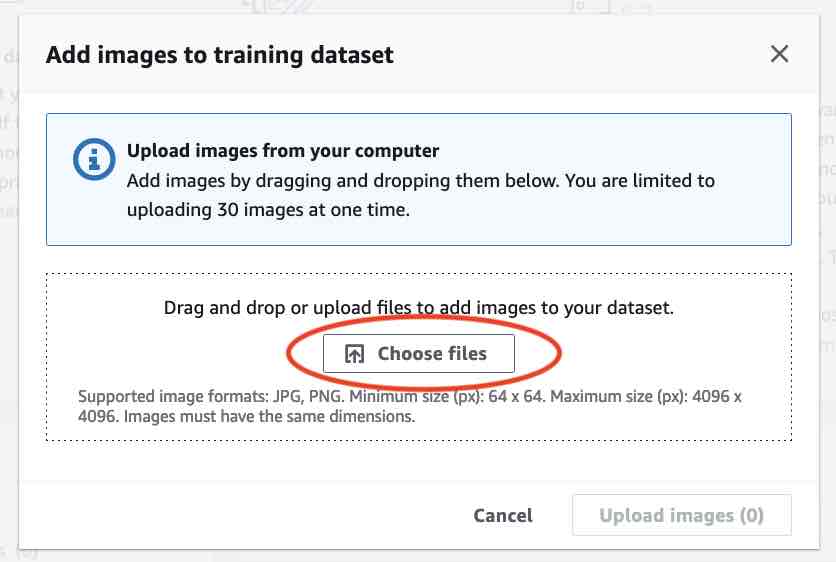
Pilih gambar yang ingin Anda unggah ke kumpulan data. Anda dapat mengunggah sebanyak 30 gambar sekaligus.
Pilih Unggah gambar. Mungkin perlu beberapa detik untuk Amazon Rekognition Custom Labels untuk menambahkan gambar ke dataset.
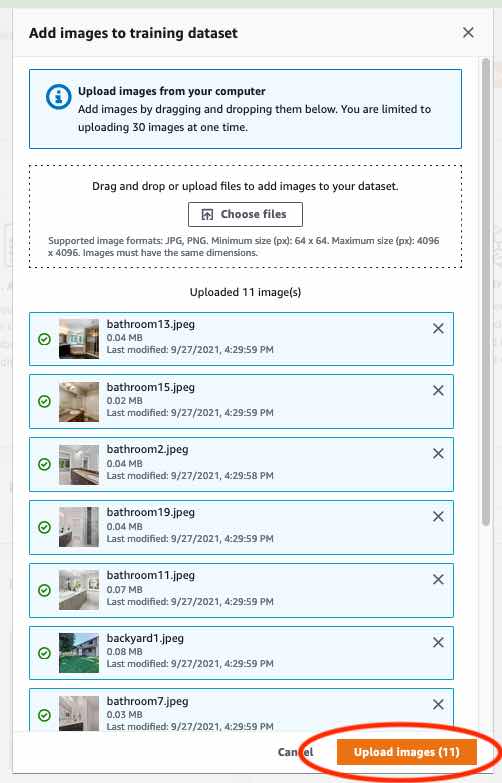
Jika Anda memiliki lebih banyak gambar untuk ditambahkan ke kumpulan data pelatihan, ulangi langkah 9-12.
Pilih tab Uji.
-
Ulangi langkah 8 - 12 untuk menambahkan gambar ke kumpulan data pengujian. Untuk langkah 8, pilih Tindakan dan kemudian pilih Tambahkan gambar untuk menguji kumpulan data.
Langkah 5: Tambahkan label ke proyek
Pada langkah ini Anda menambahkan label ke proyek untuk setiap kelas yang Anda identifikasi dalam langkahLangkah 2: Tentukan kelas Anda.
Untuk menambahkan label baru (konsol)
Pada halaman galeri kumpulan data, pilih Mulai pelabelan untuk masuk ke mode pelabelan.
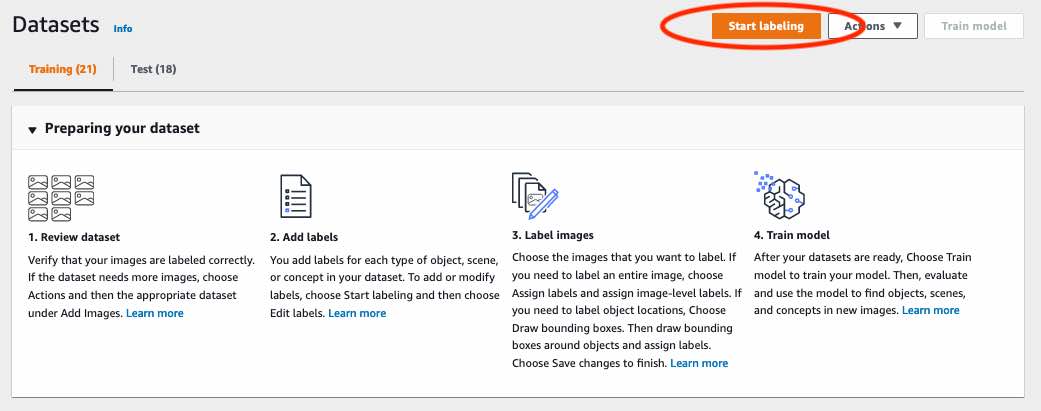
Di bagian Label galeri kumpulan data, pilih Edit label untuk membuka kotak dialog Kelola label.
Di kotak edit, masukkan nama label baru.
Pilih Tambahkan label.
Ulangi langkah 3 dan 4 sampai Anda telah membuat semua label yang Anda butuhkan.
Pilih Simpan untuk menyimpan label yang Anda tambahkan.
Langkah 6: Tetapkan label tingkat gambar ke kumpulan data pelatihan dan uji
Pada langkah ini Anda menetapkan satu tingkat gambar untuk setiap gambar dalam kumpulan data pelatihan dan pengujian Anda. Label tingkat gambar adalah kelas yang diwakili oleh setiap gambar.
Untuk menetapkan label tingkat gambar ke gambar (konsol)
Pada halaman Datasets, pilih tab Pelatihan.
Pilih Mulai pelabelan untuk masuk ke mode pelabelan.
Pilih satu atau beberapa gambar yang ingin Anda tambahkan labelnya. Anda hanya dapat memilih gambar pada satu halaman pada satu waktu. Untuk memilih rentang gambar yang berdekatan pada halaman:
Pilih gambar pertama.
Tekan dan tahan tombol shift.
Pilih gambar kedua. Gambar antara gambar pertama dan kedua juga dipilih.
Lepaskan tombol shift.
Pilih Tetapkan label tingkat gambar.
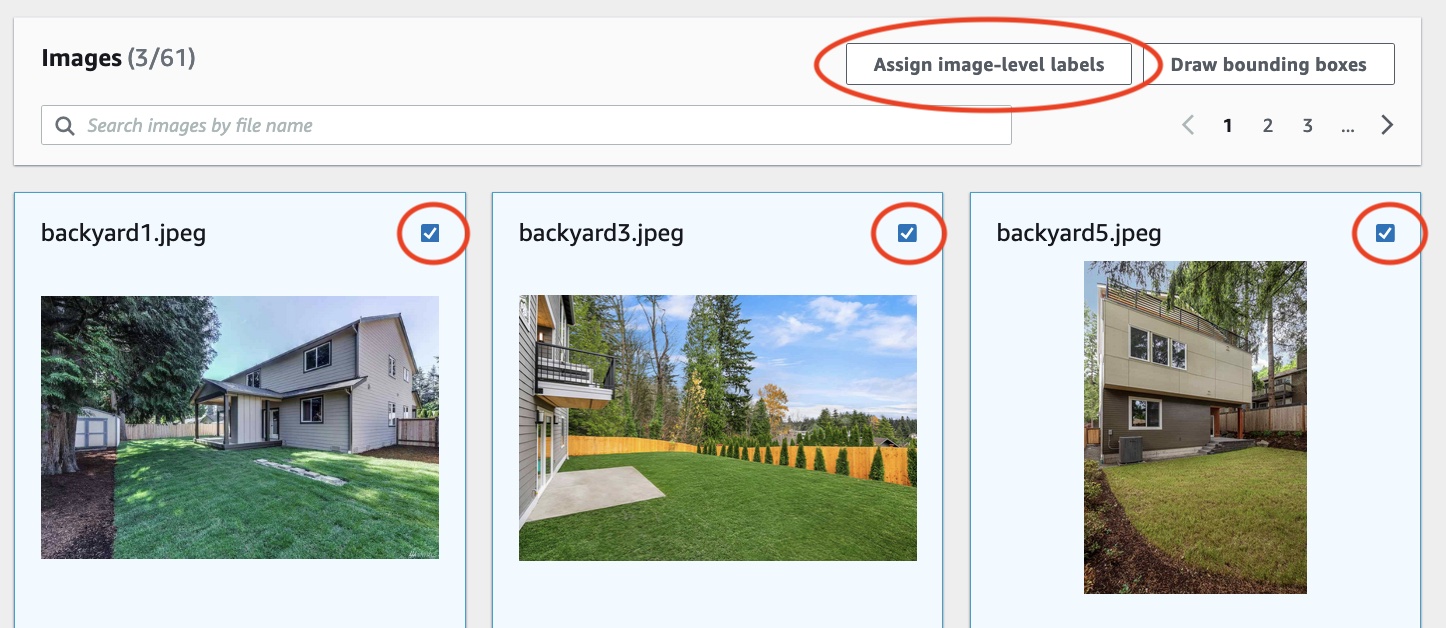
Di kotak dialog Tetapkan label tingkat gambar ke gambar yang dipilih, pilih label yang ingin Anda tetapkan ke gambar atau gambar.
Pilih Tetapkan untuk menetapkan label pada gambar.
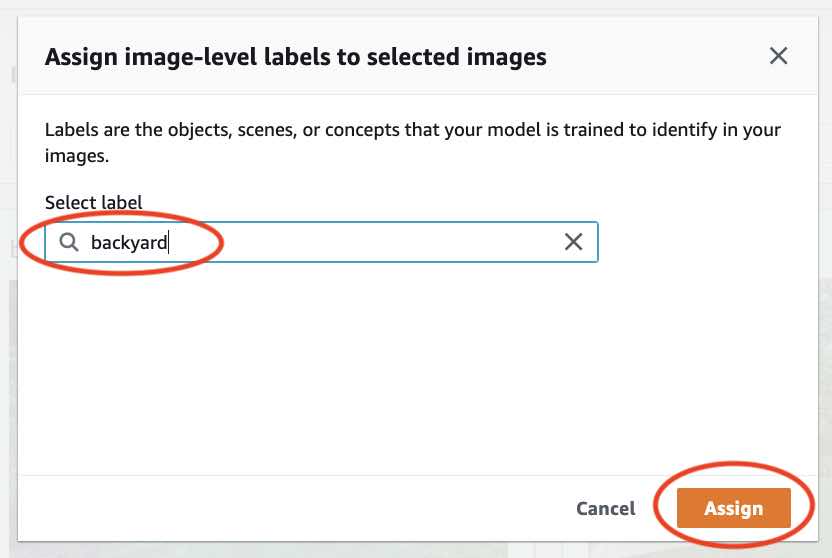
Ulangi pelabelan hingga setiap gambar dianotasi dengan label yang diperlukan.
Pilih tab Uji.
Ulangi langkah untuk menetapkan label tingkat gambar ke gambar kumpulan data pengujian.
Langkah 7: Latih model Anda
Gunakan langkah-langkah berikut untuk melatih model Anda. Untuk informasi selengkapnya, lihat Melatih model Label Kustom Rekognition Amazon.
Untuk melatih model Anda (konsol)
Pada halaman Dataset, pilih Train model.
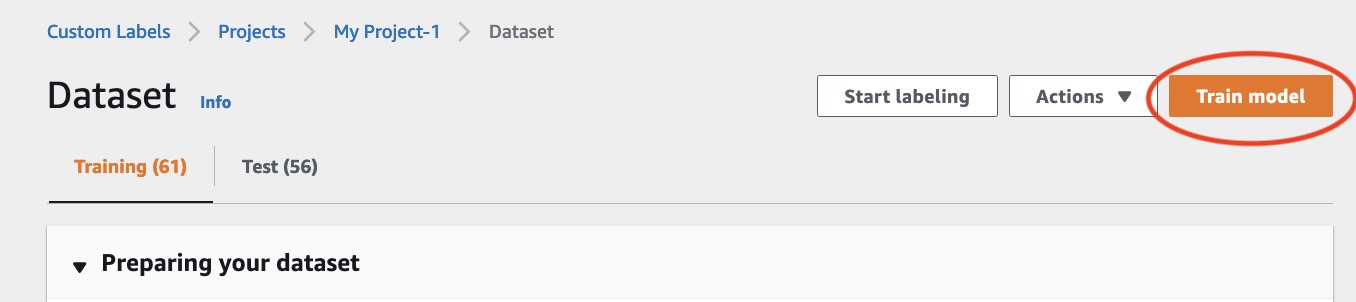
Pada halaman model Kereta, pilih Model kereta. Nama Sumber Daya Amazon (ARN) untuk proyek Anda ada di kotak Pilih edit proyek.
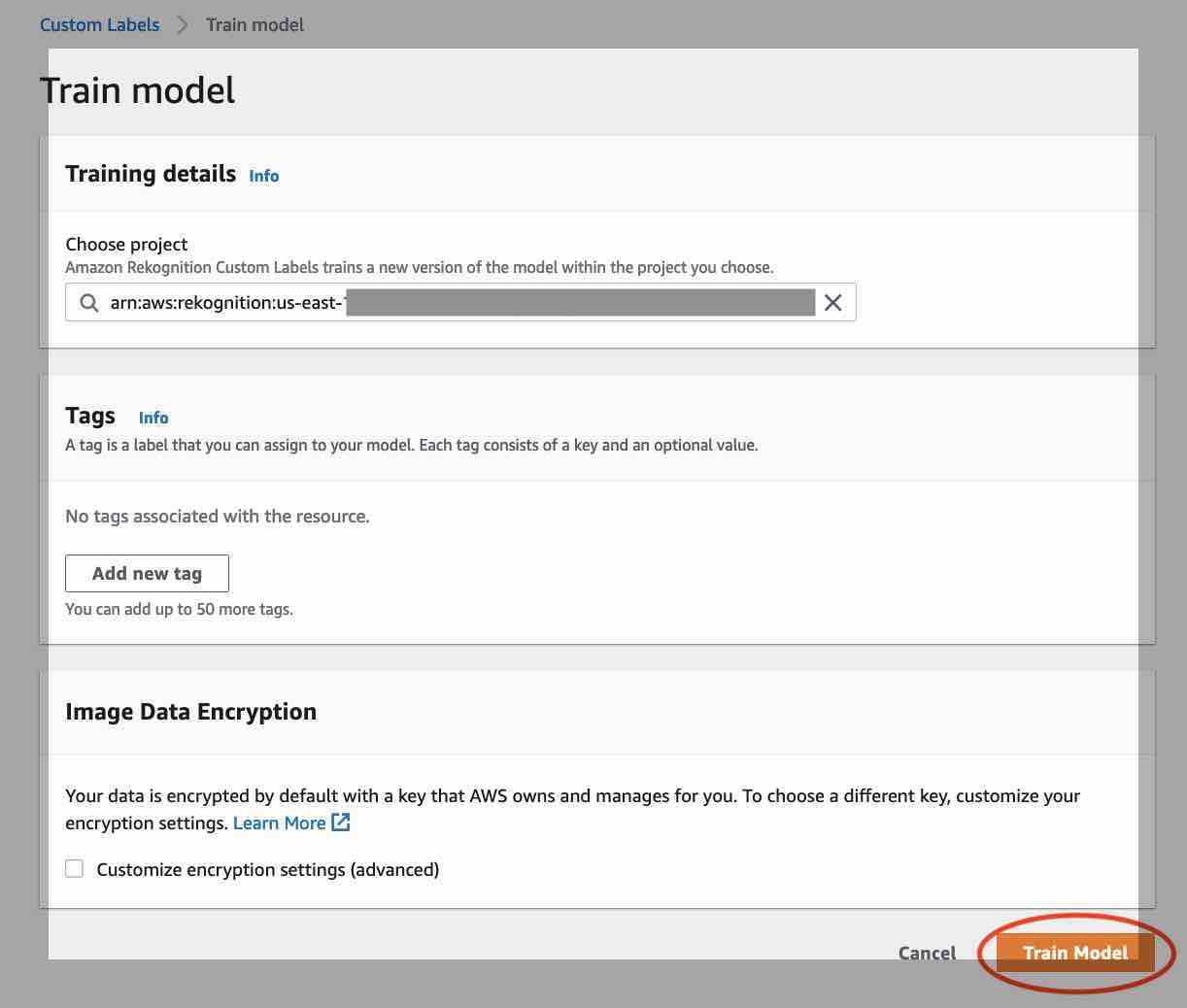
Di Apakah Anda ingin melatih model Anda? kotak dialog, pilih Model kereta.
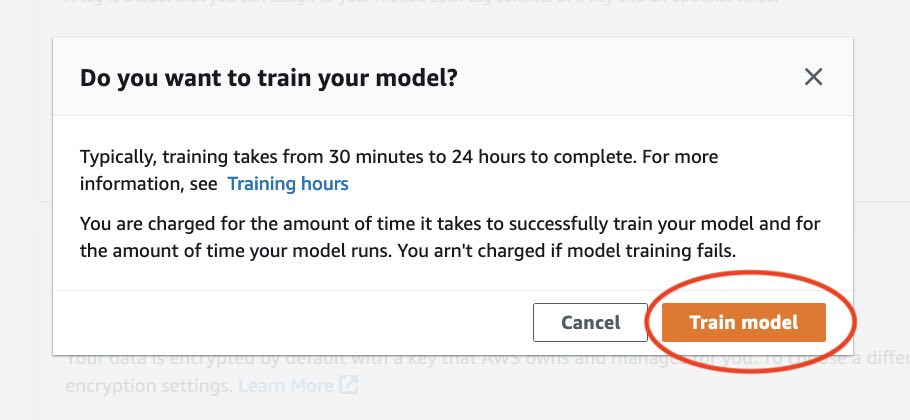
Di bagian Model pada halaman proyek, Anda dapat melihat bahwa pelatihan sedang berlangsung. Anda dapat memeriksa status saat ini dengan melihat
Model Statuskolom untuk versi model. Pelatihan model membutuhkan waktu beberapa saat untuk diselesaikan.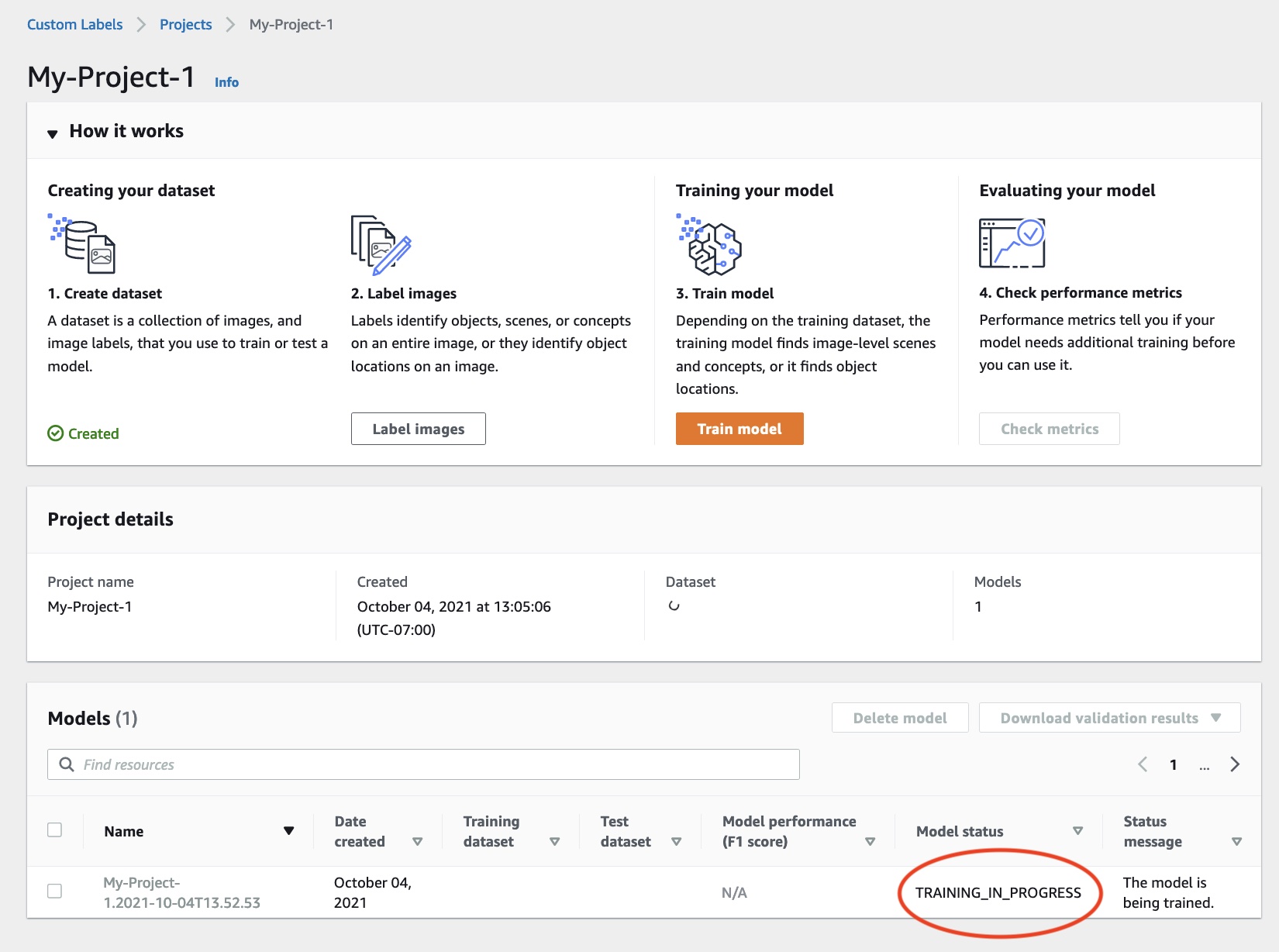
Setelah pelatihan selesai, pilih nama model. Pelatihan selesai ketika status model adalah TRAINING_ COMPLETED.
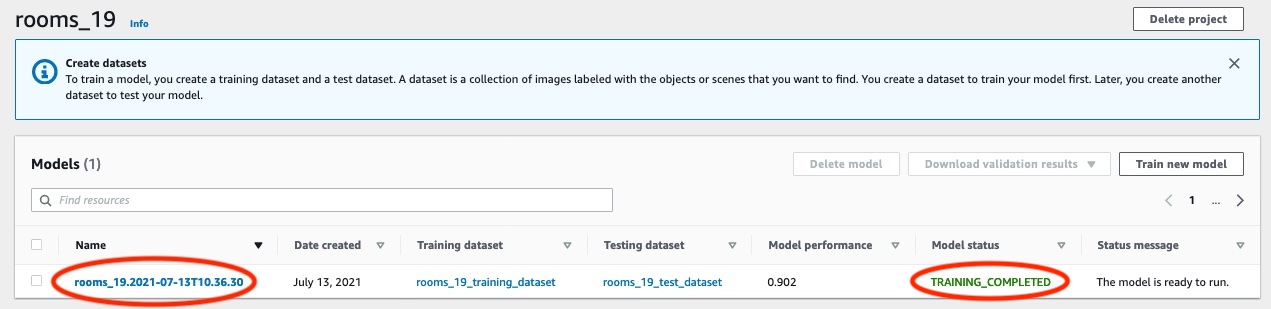
Pilih tombol Evaluasi untuk melihat hasil evaluasi. Untuk informasi tentang mengevaluasi model, lihatMeningkatkan model Label Kustom Amazon Rekognition yang terlatih.
Pilih Lihat hasil tes untuk melihat hasil gambar pengujian individual. Untuk informasi selengkapnya, lihat Metrik untuk mengevaluasi model Anda.
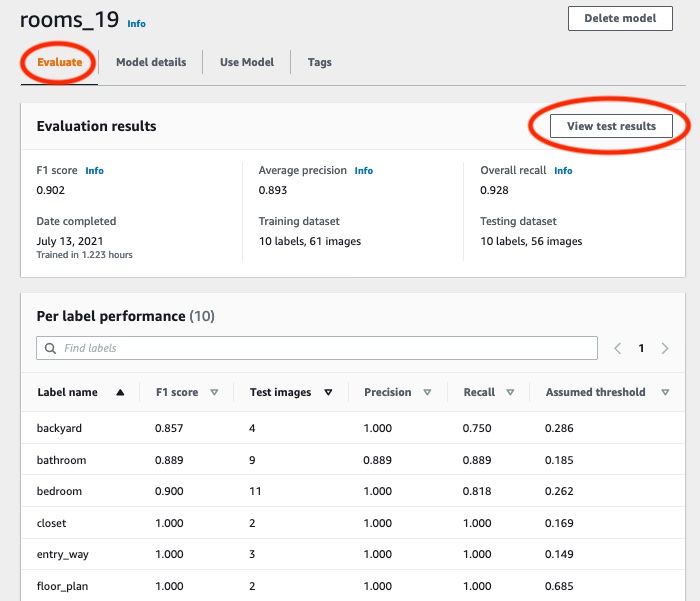
Setelah melihat hasil pengujian, pilih nama model untuk kembali ke halaman model.
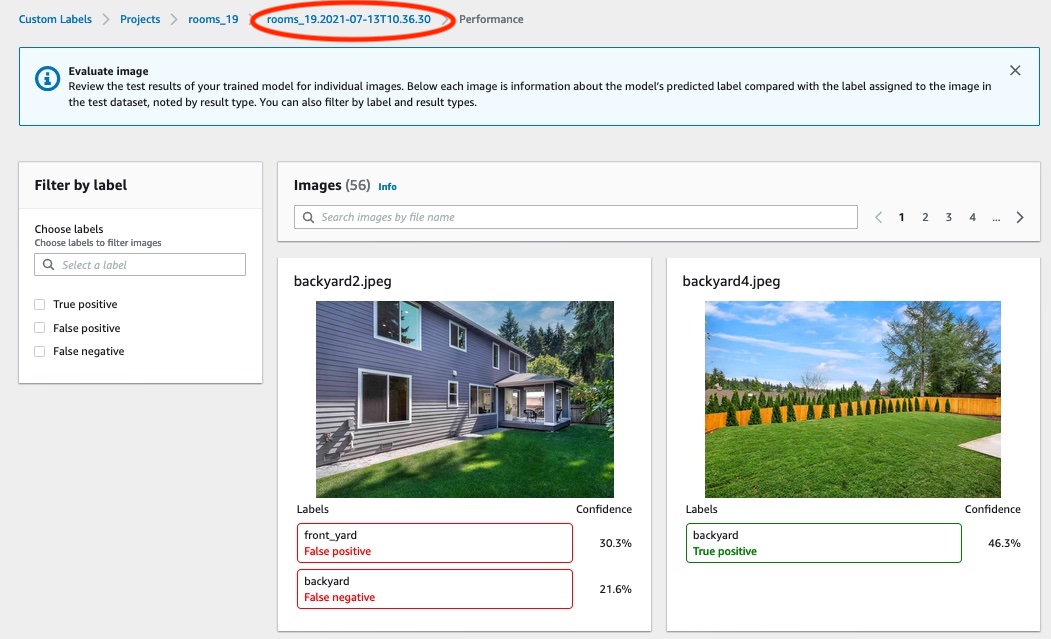
Langkah 8: Mulai model Anda
Pada langkah ini Anda memulai model Anda. Setelah model Anda dimulai, Anda dapat menggunakannya untuk menganalisis gambar.
Anda dikenakan biaya untuk jumlah waktu yang dijalankan model Anda. Hentikan model Anda jika Anda tidak perlu menganalisis gambar. Anda dapat memulai ulang model Anda di lain waktu. Untuk informasi selengkapnya, lihat Menjalankan model Label Kustom Rekognition Amazon yang terlatih.
Untuk memulai model Anda
Pilih tab Gunakan model pada halaman model.
Di bagian Mulai atau hentikan model lakukan hal berikut:
Pilih Mulai.
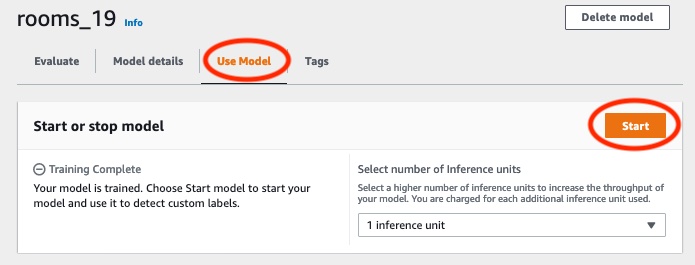
Dalam kotak dialog Mulai model, pilih Mulai.
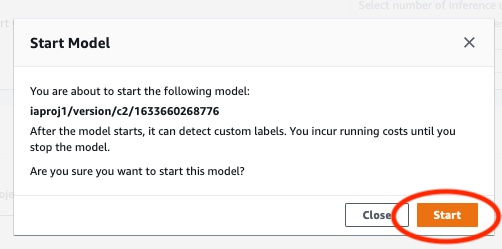
Tunggu sampai model berjalan. Model berjalan ketika status di bagian Mulai atau berhenti model sedang berjalan.
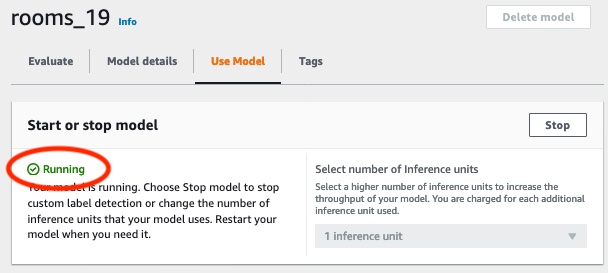
Langkah 9: Analisis gambar dengan model Anda
Anda menganalisis gambar dengan memanggil DetectCustomLabelsAPI. Pada langkah ini, Anda menggunakan perintah detect-custom-labels AWS Command Line Interface (AWS CLI) untuk menganalisis contoh gambar. Anda mendapatkan AWS CLI perintah dari konsol Amazon Rekognition Custom Labels. Konsol mengonfigurasi AWS CLI perintah untuk menggunakan model Anda. Anda hanya perlu menyediakan gambar yang disimpan di bucket Amazon S3.
catatan
Konsol juga menyediakan kode contoh Python.
Output dari detect-custom-labels menyertakan daftar label yang ditemukan dalam gambar, kotak pembatas (jika model menemukan lokasi objek), dan keyakinan yang dimiliki model dalam keakuratan prediksi.
Untuk informasi selengkapnya, lihat Menganalisis gambar dengan model terlatih.
Untuk menganalisis gambar (konsol)
-
Jika Anda belum melakukannya, atur AWS CLI. Untuk petunjuk, silakan lihat Langkah 4: Siapkan AWS CLI and AWS SDKs.
-
Pilih tab Use Model dan kemudian pilih APIkode.
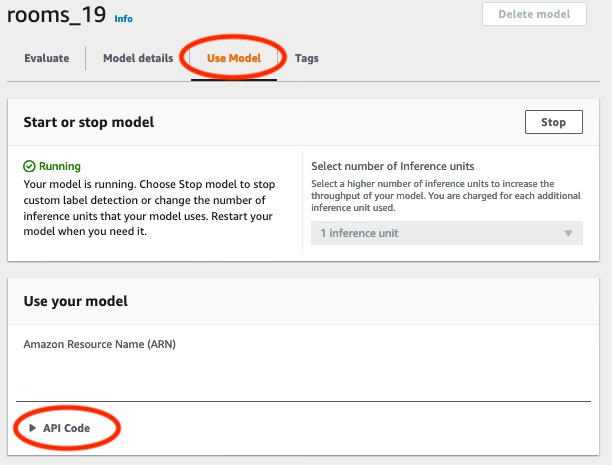
Pilih AWSCLIperintah.
-
Di bagian Analisis gambar, salin AWS CLI perintah yang memanggil
detect-custom-labels.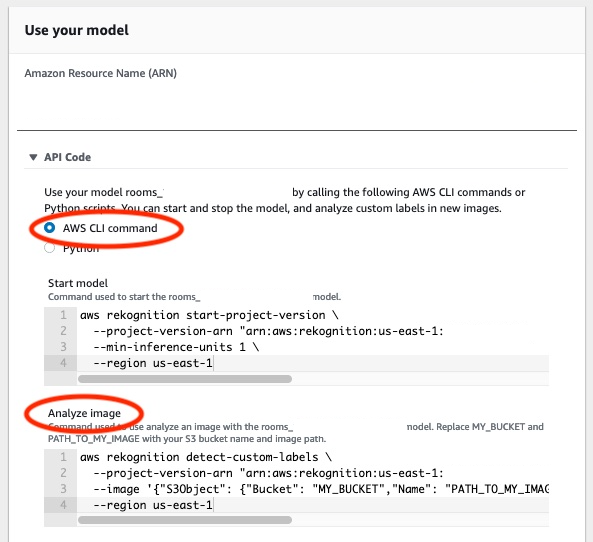
-
Unggah gambar ke bucket Amazon S3. Untuk petunjuk, lihat Mengunggah Objek ke Amazon S3 di Panduan Pengguna Layanan Penyimpanan Sederhana Amazon. Jika Anda menggunakan gambar dari proyek Rooms, gunakan salah satu gambar yang Anda pindahkan ke folder terpisahLangkah 1: Kumpulkan gambar Anda.
-
Pada prompt perintah, masukkan AWS CLI perintah yang Anda salin pada langkah sebelumnya. Seharusnya terlihat seperti contoh berikut.
Nilai
--project-version-arnharus Amazon Resource Name (ARN) model Anda. Nilai--regionharus AWS Wilayah di mana Anda membuat model.Ubah
MY_BUCKETdanPATH_TO_MY_IMAGEke bucket Amazon S3 dan gambar yang Anda gunakan pada langkah sebelumnya.Jika Anda menggunakan custom-labels-accessprofil untuk mendapatkan kredensil, tambahkan parameternya.
--profile custom-labels-accessaws rekognition detect-custom-labels \ --project-version-arn "model_arn" \ --image '{"S3Object": {"Bucket": "MY_BUCKET","Name": "PATH_TO_MY_IMAGE"}}' \ --regionus-east-1\ --profile custom-labels-accessJSONOutput dari AWS CLI perintah akan terlihat mirip dengan yang berikut ini.
Nameadalah nama label tingkat gambar yang ditemukan model.Confidence(0-100) adalah kepercayaan model dalam keakuratan prediksi.{ "CustomLabels": [ { "Name": "living_space", "Confidence": 83.41299819946289 } ] } -
Terus gunakan model untuk menganalisis gambar lain. Hentikan model jika Anda tidak lagi menggunakannya.
Langkah 10: Hentikan model Anda
Pada langkah ini Anda berhenti menjalankan model Anda. Anda dikenakan biaya untuk jumlah waktu model Anda berjalan. Jika Anda telah selesai menggunakan model, Anda harus menghentikannya.
Untuk menghentikan model Anda
-
Di bagian Mulai atau hentikan model pilih Berhenti.
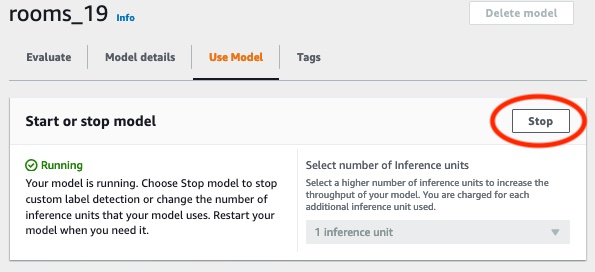
-
Dalam kotak dialog Stop model, masukkan stop untuk mengonfirmasi bahwa Anda ingin menghentikan model.
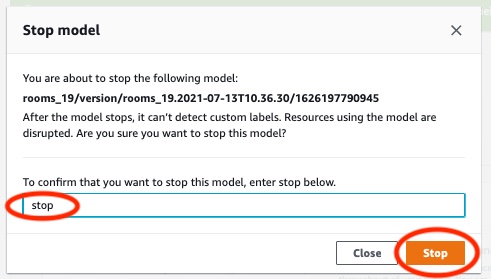
-
Pilih Berhenti untuk menghentikan model Anda. Model telah berhenti ketika status di bagian Mulai atau berhenti model Dihentikan.