Le traduzioni sono generate tramite traduzione automatica. In caso di conflitto tra il contenuto di una traduzione e la versione originale in Inglese, quest'ultima prevarrà.
Visualizza l'attività di servizio dettagliata e lo stato operativo con la pagina dei dettagli del servizio
Quando strumentalizzi la tua CloudWatch applicazione, Amazon Application Signals mappa tutti i servizi rilevati dall'applicazione. Utilizza la pagina dei dettagli del servizio per visualizzare una panoramica dei tuoi servizi, operazioni, dipendenze, canarie e richieste dei clienti per un singolo servizio. Per visualizzare la pagina dei dettagli del servizio, procedi come segue:
-
Apri la CloudWatch console
. -
Scegli Servizi nella sezione Application Signals nel riquadro di navigazione a sinistra.
-
Scegli il nome di qualsiasi servizio dalle tabelle Servizi, Servizi principali o dipendenze.
La pagina dei dettagli del servizio è organizzata nelle seguenti schede:
-
Panoramica: utilizza questa scheda per visualizzare una panoramica di un singolo servizio, incluso il numero di operazioni, dipendenze, materiali sintetici e pagine client. La scheda mostra le metriche chiave per l'intero servizio, le operazioni principali e le dipendenze. Queste metriche includono dati di serie temporali su latenza, guasti ed errori in tutte le operazioni di servizio relative a quel servizio.
-
Operazioni di servizio: utilizza questa scheda per visualizzare un elenco delle operazioni richiamate dal servizio e grafici interattivi con metriche chiave che misurano lo stato di ogni operazione. Puoi selezionare un punto dati in un grafico per ottenere informazioni su tracce, log o metriche associate a quel punto dati.
-
Dipendenze: utilizza questa scheda per visualizzare un elenco di dipendenze richiamate dal servizio e un elenco di metriche per tali dipendenze.
-
Canarini Synthetics: utilizza questa scheda per visualizzare un elenco di canarini sintetici che simulano le chiamate degli utenti al tuo servizio e le metriche chiave delle prestazioni relative a tali canarini.
-
Pagine client: utilizza questa scheda per visualizzare un elenco di pagine client che richiamano il tuo servizio e metriche che misurano la qualità delle interazioni dei clienti con la tua applicazione.
Visualizza la panoramica del tuo servizio
Utilizza la pagina di panoramica del servizio per visualizzare un riepilogo di alto livello delle metriche per tutte le operazioni di servizio in un'unica posizione. Controlla le prestazioni di tutte le operazioni, le dipendenze, le pagine client e i canali sintetici che interagiscono con la tua applicazione. Utilizzate queste informazioni per determinare dove concentrare gli sforzi per identificare i problemi, risolvere gli errori e trovare opportunità di ottimizzazione.
Scegliete un collegamento in Dettagli del servizio per visualizzare le informazioni relative a un servizio specifico. Ad esempio, per i servizi ospitati in Amazon EKS, la pagina dei dettagli del servizio mostra informazioni su cluster, namespace e carico di lavoro. Per i servizi ospitati in Amazon ECS o Amazon EC2, la pagina dei dettagli del servizio mostra il valore dell'ambiente.
In Servizi, la scheda Panoramica mostra un riepilogo di quanto segue:
-
Operazioni: utilizza questa scheda per visualizzare lo stato delle operazioni di servizio. Lo stato di salute è determinato dagli indicatori del livello di servizio (SLI) definiti come parte di un obiettivo del livello di servizio (SLO).
-
Dipendenze: utilizza questa tabella per visualizzare le principali dipendenze dei servizi richiamati dall'applicazione, elencate in base alla percentuale di errore.
-
Synthetics canaries: usa questa scheda per vedere il risultato delle chiamate simulate agli endpoint o alle API associate al tuo servizio e il numero di canarini falliti.
-
Pagine client: utilizzate questa scheda per visualizzare le prime pagine richiamate dai client con errori JavaScript asincroni e XML (AJAX).
L'illustrazione seguente mostra una panoramica dei tuoi servizi:

La scheda Panoramica mostra anche un grafico delle dipendenze con la latenza più elevata tra tutti i servizi. Utilizza le metriche di latenza p99, p90 e p50 per valutare rapidamente quali dipendenze contribuiscono alla latenza totale del servizio, come segue:

Ad esempio, il grafico precedente mostra che il 99% delle richieste fatte alla dipendenza dal servizio clienti sono state completate in circa 4.950 millisecondi. Le altre dipendenze hanno richiesto meno tempo.
I grafici che mostrano le prime quattro operazioni di servizio per latenza mostrano il volume di richieste, la disponibilità, la frequenza di errore e il tasso di errore per tali servizi, come mostrato nell'immagine seguente:
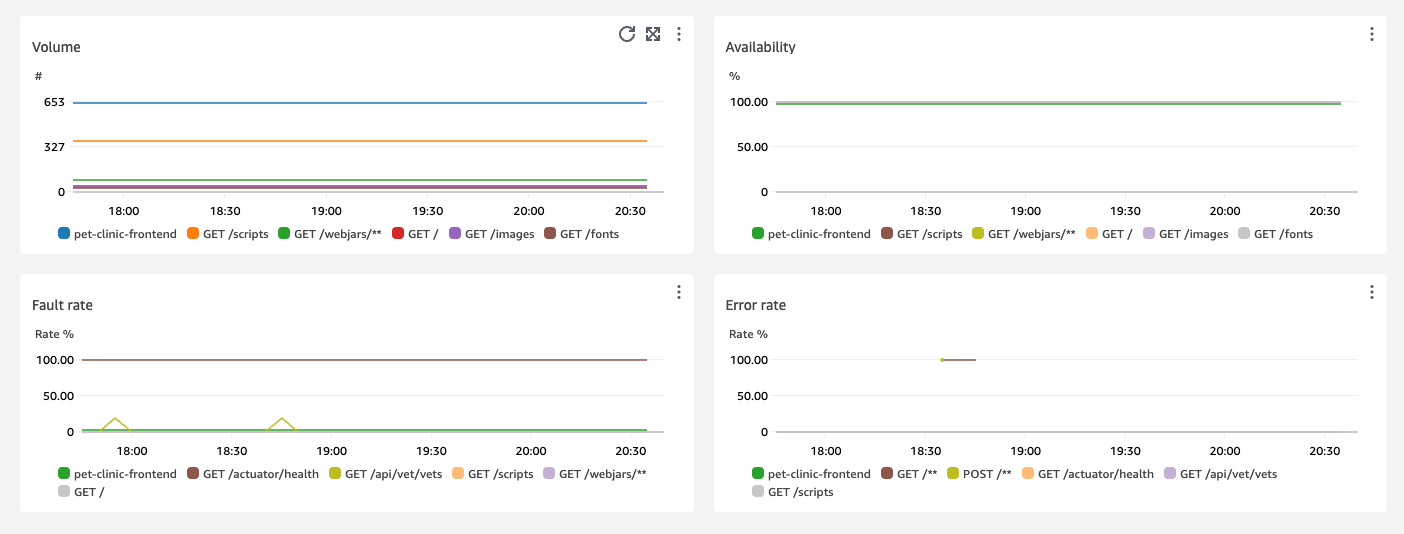
Visualizzazione delle operazioni del servizio
Quando si strumenta l'applicazione, Application Signals rileva tutte le operazioni di servizio richiamate dall'applicazione. Utilizza la scheda Operazioni di servizio per visualizzare una tabella che contiene le operazioni di servizio e un set di metriche che misurano le prestazioni di un'operazione selezionata. Queste metriche includono lo stato SLI, il numero di dipendenze, la latenza, il volume, gli errori, gli errori e la disponibilità, come mostrato nell'immagine seguente:
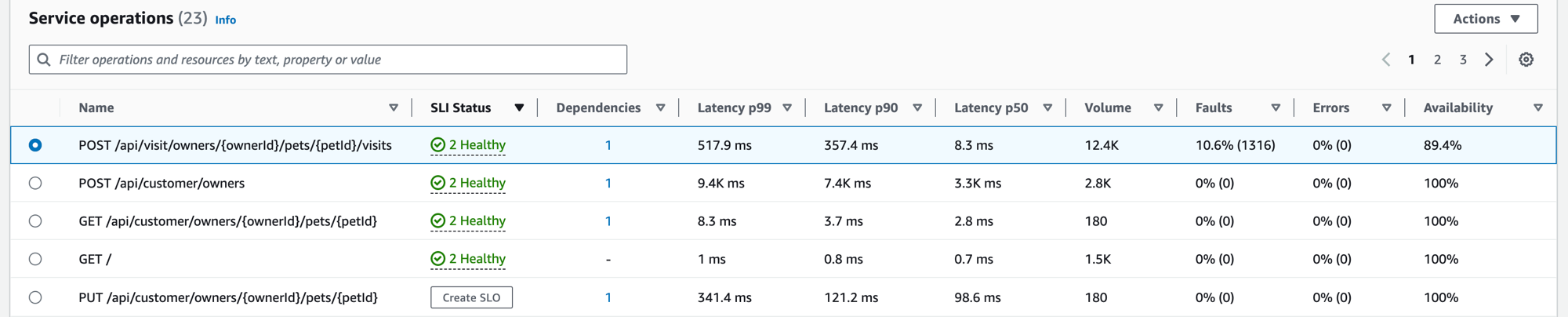
Filtra la tabella per facilitare la ricerca di un'operazione di servizio scegliendo una o più proprietà dalla casella di testo del filtro. Quando scegli una proprietà, una procedura ti guida attraverso i criteri di filtro e vedrai il filtro completo sotto la casella di testo del filtro. Seleziona Cancella filtri in qualsiasi momento per rimuovere il filtro della tabella.
Scegliete lo stato SLI di un'operazione per visualizzare un popup contenente un collegamento a qualsiasi SLI non funzionante e un collegamento per visualizzare tutti gli SLO relativi all'operazione, come mostrato nella tabella seguente:
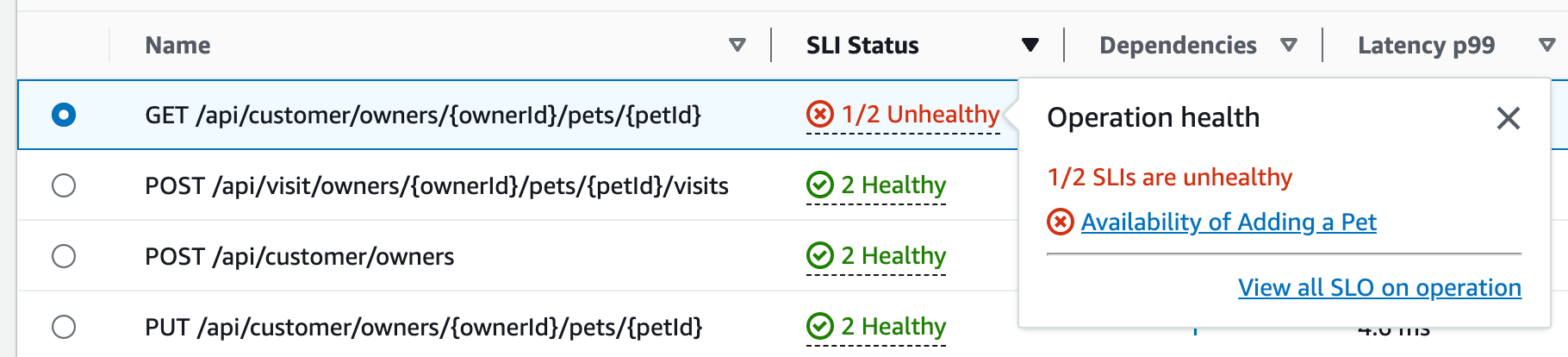
La tabella delle operazioni di servizio elenca lo stato SLI, il numero di SLI integri o non integri e il numero totale di SLO per ogni operazione.
Utilizza gli SLI per monitorare la latenza, la disponibilità e altre metriche operative che misurano lo stato operativo di un servizio. Utilizza un SLO per verificare le prestazioni e lo stato di integrità dei tuoi servizi e delle tue operazioni.
Per creare uno SLO, procedi come segue:
-
Se un'operazione non ha un SLO, scegliete il pulsante Crea SLO nella colonna SLI Status.
-
Se un'operazione ha già un SLO, procedi come segue:
-
Seleziona il pulsante radio accanto al nome dell'operazione.
-
Scegli Crea SLO dalla freccia rivolta verso il basso delle azioni in alto a destra della tabella.
-
Per ulteriori informazioni, consulta gli obiettivi del livello di servizio (SLO).
La colonna Dipendenze mostra il numero di dipendenze chiamate da questa operazione. Seleziona questo numero per aprire la scheda Dipendenze filtrata in base all'operazione selezionata.
Visualizza le metriche delle operazioni di servizio, le tracce correlate e i registri delle applicazioni
Application Signals mette in correlazione le metriche relative alle operazioni di servizio con AWS X-Ray trace, CloudWatch Container Insights e registri delle applicazioni. Utilizza queste metriche per risolvere i problemi di integrità operativa. Per visualizzare le metriche come informazioni grafiche, procedi come segue:
-
Seleziona un'operazione di servizio nella tabella Operazioni di servizio per visualizzare un set di grafici per l'operazione selezionata sopra la tabella con le metriche per Volume e disponibilità, Latenza e Guasti ed errori.
-
Passa il mouse su un punto in un grafico per visualizzare ulteriori informazioni.
-
Seleziona un punto per aprire un riquadro di diagnostica che mostra tracce, metriche e registri delle applicazioni correlati per il punto selezionato nel grafico.
L'immagine seguente mostra il tooltip che appare dopo aver passato il mouse su un punto del grafico e il riquadro di diagnostica che appare dopo aver fatto clic su un punto. Il tooltip contiene informazioni sul punto dati associato nel grafico Guasti ed errori. Il riquadro contiene le tracce correlate, i collaboratori principali e i registri delle applicazioni associati al punto selezionato.
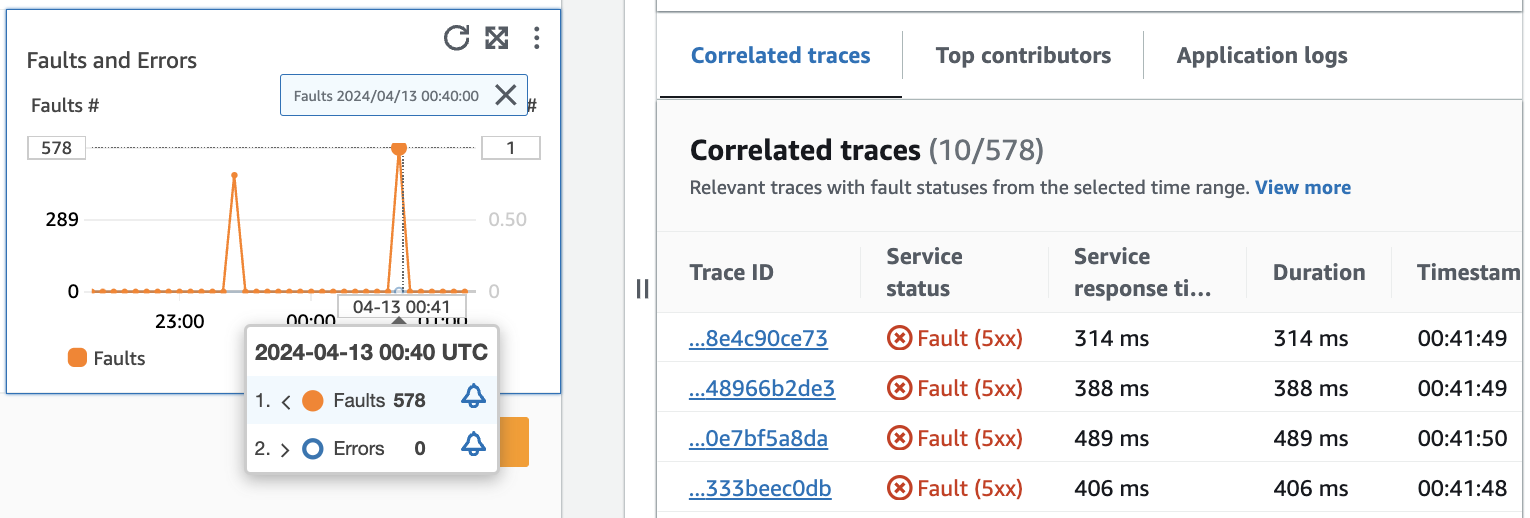
Tracce correlate
Guarda le tracce correlate per comprendere un problema di fondo con una traccia. Puoi verificare se le tracce correlate o gli eventuali nodi di servizio ad esse associati si comportano in modo simile. Per esaminare le tracce correlate, scegliete un ID di traccia dalla tabella Tracce correlate per aprire la pagina dei dettagli della traccia a raggi X per la traccia scelta. La pagina dei dettagli di traccia contiene una mappa dei nodi di servizio associati alla traccia selezionata e una sequenza temporale dei segmenti di traccia.
Collaboratori principali
Visualizza i principali collaboratori per trovare le principali fonti di input per una metrica. Raggruppa i contributori in base ai diversi componenti per cercare le somiglianze all'interno del gruppo e capire in che modo il comportamento di traccia differisce tra loro.
La scheda Collaboratori principali fornisce le metriche relative al volume delle chiamate, alla disponibilità, alla latenza media, agli errori e agli errori per ciascun gruppo. L'immagine di esempio seguente mostra i principali contributori a una suite di metriche per un'applicazione distribuita su una piattaforma Amazon EKS:
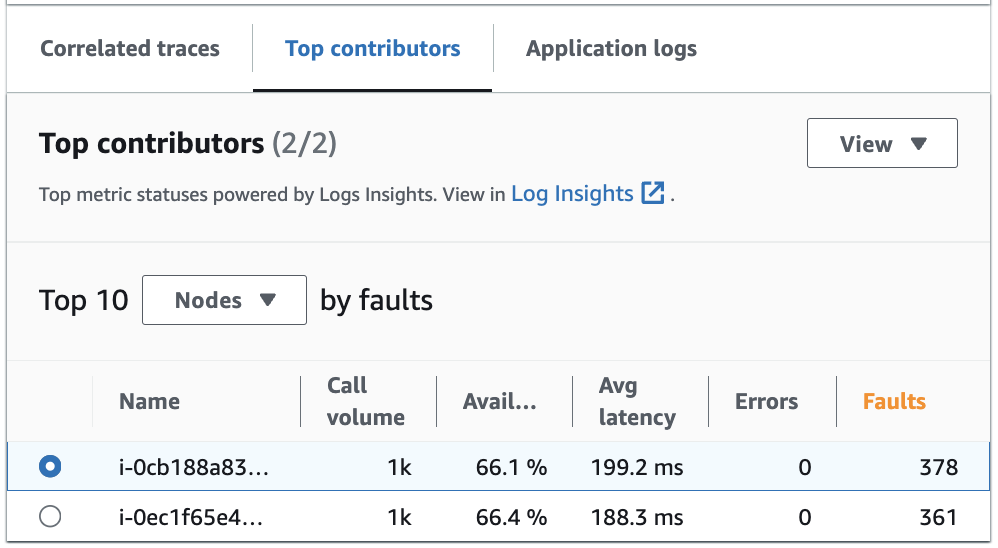
I contributori principali contengono le seguenti metriche:
-
Volume delle chiamate: utilizza il volume delle chiamate per comprendere il numero di richieste per intervallo di tempo per un gruppo.
-
Disponibilità: utilizza la disponibilità per vedere in quale percentuale di tempo non sono stati rilevati errori per un gruppo.
-
Latenza media: utilizza la latenza per verificare il tempo medio di esecuzione delle richieste per un gruppo in un intervallo di tempo che dipende da quanto tempo sono state effettuate le richieste oggetto di indagine. Le richieste effettuate meno di 15 giorni prima vengono valutate a intervalli di 1 minuto. Le richieste effettuate tra i 15 e i 30 giorni precedenti, inclusi, vengono valutate a intervalli di 5 minuti. Ad esempio, se state esaminando le richieste che hanno causato un errore 15 giorni fa, la metrica del volume delle chiamate è uguale al numero di richieste per intervallo di 5 minuti.
-
Errori: il numero di errori per gruppo misurato in un intervallo di tempo.
-
Guasti: il numero di errori per gruppo in un intervallo di tempo.
Collaboratori principali che utilizzano Amazon EKS o Kubernetes
Utilizza le informazioni sui principali contributori per le applicazioni distribuite su Amazon EKS o Kubernetes per visualizzare i parametri di salute operativa raggruppati per Node, Pod e. PodTemplateHash Si applicano le seguenti definizioni:
-
Un pod è un gruppo di uno o più Docker contenitori che condividono spazio di archiviazione e risorse. Un pod è l'unità più piccola che può essere implementata su una Kubernetes piattaforma. Raggruppa per pod per verificare se gli errori sono correlati a limitazioni specifiche dei pod.
-
Un nodo è un server che esegue i pod. Raggruppa per nodi per verificare se gli errori sono correlati a limitazioni specifiche del nodo.
-
Un hash del modello pod viene utilizzato per trovare una versione particolare di una distribuzione. Raggruppa per hash del modello pod per verificare se gli errori sono correlati a una particolare distribuzione.
Collaboratori principali che utilizzano Amazon EC2
Utilizza le informazioni sui principali contributori per le applicazioni distribuite su Amazon EKS per visualizzare i parametri di integrità operativa raggruppati per ID di istanza e gruppo di scalabilità automatica. Si applicano le seguenti definizioni:
-
Un Instance ID è un identificatore univoco per l'istanza Amazon EC2 eseguita dal tuo servizio. Raggruppa per ID istanza per verificare se gli errori sono correlati a un'istanza Amazon EC2 specifica.
-
Un gruppo di auto scaling è una raccolta di istanze Amazon EC2 che consentono di aumentare o ridurre le risorse necessarie per soddisfare le richieste delle applicazioni. Raggruppa per gruppo con ridimensionamento automatico se desideri verificare se gli errori sono limitati alle istanze all'interno del gruppo.
Collaboratori principali che utilizzano una piattaforma personalizzata
Utilizza le informazioni sui principali contributori per le applicazioni distribuite utilizzando strumentazione personalizzata per visualizzare le metriche sullo stato operativo raggruppate per nome host. Si applicano le seguenti definizioni:
-
Un nome host identifica un dispositivo come un endpoint o un'istanza Amazon EC2 connesso a una rete. Raggruppa per nome host per verificare se gli errori sono correlati a uno specifico dispositivo fisico o virtuale.
Visualizza i principali collaboratori in e Log Insights Container Insights
Visualizza e modifica la query automatica che ha generato le metriche per i tuoi collaboratori principali in Log Insights. Visualizza le metriche delle prestazioni dell'infrastruttura per gruppi specifici come pod o nodi in Container Insights. Puoi ordinare cluster, nodi o carichi di lavoro in base al consumo di risorse e identificare rapidamente le anomalie o mitigare i rischi in modo proattivo prima che l'esperienza dell'utente finale ne risenta. Segue un'immagine che mostra come selezionare queste opzioni:
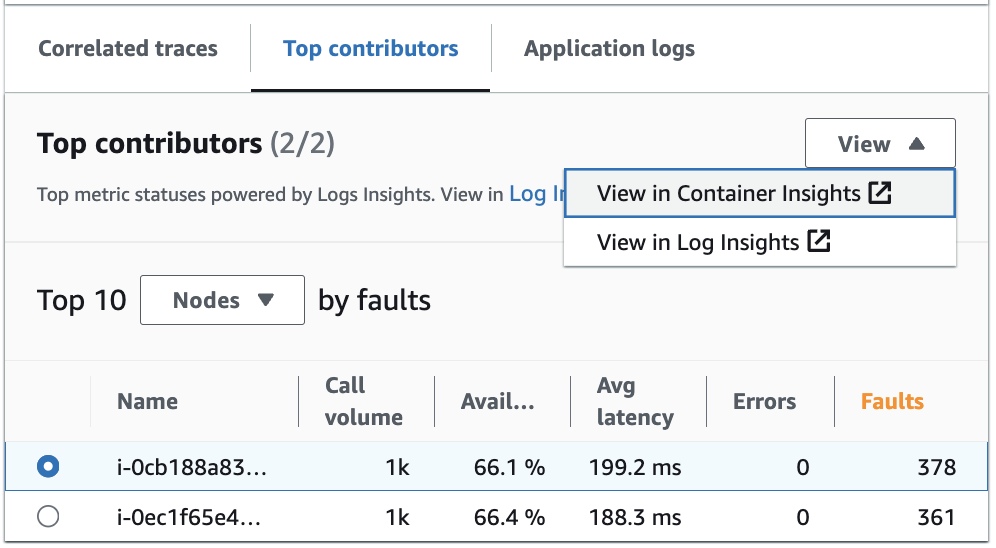
In Container Insights, puoi visualizzare i parametri per il tuo contenitore Amazon EKS o Amazon ECS specifici per il raggruppamento dei tuoi collaboratori principali. Ad esempio, se raggruppi per pod per un contenitore EKS per generare i principali contributori, Container Insights mostrerà le metriche e le statistiche filtrate per il tuo pod.
In Log Insights, puoi modificare la query che ha generato le metriche in Top contributors utilizzando i seguenti passaggi:
-
Seleziona Visualizza in Log Insights. La pagina Logs Insights che si apre contiene una query generata automaticamente e contiene le seguenti informazioni:
-
Il nome del gruppo di cluster di log.
-
L'operazione su cui stavi indagando CloudWatch.
-
L'aggregato della metrica di salute operativa con cui si è interagito nel grafico.
I risultati del registro vengono filtrati automaticamente per mostrare i dati degli ultimi cinque minuti prima della selezione del punto dati sul grafico del servizio.
-
-
Per modificare la query, sostituisci il testo generato con le tue modifiche. È inoltre possibile utilizzare il generatore di query per generare una nuova query o aggiornare l'interrogazione esistente.
Log di applicazioni
Utilizzate la query nella scheda Application logs per generare informazioni registrate per il gruppo di log corrente, il servizio e inserire un timestamp. Un gruppo di log è un gruppo di flussi di log che è possibile definire quando si configura l'applicazione.
Utilizzate un gruppo di log per organizzare i log con caratteristiche simili, tra cui:
-
Acquisisci i log da un'organizzazione, una fonte o una funzione specifica.
-
Acquisisci i log a cui accede un determinato utente.
-
Acquisisci i registri per un periodo di tempo specifico.
Usa questi flussi di log per tenere traccia di gruppi o intervalli di tempo specifici. Puoi anche impostare regole di monitoraggio, allarmi e notifiche per questi gruppi di log. Per ulteriori informazioni sui gruppi di log, consulta Lavorare con gruppi di log e flussi di log.
La query dei log dell'applicazione restituisce i log, i modelli di testo ricorrenti e le visualizzazioni grafiche per i gruppi di log.
Per eseguire la query, selezionare Esegui query in Logs Insights per eseguire la query generata automaticamente o modificare la query. Per modificare la query, sostituisci il testo generato automaticamente con le tue modifiche. È inoltre possibile utilizzare il generatore di query per generare una nuova query o aggiornare l'interrogazione esistente.
L'immagine seguente mostra l'interrogazione di esempio che viene generata automaticamente in base al punto selezionato nel grafico delle operazioni di servizio:
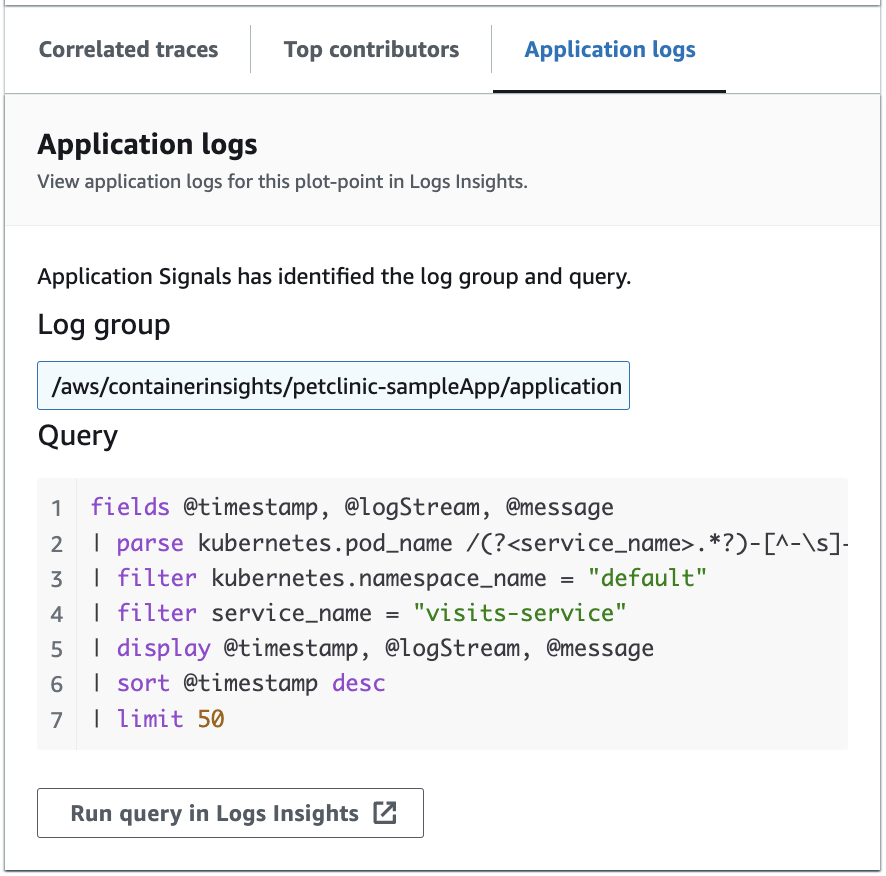
Nell'immagine precedente, CloudWatch ha rilevato automaticamente il gruppo di log associato al punto selezionato e lo ha incluso in una query generata.
Visualizzazione delle dipendenze del servizio
Scegli la scheda Dipendenze per visualizzare la tabella Dipendenze e un insieme di parametri per le dipendenze di tutte le operazioni del servizio o di una singola operazione. La tabella contiene un elenco di dipendenze individuate da Application Signals, tra cui parametri relativi a latenza, volume delle chiamate, frequenza di guasto, frequenza di errore e disponibilità.
Nella parte superiore della pagina, scegliete un'operazione dall'elenco delle frecce in basso per visualizzarne le dipendenze oppure scegliete Tutto per visualizzare le dipendenze per tutte le operazioni.
Filtra la tabella per trovare facilmente ciò che cerchi, scegliendo una o più proprietà dalla casella di testo del filtro. Quando scegli una proprietà, una procedura ti guida attraverso i criteri di filtro e vedrai il filtro completo sotto la casella di testo del filtro. Seleziona Cancella filtri in qualsiasi momento per rimuovere il filtro della tabella. Seleziona Raggruppa per dipendenza in alto a destra della tabella per raggruppare le dipendenze in base al nome del servizio e dell'operazione. Quando il raggruppamento è attivo, puoi espandere o comprimere un gruppo di dipendenze con l'icona + accanto al nome della dipendenza.

La colonna Dipendenza mostra il nome del servizio di dipendenza, mentre la colonna Operazione remota mostra il nome dell'operazione del servizio. Quando si chiamano AWS i servizi, la colonna Target mostra la AWS risorsa, ad esempio la tabella DynamoDB o la coda Amazon SNS.
Per selezionare una dipendenza, seleziona l'opzione accanto a una dipendenza nella tabella Dipendenze. Questo mostra una serie di grafici che mostrano metriche dettagliate per il volume delle chiamate, la disponibilità, i guasti e gli errori. Passa il mouse su un punto di un grafico per visualizzare un popup contenente ulteriori informazioni. Seleziona un punto in un grafico per aprire un riquadro di diagnostica che mostra le tracce correlate per il punto selezionato nel grafico. Scegliete un ID di traccia dalla tabella Tracce correlate per aprire la pagina dei dettagli di X-Ray Trace per la traccia selezionata.
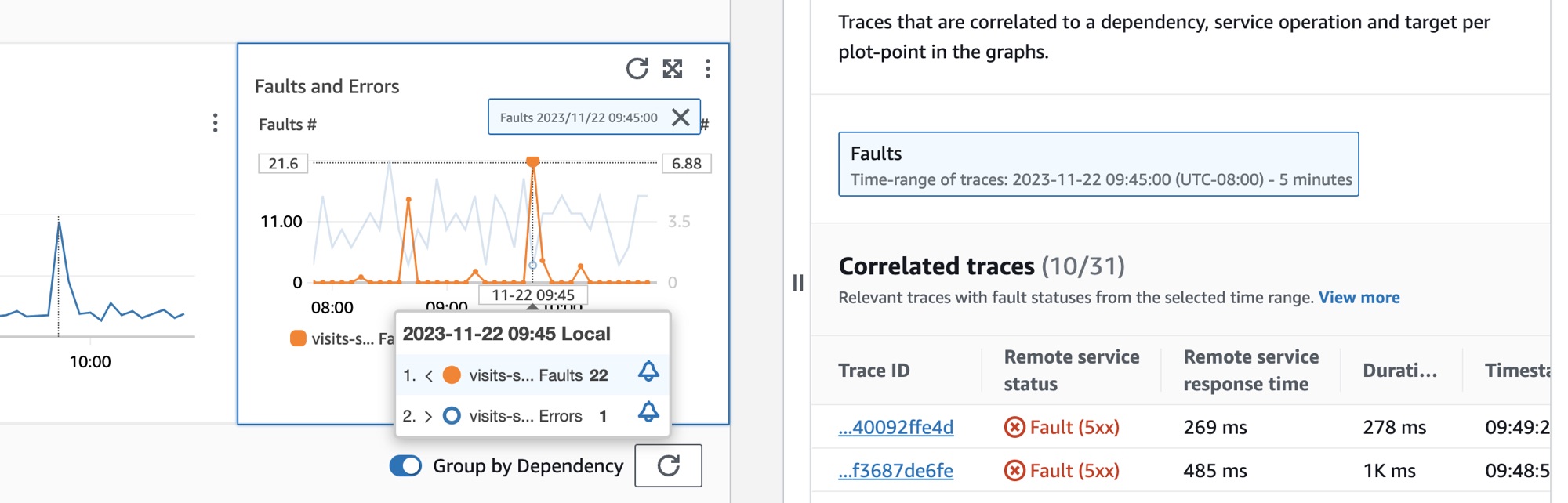
Visualizzazione dei canary Synthetics
Scegli la scheda Canary Synthetics per visualizzare la tabella Canary Synthetics e un set di tabelle per ogni canary presente nella tabella. La tabella include i parametri relativi alla percentuale di successo, alla durata media, alle esecuzioni e alla frequenza di errore. Vengono visualizzati solo i canarini abilitati per il AWS X-Ray tracciamento.
Usa la casella di testo del filtro nella tabella dei canarini sintetici per trovare il canarino che ti interessa. Ogni filtro creato viene visualizzato sotto la casella di testo del filtro. Seleziona Cancella filtri in qualsiasi momento per rimuovere il filtro della tabella.
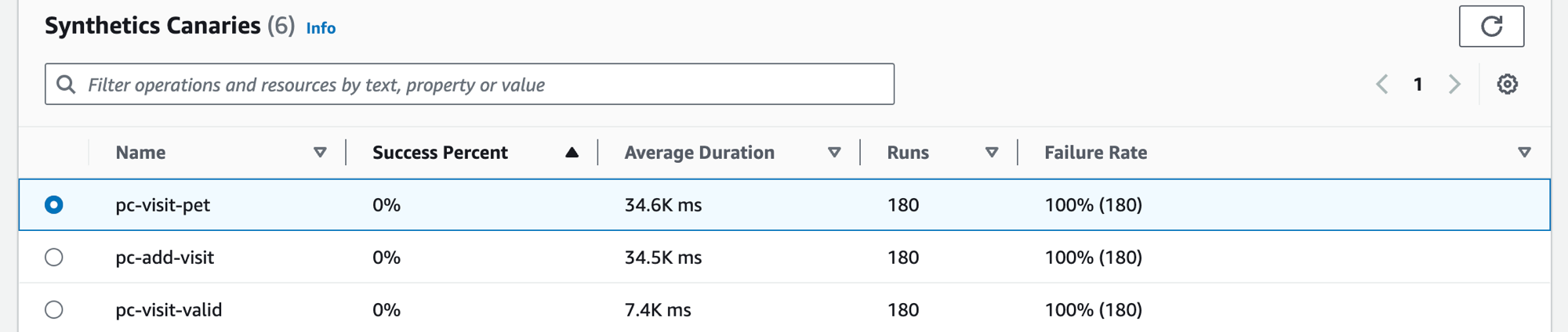
Seleziona il pulsante di opzione accanto al nome del canarino per visualizzare una serie di schede contenenti grafici, metriche dettagliate tra cui percentuale di successo, errori e durata. Passa il mouse su un punto di un grafico per visualizzare un popup contenente ulteriori informazioni. Seleziona un punto in un grafico per aprire un riquadro di diagnostica che mostra le corse dei canarini correlate al punto selezionato. Seleziona una corsa canaria e scegli la durata per visualizzare gli elementi relativi alla corsa canaria selezionata, tra cui registri, file di HTTP archivio (HAR), schermate e passaggi suggeriti per aiutarti a risolvere i problemi. Scegli Ulteriori informazioni per aprire la pagina CloudWatch Synthetics Canaries accanto a Canary run.
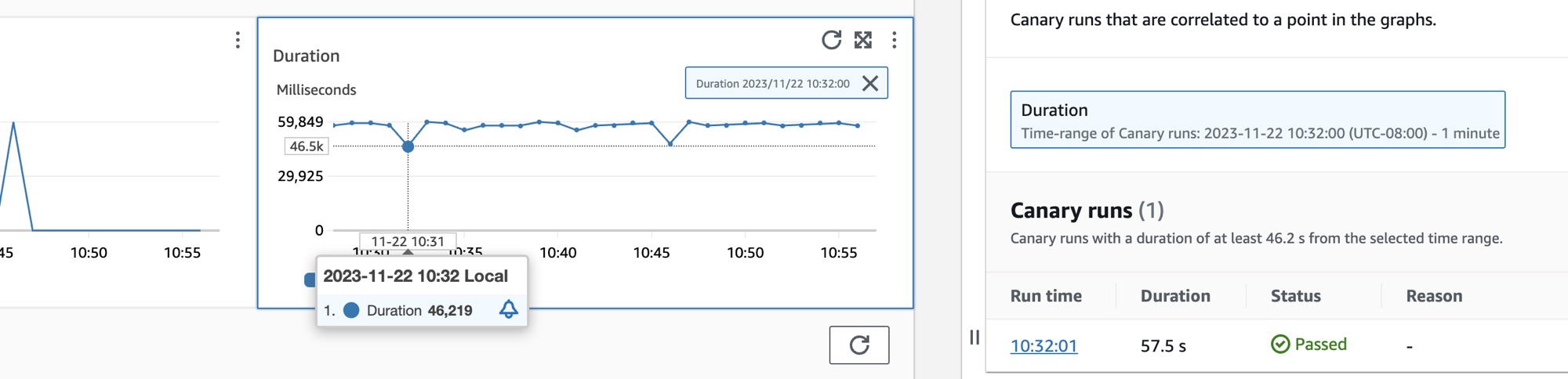
Visualizzazione delle pagine client
Scegli la scheda Pagine client per visualizzare un elenco di pagine Web client che richiamano il tuo servizio. Utilizza il set di metriche per la pagina client selezionata per misurare la qualità dell'esperienza del cliente quando interagisce con un servizio o un'applicazione. Queste metriche includono caricamenti di pagine, dati vitali web ed errori.
Per visualizzare le pagine client nella tabella, è necessario configurare il client Web CloudWatch RUM per il tracciamento a raggi X e attivare le metriche di Application Signals per le pagine client. Scegli Gestisci pagine per selezionare quali pagine sono abilitate per le metriche di Application Signals.
Utilizza la casella di testo del filtro per trovare la pagina client o il monitor dell'applicazione che ti interessa sotto la casella di testo del filtro. Scegli Cancella filtri per rimuovere il filtro della tabella. Seleziona Raggruppa per client per raggruppare le pagine client per client. Una volta raggruppate, seleziona l'icona + accanto al nome di un client per espandere la riga e visualizzare tutte le pagine relative a quel client.
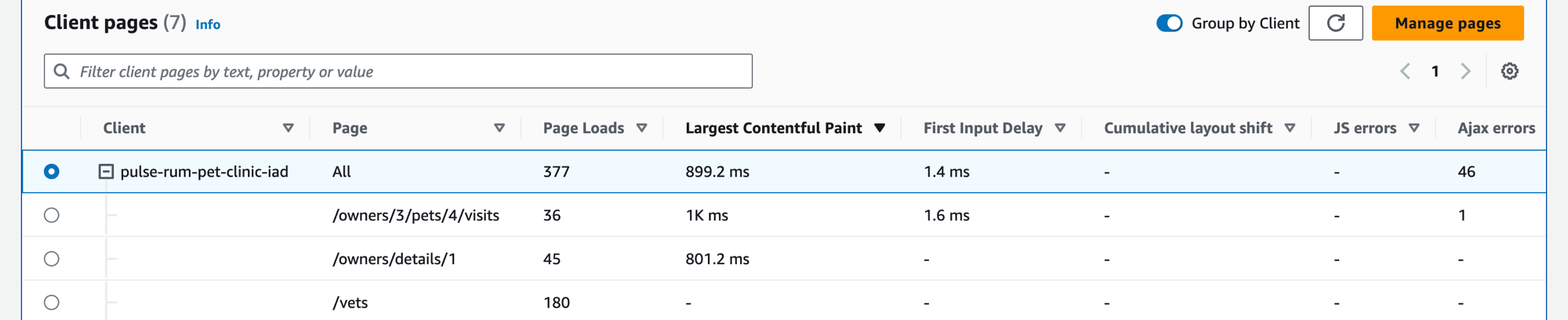
Per selezionare una pagina client, selezionare l'opzione accanto a una pagina client nella tabella Pagine client. Verrà visualizzata una serie di grafici che mostrano parametri dettagliati. Passa il mouse su un punto di un grafico per visualizzare un popup contenente ulteriori informazioni. Seleziona un punto in un grafico per aprire un riquadro di diagnostica che mostra gli eventi di navigazione relativi alle prestazioni correlati per il punto selezionato nel grafico. Scegliete un ID evento dall'elenco degli eventi di navigazione per aprire la visualizzazione della pagina CloudWatch RUM per l'evento scelto.
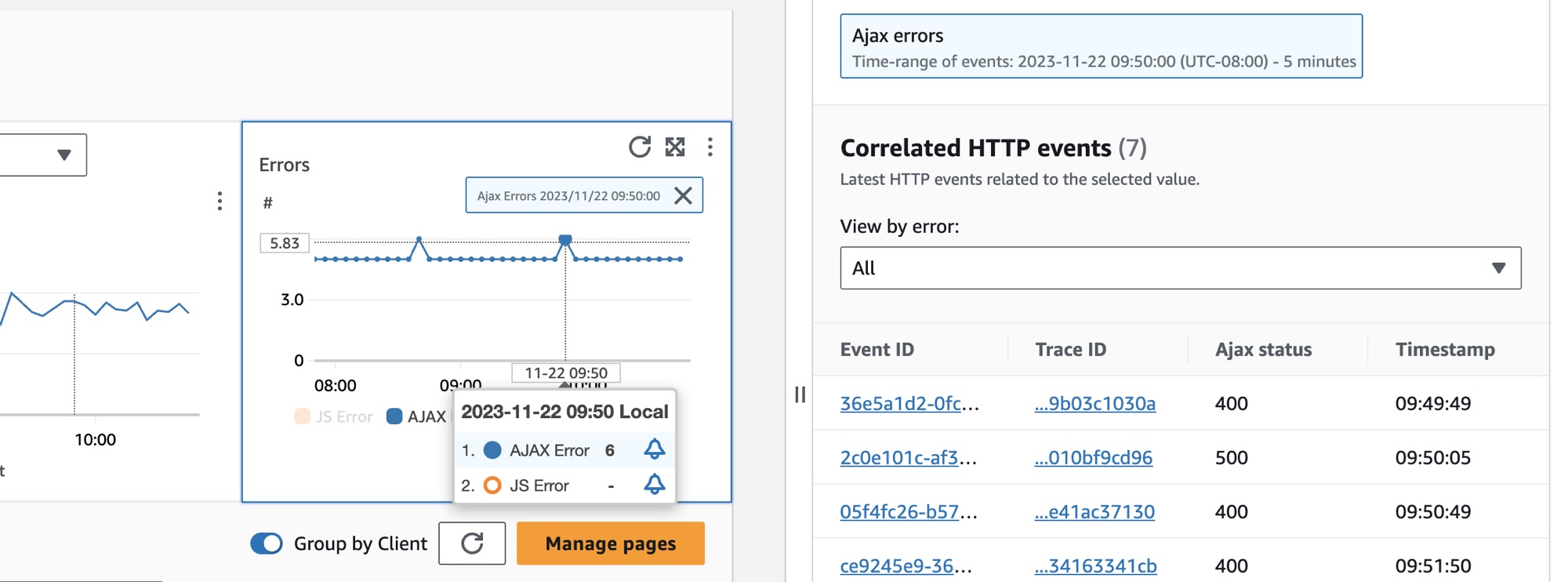
Nota
Per visualizzare gli errori AJAX nelle pagine client, utilizzate la versione 1.15 o successiva del client web CloudWatch RUM.
Attualmente è possibile visualizzare fino a 100 operazioni, canary e pagine client e fino a 250 dipendenze per servizio.