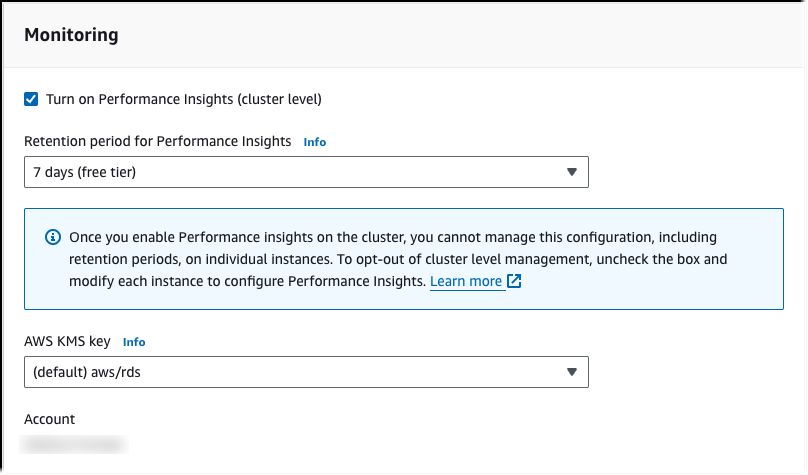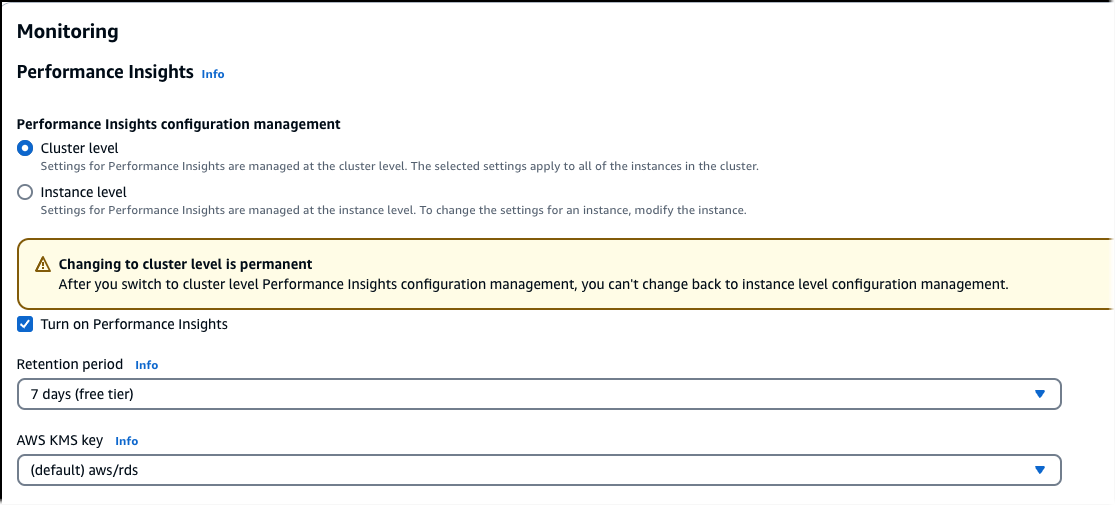Nella console è possibile attivare o disattivare la funzionalità Approfondimenti sulle prestazioni quando crei o modifichi un cluster database. L'attivazione di Performance Insights consente di gestire le impostazioni e le opzioni di Performance Insights per il cluster DB. Le impostazioni a livello di cluster si applicano a tutte le istanze DB del cluster.
Attivazione o disattivazione di Performance Insights durante la creazione di un'
Dopo aver creato una nuova , Amazon RDS abilita Performance Insights per impostazione predefinita. Per disattivare Performance Insights per il tuo cluster DB, scegli l'opzione Database Insights — Standard e deseleziona l'opzione Abilita Performance Insights.
Per creare un cluster DB, segui le istruzioni relative al tuo motore DB inCreazione di un cluster database Amazon Aurora.
L'immagine seguente mostra la sezione Performance Insights.
Quando selezioni Abilita Performance Insights, sono disponibili le opzioni seguenti:
-
Conservazione (solo per la modalità Standard di Database Insights): la quantità di tempo per conservare i dati di Performance Insights. L'impostazione di conservazione è Predefinita (7 giorni). Per mantenere i dati sulle prestazioni più a lungo, specifica da 1 a 24 mesi. Per altre informazioni sui periodi di conservazione, consulta Prezzi e conservazione dei dati per Performance Insights.
-
AWS KMS key— Specificate il vostro AWS KMS key. Performance Insights crittografa tutti i dati potenzialmente sensibili con la chiave KMS. I dati vengono crittografati mentre sono in transito o inattivi. Per ulteriori informazioni, consulta Modifica di una AWS KMS
politica per Performance Insights.
Attivazione o disattivazione di Performance Insights quando si modifica un'
Nella console, è possibile modificare un cluster DB, un'istanza DB o un cluster per gestire Performance Insights.
Per gestire Performance Insights per un' utilizzando la console
Accedi a AWS Management Console e apri la console Amazon RDS all'indirizzo https://console.aws.amazon.com/rds/.
-
Scegli Database.
-
Scegli un' e scegli Modifica.
-
Per attivare Performance Insights, seleziona Abilita Performance Insights. Per disattivare Performance Insights per il tuo cluster DB, scegli l'opzione Database Insights — Standard e deseleziona l'opzione Abilita Performance Insights.
Quando selezioni Abilita Performance Insights, sono disponibili le opzioni seguenti:
-
Conservazione (solo per la modalità Standard di Database Insights): la quantità di tempo per conservare i dati di Performance Insights. L'impostazione di conservazione è Predefinita (7 giorni). Per mantenere i dati sulle prestazioni più a lungo, specifica da 1 a 24 mesi. Per altre informazioni sui periodi di conservazione, consulta Prezzi e conservazione dei dati per Performance Insights.
-
AWS KMS key: specificare la chiave KMS. Performance Insights crittografa tutti i dati potenzialmente sensibili con la chiave KMS. I dati vengono crittografati mentre sono in transito o inattivi. Per ulteriori informazioni, consulta Crittografia delle risorse Amazon Aurora.
-
Scegli Continue (Continua).
-
In Scheduling of Modifications (Pianificazione delle modifiche), scegli Apply immediately (Applica immediatamente). Se scegli Apply (Applica) durante la prossima finestra di manutenzione pianificata, l'istanza ignora questa impostazione e attiva immediatamente Performance Insights.
-
Scegli Modify instance (Modifica istanza).
Quando usi il create-db-instance AWS CLI comando, attiva Performance Insights specificando --enable-performance-insights e impostando --database-insights-mode su advanced ostandard. Per disattivare Performance Insights, specificare --no-enable-performance-insights e database-insights-mode impostare sustandard.
È inoltre possibile specificare questi valori utilizzando i seguenti AWS CLI comandi:
Per gestire Performance Insights per un cluster DB utilizzando AWS CLI
-
Chiamate il modify-db-cluster AWS CLI comando e fornite i seguenti valori:
-
--db-cluster-identifier - Il nome dell'istanza database nel cluster di database.
-
--enable-performance-insights per attivare o --no-enable-performance-insights per disattivare
-
database-insights-mode— La modalità di Database Insights per l'. Per disattivare Performance Insights, imposta questo valore sustandard.
Il seguente esempio attiva Performance Insights per sample-db-cluster.
Per LinuxmacOS, oUnix:
aws rds modify-db-cluster \
--database-insights-mode standard \
--db-cluster-identifier sample-db-instance \
--enable-performance-insights
Per Windows:
aws rds modify-db-cluster ^
--database-insights-mode standard ^
--db-cluster-identifier sample-db-instance ^
--enable-performance-insights
Quando attivi Performance Insights nella CLI, puoi specificare, in via facoltativa, il periodo di tempo, in giorni, per cui mantenere i dati di Performance Insights con l'opzione --performance-insights-retention-period. È possibile specificare7, month * 31 (dove month è un numero compreso tra 1 e 23) o. 731 Ad esempio, se desideri mantenere i dati sulle prestazioni per 3 mesi, specifica 93, che è 3 * 31. L'impostazione di default è 7 giorni. Per altre informazioni sui periodi di conservazione, consulta Prezzi e conservazione dei dati per Performance Insights.
Il seguente esempio attiva Performance Insights per sample-db-cluster e specifica che i dati Performance Insights sono mantenuti per 93 giorni (3 mesi).
PerLinux, omacOS: Unix
aws rds modify-db-cluster \
--database-insights-mode standard \
--db-cluster-identifier sample-db-instance \
--enable-performance-insights \
--performance-insights-retention-period 93
Per Windows:
aws rds modify-db-cluster ^
--database-insights-mode standard ^
--db-cluster-identifier sample-db-instance ^
--enable-performance-insights ^
--performance-insights-retention-period 93
Se il periodo di conservazione specificato, ad esempio 94 giorni, non è un valore valido, RDS genera un errore.
An error occurred (InvalidParameterValue) when calling the CreateDBInstance operation:
Invalid Performance Insights retention period. Valid values are: [7, 31, 62, 93, 124, 155, 186, 217,
248, 279, 310, 341, 372, 403, 434, 465, 496, 527, 558, 589, 620, 651, 682, 713, 731]
È possibile attivare Performance Insights solo per un'istanza in un cluster DB in cui Performance Insights non è gestito a livello di cluster.
Quando crei una nuova istanza DB nel tuo cluster DB utilizzando l'DBInstanceoperazione Create operation Amazon RDS API, attiva Performance Insights EnablePerformanceInsights impostando su. True Per disattivare Performance Insights, imposta EnablePerformanceInsights False e imposta DatabaseInsightsMode sustandard.
Puoi anche specificare il valore EnablePerformanceInsights utilizzando le seguenti operazioni API:
Quando si attiva Performance Insights, è possibile specificare, in via facoltativa, il periodo di tempo, in giorni, per cui conservare i dati Performance Insights con il parametro PerformanceInsightsRetentionPeriod. È possibile specificare7, month * 31 (dove month è un numero compreso tra 1 e 23) o. 731 Ad esempio, se desideri mantenere i dati sulle prestazioni per 3 mesi, specifica 93, che è 3 * 31. L'impostazione di default è 7 giorni. Per altre informazioni sui periodi di conservazione, consulta Prezzi e conservazione dei dati per Performance Insights.