Le traduzioni sono generate tramite traduzione automatica. In caso di conflitto tra il contenuto di una traduzione e la versione originale in Inglese, quest'ultima prevarrà.
Esercitazione: configurazione di un sito Web statico su Amazon S3
Importante
Amazon S3 ora applica la crittografia lato server con chiavi gestite da Amazon S3 (SSE-S3) come livello di base della crittografia per ogni bucket di Amazon S3. A partire dal 5 gennaio 2023, tutti i caricamenti di nuovi oggetti su Amazon S3 vengono crittografati automaticamente senza costi aggiuntivi e senza alcun impatto sulle prestazioni. Lo stato di crittografia automatico per la configurazione di crittografia predefinita del bucket S3 e per il caricamento di nuovi oggetti è disponibile nei AWS CloudTrail log, in S3 Inventory, S3 Storage Lens, nella console Amazon S3 e come intestazione di risposta dell'API Amazon S3 aggiuntiva nella e. AWS Command Line Interface AWS SDKs Per ulteriori informazioni, consulta Domande frequenti sulla crittografia predefinita.
È possibile configurare un bucket Amazon S3 in modo da funzionare come un sito web. Questo esempio guida attraverso le fasi di hosting di un sito web su Amazon S3.
Importante
Il seguente tutorial richiede la disabilitazione dell'opzione Blocco dell'accesso pubblico. È consigliabile mantenere l'impostazione Blocco dell'accesso pubblico abilitata. Se desideri mantenere abilitate tutte e quattro le impostazioni Block Public Access e ospitare un sito Web statico, puoi utilizzare Amazon CloudFront Origin Access Control (OAC). Amazon CloudFront offre le funzionalità necessarie per configurare un sito Web statico sicuro. I siti Web statici Amazon S3 supportano solo gli endpoint HTTP. Amazon CloudFront utilizza lo storage durevole di Amazon S3 fornendo al contempo intestazioni di sicurezza aggiuntive, come HTTPS. HTTPS aggiunge sicurezza crittografando una normale richiesta HTTP e proteggendo contro o più comuni attacchi informatici. Per ulteriori informazioni, consulta la sezione Guida introduttiva a un sito Web statico sicuro nella Amazon CloudFront Developer Guide.
Argomenti
- Fase 1: creazione di un bucket
- Fase 2: abilitazione dell'hosting di un sito Web statico
- Fase 3: modificare le impostazioni di blocco dell'accesso pubblico
- Fase 4: aggiunta di una policy del bucket che renda il contenuto del bucket disponibile pubblicamente
- Fase 5: configurazione di un documento indice
- Fase 6: configurare un documento di errore
- Fase 7: testare l'endpoint del sito Web
- Fase 8: Pulizia
Fase 1: creazione di un bucket
Le istruzioni riportate di seguito forniscono una panoramica su come creare i bucket per l'hosting di siti Web. Per step-by-step istruzioni dettagliate sulla creazione di un bucket, consultaCreazione di un bucket.
Per creare un bucket
Accedi a AWS Management Console e apri la console Amazon S3 all'indirizzo. https://console.aws.amazon.com/s3/
-
Scegliere Create bucket (Crea bucket).
-
Specifica Nome del bucket (ad esempio,
example.com). -
Scegliere la regione in cui creare il bucket.
Scegli una regione geografica vicina a te per ridurre al minimo la latenza e i costi e soddisfare i requisiti normativi. La regione scelta determina l'endpoint del sito web Amazon S3. Per ulteriori informazioni, consulta Endpoint del sito Web.
-
Per accettare le impostazioni predefinite e creare il bucket, scegliere Create (Crea).
Fase 2: abilitazione dell'hosting di un sito Web statico
Dopo aver creato un bucket, è possibile abilitare l'hosting di siti Web statici per il bucket. Puoi creare un nuovo bucket o utilizzare un bucket esistente.
Per abilitare l'hosting di un sito Web statico
-
Accedi a AWS Management Console e apri la console Amazon S3 all'indirizzo. https://console.aws.amazon.com/s3/
-
Nel riquadro di navigazione sinistro, scegli Bucket per uso generico.
-
Nell'elenco dei desideri, scegli il nome del bucket per cui desideri abilitare l'hosting statico di siti Web.
-
Scegliere Properties (Proprietà).
-
In Hosting di siti Web statici, seleziona Modifica.
-
Seleziona Utilizza questo bucket per l'hosting di un sito Web.
-
In Hosting di siti Web statici, seleziona Abilita.
-
In Documento di indice immettere il nome file del documento di indice, in genere
index.html.Il nome del documento indice fa distinzione tra maiuscole e minuscole e deve corrispondere esattamente al nome del file del documento indice HTML che si prevede di caricare nel bucket S3. Quando si configura un bucket per l'hosting di siti Web, è necessario specificare un documento di indice. Amazon S3 restituisce questo documento di indice quando si eseguono richieste per il dominio root o per una delle sottocartelle. Per ulteriori informazioni, consulta Configurazione di un documento indice.
-
Per fornire il tuo documento di errore personalizzato per gli errori di classe 4XX, specifica il nome file del documento in Documento di errore.
Il nome del documento di errore fa distinzione tra maiuscole e minuscole e deve corrispondere esattamente al nome del file del documento di errore HTML che si prevede di caricare nel bucket S3. Se non si specifica un documento di errore personalizzato e si verifica un errore, Amazon S3 restituisce un documento di errore HTML predefinito. Per ulteriori informazioni, consulta Configurazione di un documento di errore personalizzato.
-
(Facoltativo) Per specificare regole di reindirizzamento avanzate, utilizza JSON per descrivere le regole in Regole reindirizzamento.
Ad esempio, è possibile instradare le richieste in base a prefissi o nomi della chiave dell'oggetto specifici nella richiesta. Per ulteriori informazioni, consulta Configurazione delle regole di reindirizzamento per utilizzare i reindirizzamenti condizionali avanzati.
-
Seleziona Salva modifiche.
Amazon S3 abilita l'hosting statico del sito web per il tuo bucket. Nella parte inferiore della pagina, in Hosting di siti Web statici, viene visualizzato l'endpoint del sito web per il bucket.
-
In Hosting sito Web statico, prendi nota dell'endpoint.
Endpoint è l'endpoint del sito web Amazon S3 per il bucket. Dopo aver configurato il bucket come sito Web statico, è possibile utilizzare questo endpoint per testare il sito Web.
Fase 3: modificare le impostazioni di blocco dell'accesso pubblico
Per impostazione predefinita, Amazon S3 blocca l'accesso pubblico all'account e ai bucket. Per utilizzare un bucket per ospitare un sito Web statico, puoi seguire questa procedura per modificare le impostazioni di blocco dell'accesso pubblico:
avvertimento
Prima di completare questi passaggi, consulta Blocco dell'accesso pubblico allo storage Amazon S3 per assicurarsi di aver compreso e accettato i rischi connessi alla concessione dell'accesso pubblico. Quando si disattivano le impostazioni di blocco dell'accesso pubblico per rendere pubblico il bucket, chiunque su Internet può accedere al bucket. Consigliamo di bloccare tutti gli accessi pubblici ai bucket.
-
Apri la console Amazon S3 all'indirizzo. https://console.aws.amazon.com/s3/
-
Seleziona il nome del bucket configurato come sito Web statico.
-
Seleziona Autorizzazioni.
-
In Blocca accesso pubblico (impostazioni bucket), seleziona Modifica.
-
Deseleziona Blocca tutto l'accesso pubblico, quindi seleziona Salva modifiche.
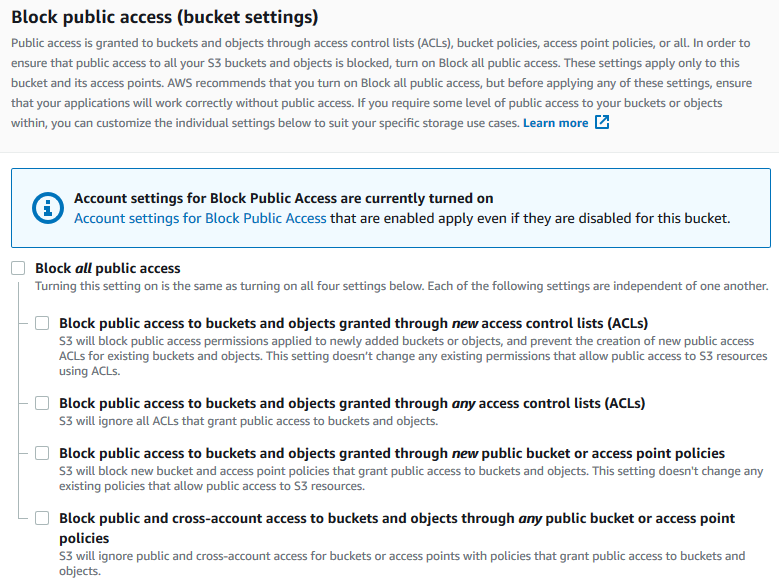
Amazon S3 disattiva le impostazioni di blocco dell'accesso pubblico per il bucket. Per creare un sito web pubblico statico, potrebbe essere necessario modificare anche le impostazioni di blocco dell'accesso pubblico per l'account prima di aggiungere una policy del bucket. Se le impostazioni dell'account per il blocco dell'accesso pubblico sono attualmente attivate, verrà visualizzata una nota in Blocca accesso pubblico (impostazioni bucket).
Fase 4: aggiunta di una policy del bucket che renda il contenuto del bucket disponibile pubblicamente
Dopo aver modificato le impostazioni di blocco dell'accesso pubblico S3, è possibile aggiungere una policy del bucket per concedere l'accesso pubblico in lettura al bucket. Quando concedi l'accesso pubblico in lettura, chiunque su Internet può accedere al bucket.
Importante
La policy seguente è solo un esempio e consente l'accesso completo ai contenuti del bucket. Prima di continuare con questa fase, esamina l'argomento relativo a come proteggere i file nel bucket Amazon S3
-
In Bucket, scegli il nome del bucket.
-
Seleziona Autorizzazioni.
-
In Policy del bucket, seleziona Modifica.
-
Per concedere l'accesso in lettura pubblico al sito Web, copiare la policy del bucket seguente e incollarla in Editor della policy del bucket.
{ "Version": "2012-10-17", "Statement": [ { "Sid": "PublicReadGetObject", "Effect": "Allow", "Principal": "*", "Action": [ "s3:GetObject" ], "Resource": [ "arn:aws:s3:::Bucket-Name/*" ] } ] } -
Aggiorna
Resourceal tuo nome bucket.Nell'esempio precedente, bucket policy,
Bucket-Nameè un segnaposto per il nome del bucket. Per utilizzare questa policy di bucket con il proprio bucket, è necessario aggiornare il nome in modo che corrisponda al bucket. -
Seleziona Salva modifiche.
Viene visualizzato un messaggio che indica che la policy del bucket è stata aggiunta correttamente.
Se viene visualizzato l'errore
Policy has invalid resource, conferma che il nome del bucket nella policy di bucket corrisponde al nome del bucket. Per informazioni sull'aggiunta di una policy del bucket, consulta In che modo aggiungere una policy del bucket S3?Se viene visualizzato un messaggio di errore e non è possibile salvare la policy di bucket, controlla le impostazioni di blocco dell'accesso pubblico all'account e al bucket per confermare che consenti l'accesso pubblico al bucket.
Fase 5: configurazione di un documento indice
Quando si abilita l'hosting statico di siti Web per il bucket, si immette il nome del documento di indice (ad esempi, index.html). Dopo aver abilitato l'hosting di siti Web statici per il bucket, si carica un file HTML con il nome del documento di indice nel bucket.
Per configurare il documento di indice
-
Creare un file
index.htmlSe non si dispone di un file
index.html, è possibile utilizzare il seguente codice HTML per crearne uno:<html xmlns="http://www.w3.org/1999/xhtml" > <head> <title>My Website Home Page</title> </head> <body> <h1>Welcome to my website</h1> <p>Now hosted on Amazon S3!</p> </body> </html> -
Salva il file indice in locale.
Il nome del file del documento indice deve corrispondere esattamente al nome del documento indice immesso nella finestra di dialogo Hosting sito Web statico. Il nome del documento indice distingue tra maiuscole e minuscole. Ad esempio, se si immette
index.htmlper il nome del documento Indice nella finestra di dialogo Hosting sito Web statico, anche il nome del file del documento indice deve essereindex.htmle nonIndex.html. Accedi a AWS Management Console e apri la console Amazon S3 all'indirizzo. https://console.aws.amazon.com/s3/
Nel riquadro di navigazione sinistro, scegli Bucket per uso generico.
Nell'elenco dei bucket, scegli il nome del bucket che desideri utilizzare per ospitare un sito Web statico.
-
Abilitare l'hosting di siti Web statici per il bucket e inserire il nome esatto del documento di indice (ad esempi,
index.html). Per ulteriori informazioni, consulta Abilitazione dell'hosting di siti Web.Dopo aver abilitato l'hosting di siti Web statici, procedere alla fase 6.
-
Per caricare il documento di indice nel bucket, eseguire una delle operazioni seguenti:
Trascinare e rilasciare il file di indice nell'elenco bucket della console.
Scegliere Upload (Carica) e seguire le istruzioni per scegliere e caricare il file di indice.
Per step-by-step istruzioni, consulta. Caricamento degli oggetti
-
(Opzionale) Caricare altri contenuti del sito Web nel bucket.
Fase 6: configurare un documento di errore
Quando abiliti l'hosting di siti Web statici per il tuo bucket, specifichi il nome del documento di errore (ad esempio, 404.html). Dopo avere abilitato l'hosting di siti Web statici per il bucket, carichi un file HTML con il nome del documento di errore nel bucket.
Per configurare un documento di errore
-
Crea un documento di errore, ad esempio
404.html. -
Salva il file del documento di errore in locale.
Il nome del documento di errore fa distinzione tra maiuscole e minuscole e deve corrispondere esattamente al nome immesso quando hai attivato l'hosting statico di siti Web. Ad esempio, se specifichi
404.htmlper il nome del documento di errore nella finestra di dialogo Hosting sito Web statico, anche il nome file del documento di errore dovrà essere404.html. Accedi a AWS Management Console e apri la console Amazon S3 all'indirizzo. https://console.aws.amazon.com/s3/
Nel riquadro di navigazione sinistro, scegli Bucket per uso generico.
Nell'elenco dei bucket, scegli il nome del bucket che desideri utilizzare per ospitare un sito Web statico.
-
Abilita l'hosting di siti Web statici per il bucket e inserisci il nome esatto del documento di errore (ad esempio,
404.html). Per ulteriori informazioni, consulta Abilitazione dell'hosting di siti Web e Configurazione di un documento di errore personalizzato.Dopo aver abilitato l'hosting di siti Web statici, procedere alla fase 6.
-
Per caricare il documento di errore nel bucket, completa una delle operazioni riportate di seguito:
Trascina e rilascia il file del documento di errore nell'elenco dei bucket della console.
Scegliere Upload (Carica) e seguire le istruzioni per scegliere e caricare il file di indice.
Per step-by-step istruzioni, consulta. Caricamento degli oggetti
Fase 7: testare l'endpoint del sito Web
Dopo aver configurato l'hosting di siti Web statici per il bucket, puoi testare l'endpoint del sito Web.
Nota
Amazon S3 non supporta l'accesso HTTPS al sito web. Se desideri utilizzare HTTPS, puoi utilizzare Amazon CloudFront per servire un sito Web statico ospitato su Amazon S3.
Per ulteriori informazioni, consulta Come si usa CloudFront per servire un sito Web statico ospitato su Amazon S3
-
In Bucket, scegli il nome del bucket.
-
Scegliere Properties (Proprietà).
-
Nella parte inferiore della pagina, in Static website hosting (Hosting di siti Web statici), scegliere il proprio Bucket website endpoint (Endpoint del sito web Bucket).
Il documento indice viene aperto in una finestra del browser separata.
Ora hai un sito Web ospitato su Amazon S3. Questo sito web è disponibile nell'endpoint del sito web Amazon S3. Tuttavia, potresti disporre di un dominio, come example.com, che desideri utilizzare per fornire il contenuto dal sito Web creato. Inoltre, potresti voler utilizzare il supporto del dominio root Amazon S3 per servire richieste di http://www.example.com e http://example.com. Ciò richiede ulteriori fasi. Per un esempio, consulta Tutorial: Configurazione di un sito Web statico utilizzando un dominio personalizzato registrato con Route 53.
Fase 8: Pulizia
Se hai creato il sito Web statico solo come esercizio di apprendimento, elimina le risorse AWS che hai allocato per non accumulare più addebiti. Dopo aver eliminato le AWS risorse, il sito Web non è più disponibile. Per ulteriori informazioni, consulta Eliminazione di un bucket.