Le traduzioni sono generate tramite traduzione automatica. In caso di conflitto tra il contenuto di una traduzione e la versione originale in Inglese, quest'ultima prevarrà.
Tutorial: Configurazione di un sito Web statico utilizzando un dominio personalizzato registrato con Route 53
Supponiamo che si desideri effettuare l'hosting di un sito Web statico su Amazon S3. Hai registrato un dominio su Amazon Route 53 (ad esempio example.com) e desideri che le richieste http://www.example.com e http:// vengano inviate dai tuoi contenuti Amazon S3. È possibile utilizzare questa procedura dettagliata per informazioni su come ospitare un sito web statico e creare reindirizzamenti su Amazon S3 per un sito web con un nome di dominio personalizzato registrato con Route 53. È possibile utilizzare un sito Web esistente che si desira ospitare su Amazon S3 o utilizzare questa procedura dettagliata per iniziare da zero. example.com
Dopo aver completato questa procedura dettagliata, puoi opzionalmente utilizzare Amazon CloudFront per migliorare le prestazioni del tuo sito web. Per ulteriori informazioni, consulta Velocizza il tuo sito Web con Amazon CloudFront.
Nota
Gli endpoint del sito Web di Amazon S3 non supportano HTTPS o access point. Se desideri utilizzare HTTPS, puoi utilizzare Amazon CloudFront per servire un sito Web statico ospitato su Amazon S3.
Per un tutorial su come ospitare i tuoi contenuti in modo sicuro con CloudFront Amazon S3, consulta. Tutorial: hosting di video in streaming su richiesta con Amazon S3, Amazon e CloudFront Amazon Route 53 Per ulteriori informazioni, consulta Come si usa CloudFront per servire un sito Web statico ospitato su Amazon S3
Automatizzazione della configurazione di siti Web statici con un modello AWS CloudFormation
È possibile utilizzare un AWS CloudFormation modello per automatizzare la configurazione statica del sito Web. Il AWS CloudFormation modello configura i componenti necessari per ospitare un sito Web statico sicuro in modo che possiate concentrarvi maggiormente sui contenuti del sito Web e meno sulla configurazione dei componenti.
Il AWS CloudFormation modello include i seguenti componenti:
Amazon S3 – Crea un bucket Amazon S3 per ospitare il tuo sito Web statico.
CloudFront — Crea una CloudFront distribuzione per velocizzare il tuo sito web statico.
Lambda@Edge – Utilizza Lambda@Edge per aggiungere intestazioni di sicurezza a ogni risposta del server. Le intestazioni di sicurezza sono un gruppo di intestazioni nella risposta del server Web che indicano ai browser Web di adottare ulteriori precauzioni di sicurezza. Per ulteriori informazioni, consulta il post del blog Aggiungere intestazioni di sicurezza HTTP usando Lambda @Edge e Amazon
. CloudFront
Questo AWS CloudFormation modello può essere scaricato e utilizzato. Per informazioni e istruzioni, consulta la sezione Guida introduttiva a un sito Web statico sicuro nella Amazon CloudFront Developer Guide.
Argomenti
Fase 1: registrazione di un dominio personalizzato con Route 53
Fase 3: configurazione di un bucket del dominio root per l'hosting di siti Web
Fase 4: configurare un bucket del sottodominio per il reindirizzamento del sito Web
Fase 5: configurare la registrazione del traffico del sito Web
Fase 8: modificare le impostazioni dell'accesso pubblico ai blocchi S3
Fase 11: aggiungere record alias per il dominio e il sottodominio
Prima di iniziare
Seguendo l'esempio si utilizzeranno i seguenti servizi:
Amazon Route 53 – Usa Route 53 per registrare domini e definire dove instradare il traffico internet per il dominio. L'esempio illustra come creare record di alias Route 53 che instradano il traffico per il dominio (example.com) e il sottodominio (www.example.com) a un bucket Amazon S3 contenente un file HTML.
Amazon S3 – Viene utilizzato per creare bucket Amazon S3, caricare una pagina di esempio del sito Web, configurare le autorizzazioni per permettere agli utenti di visualizzare il contenuto e configurare i bucket per l'hosting di siti Web.
Fase 1: registrazione di un dominio personalizzato con Route 53
Se non si dispone già di un nome di dominio registrato, ad esempio example.com, registrarne uno con Route 53. Per maggiori informazioni, consulta Registrazione di un nuovo dominio nella Guida per gli sviluppatori di Amazon Route 53. Dopo aver registrato il nome di dominio, è possibile creare e configurare i bucket Amazon S3 per l'hosting di siti Web.
Fase 2: creare due bucket
Per le richieste di supporto del dominio root e del sottodominio, occorre creare due bucket:
-
Bucket del dominio –
example.com -
Bucket del sottodominio –
www.example.com
Questi nomi di bucket devono corrispondere esattamente al nome di dominio. In questo esempio, il nome di dominio è example.com. Il contenuto viene ospitato al di fuori del bucket del dominio root (example.com). Viene creata una richiesta di reindirizzamento per il bucket del sottodominio (www.example.com). In altre parole, se qualcuno accede a www.example.com dal proprio browser, viene reindirizzato a example.com e visualizza il contenuto ospitato nel bucket Amazon S3 con quel nome.
Per creare i bucket per l'hosting di siti Web
Le istruzioni riportate di seguito forniscono una panoramica su come creare i bucket per l'hosting di siti Web. Per step-by-step istruzioni dettagliate sulla creazione di un bucket, consultaCreazione di un bucket per uso generico.
Accedi a AWS Management Console e apri la console Amazon S3 all'indirizzo. https://console.aws.amazon.com/s3/
-
Seleziona il bucket del dominio root:
-
Nella barra di navigazione nella parte superiore della pagina, scegli il nome del file attualmente visualizzato Regione AWS. Quindi, scegli la Regione in cui creare un bucket.
Nota
Scegli una regione nelle tue vicinanze per ridurre al minimo la latenza e i costi o essere conforme ai requisiti normativi. Gli oggetti archiviati in una regione non la lasciano mai a meno che non vengano trasferiti esplicitamente in un'altra regione. Per un elenco di Amazon S3 Regioni AWS, consulta gli Servizio AWS endpoint in. Riferimenti generali di Amazon Web Services
Nel riquadro di navigazione sinistro, scegli Bucket per uso generico.
-
Scegliere Create bucket (Crea bucket). Viene visualizzata la pagina Create bucket (Crea bucket).
Specifica Nome del bucket (ad esempio,
example.com).Scegliere la regione in cui creare il bucket.
Scegli una regione geografica vicina a te per ridurre al minimo la latenza e i costi e soddisfare i requisiti normativi. La regione scelta determina l'endpoint del sito web Amazon S3. Per ulteriori informazioni, consulta Endpoint del sito Web.
Per accettare le impostazioni predefinite e creare il bucket, scegliere Create (Crea).
-
-
Crea il tuo bucket del sottodominio:
Scegliere Create bucket (Crea bucket).
Specifica Nome del bucket (ad esempio,
www.example.com).Scegliere la regione in cui creare il bucket.
Scegli una regione geografica vicina a te per ridurre al minimo la latenza e i costi e soddisfare i requisiti normativi. La regione scelta determina l'endpoint del sito web Amazon S3. Per ulteriori informazioni, consulta Endpoint del sito Web.
Per accettare le impostazioni predefinite e creare il bucket, scegliere Create (Crea).
Nella fase seguente example.com viene configurato per l'hosting di siti Web.
Fase 3: configurazione di un bucket del dominio root per l'hosting di siti Web
In questa fase, configuri il bucket del dominio root (example.com) come sito Web. Questo bucket conterrà i contenuti del sito Web. Quando si configura un bucket per l'hosting di siti Web, è possibile accedere al sito web utilizzando il Endpoint del sito Web.
Per abilitare l'hosting di un sito Web statico
-
Accedi a AWS Management Console e apri la console Amazon S3 all'indirizzo. https://console.aws.amazon.com/s3/
-
Nel riquadro di navigazione sinistro, scegli Bucket per uso generico.
-
Nell'elenco dei desideri, scegli il nome del bucket per cui desideri abilitare l'hosting statico di siti Web.
-
Scegliere Properties (Proprietà).
-
In Hosting di siti Web statici, seleziona Modifica.
-
Seleziona Utilizza questo bucket per l'hosting di un sito Web.
-
In Hosting di siti Web statici, seleziona Abilita.
-
In Documento di indice immettere il nome file del documento di indice, in genere
index.html.Il nome del documento indice fa distinzione tra maiuscole e minuscole e deve corrispondere esattamente al nome del file del documento indice HTML che si prevede di caricare nel bucket S3. Quando si configura un bucket per l'hosting di siti Web, è necessario specificare un documento di indice. Amazon S3 restituisce questo documento di indice quando si eseguono richieste per il dominio root o per una delle sottocartelle. Per ulteriori informazioni, consulta Configurazione di un documento indice.
-
Per fornire il tuo documento di errore personalizzato per gli errori di classe 4XX, specifica il nome file del documento in Documento di errore.
Il nome del documento di errore fa distinzione tra maiuscole e minuscole e deve corrispondere esattamente al nome del file del documento di errore HTML che si prevede di caricare nel bucket S3. Se non si specifica un documento di errore personalizzato e si verifica un errore, Amazon S3 restituisce un documento di errore HTML predefinito. Per ulteriori informazioni, consulta Configurazione di un documento di errore personalizzato.
-
(Facoltativo) Per specificare regole di reindirizzamento avanzate, utilizza JSON per descrivere le regole in Regole reindirizzamento.
Ad esempio, è possibile instradare le richieste in base a prefissi o nomi della chiave dell'oggetto specifici nella richiesta. Per ulteriori informazioni, consulta Configurazione delle regole di reindirizzamento per utilizzare i reindirizzamenti condizionali avanzati.
-
Seleziona Salva modifiche.
Amazon S3 abilita l'hosting statico del sito web per il tuo bucket. Nella parte inferiore della pagina, in Hosting di siti Web statici, viene visualizzato l'endpoint del sito web per il bucket.
-
In Hosting sito Web statico, prendi nota dell'endpoint.
Endpoint è l'endpoint del sito web Amazon S3 per il bucket. Dopo aver configurato il bucket come sito Web statico, è possibile utilizzare questo endpoint per testare il sito Web.
Dopo aver modificato le impostazioni di blocco dell'accesso pubblico e aver aggiunto una policy del bucket che consente l'accesso pubblico in lettura, potrai utilizzare l'endpoint del sito Web per accedere al sito Web.
Nella fase successiva viene configurato il sottodominio (www.example.com) per reindirizzare le richieste al dominio (example.com).
Fase 4: configurare un bucket del sottodominio per il reindirizzamento del sito Web
Una volta che il bucket del dominio root è stato configurato per l'hosting di siti Web, è possibile configurare il bucket del sottodominio per reindirizzare tutte le richieste al dominio. In questo esempio, tutte le richieste per www.example.com vengono reindirizzate a example.com.
Per configurare una richiesta di reindirizzamento
-
Nella console Amazon S3, nell'elenco dei bucket per uso generico, scegli il nome del bucket del sottodominio (
www.example.comin questo esempio). -
Scegliere Properties (Proprietà).
-
In Hosting di siti Web statici, seleziona Modifica.
-
Seleziona Reindirizza richieste per un oggetto.
-
Nella casella Target bucket (Bucket di destinazione) immettere il dominio root, ad esempio,
example.com. -
In Protocol (Protocollo), scegliere HTTP.
-
Seleziona Salva modifiche.
Fase 5: configurare la registrazione del traffico del sito Web
Per tenere traccia del numero di visitatori che accedono al sito Web, puoi abilitare facoltativamente la registrazione per il bucket del dominio root. Per ulteriori informazioni, consulta Registrazione delle richieste con registrazione dell'accesso al server. Se prevedi di utilizzare Amazon CloudFront per velocizzare il tuo sito Web, puoi anche utilizzare CloudFront la registrazione.
Per abilitare la registrazione dell'accesso al server per il bucket del dominio root
Apri la console Amazon S3 all'indirizzo. https://console.aws.amazon.com/s3/
-
Nella stessa regione in cui è stato creato il bucket configurato come sito Web statico, creare un bucket per la registrazione, ad esempio
logs.example.com. -
Creare una cartella per i file di registrazione degli accessi al server (ad esempio,
logs). -
(Facoltativo) Se desideri utilizzarla CloudFront per migliorare le prestazioni del tuo sito Web, crea una cartella per i file di CloudFront registro (ad esempio,
cdn).Importante
Quando crei o aggiorni una distribuzione e abiliti la CloudFront registrazione, CloudFront aggiorna l'elenco di controllo degli accessi ai bucket (ACL) per concedere all'
awslogsdeliveryaccount leFULL_CONTROLautorizzazioni per scrivere i log nel bucket. Per ulteriori informazioni, consulta la sezione Autorizzazioni necessarie per configurare la registrazione standard e accedere ai file di registro nella Amazon CloudFront Developer Guide. Se il bucket che memorizza i log utilizza l'impostazione imposta dal proprietario del bucket per disabilitare S3 Object Ownership ACLs, CloudFront non può scrivere log nel bucket. Per ulteriori informazioni, consulta Controllo della proprietà degli oggetti e disattivazione ACLs del bucket. -
Nell'elenco Buckets (Bucket) scegliere il bucket del dominio root.
-
Scegliere Properties (Proprietà).
-
In Registrazione accesso server, seleziona Modifica.
-
Scegli Enable (Abilita).
-
In Bucket di destinazione, seleziona la destinazione del bucket e della cartella per i log di accesso al server:
-
Individua la cartella e il percorso del bucket:
-
Seleziona Sfoglia S3.
-
Scegli il nome del bucket, quindi seleziona la cartella dei log.
-
Seleziona Scegli percorso.
-
-
Specifica il percorso del bucket S3, ad esempio,
s3://logs.example.com/logs/.
-
-
Seleziona Salva modifiche.
Nel bucket di log, ora puoi accedere ai tuoi log. Amazon S3 scrive i log di accesso del sito web nel bucket log ogni due ore.
Fase 6: caricare l'indice e il contenuto del sito Web
In questo passaggio carichi il documento di indice e il contenuto facoltativo del sito Web nel bucket del dominio root.
Quando si abilita l'hosting statico di siti Web per il bucket, si immette il nome del documento di indice (ad esempi, index.html). Dopo aver abilitato l'hosting di siti Web statici per il bucket, si carica un file HTML con il nome del documento di indice nel bucket.
Per configurare il documento di indice
-
Creare un file
index.htmlSe non si dispone di un file
index.html, è possibile utilizzare il seguente codice HTML per crearne uno:<html xmlns="http://www.w3.org/1999/xhtml" > <head> <title>My Website Home Page</title> </head> <body> <h1>Welcome to my website</h1> <p>Now hosted on Amazon S3!</p> </body> </html> -
Salva il file indice in locale.
Il nome del file del documento indice deve corrispondere esattamente al nome del documento indice immesso nella finestra di dialogo Hosting sito Web statico. Il nome del documento indice distingue tra maiuscole e minuscole. Ad esempio, se si immette
index.htmlper il nome del documento Indice nella finestra di dialogo Hosting sito Web statico, anche il nome del file del documento indice deve essereindex.htmle nonIndex.html. Accedi a AWS Management Console e apri la console Amazon S3 all'indirizzo. https://console.aws.amazon.com/s3/
Nel riquadro di navigazione sinistro, scegli Bucket per uso generico.
Nell'elenco dei bucket, scegli il nome del bucket che desideri utilizzare per ospitare un sito Web statico.
-
Abilitare l'hosting di siti Web statici per il bucket e inserire il nome esatto del documento di indice (ad esempi,
index.html). Per ulteriori informazioni, consulta Abilitazione dell'hosting di siti Web.Dopo aver abilitato l'hosting di siti Web statici, procedere alla fase 6.
-
Per caricare il documento di indice nel bucket, eseguire una delle operazioni seguenti:
Trascinare e rilasciare il file di indice nell'elenco bucket della console.
Scegliere Upload (Carica) e seguire le istruzioni per scegliere e caricare il file di indice.
Per step-by-step istruzioni, consulta. Caricamento degli oggetti
-
(Opzionale) Caricare altri contenuti del sito Web nel bucket.
Fase 7: caricare un documento di errore
Quando abiliti l'hosting di siti Web statici per il tuo bucket, specifichi il nome del documento di errore (ad esempio, 404.html). Dopo avere abilitato l'hosting di siti Web statici per il bucket, carichi un file HTML con il nome del documento di errore nel bucket.
Per configurare un documento di errore
-
Crea un documento di errore, ad esempio
404.html. -
Salva il file del documento di errore in locale.
Il nome del documento di errore fa distinzione tra maiuscole e minuscole e deve corrispondere esattamente al nome immesso quando hai attivato l'hosting statico di siti Web. Ad esempio, se specifichi
404.htmlper il nome del documento di errore nella finestra di dialogo Hosting sito Web statico, anche il nome file del documento di errore dovrà essere404.html. Accedi a AWS Management Console e apri la console Amazon S3 all'indirizzo. https://console.aws.amazon.com/s3/
Nel riquadro di navigazione sinistro, scegli Bucket per uso generico.
Nell'elenco dei bucket, scegli il nome del bucket che desideri utilizzare per ospitare un sito Web statico.
-
Abilita l'hosting di siti Web statici per il bucket e inserisci il nome esatto del documento di errore (ad esempio,
404.html). Per ulteriori informazioni, consultare Abilitazione dell'hosting di siti Web e Configurazione di un documento di errore personalizzato.Dopo aver abilitato l'hosting di siti Web statici, procedere alla fase 6.
-
Per caricare il documento di errore nel bucket, completa una delle operazioni riportate di seguito:
Trascina e rilascia il file del documento di errore nell'elenco dei bucket della console.
Scegliere Upload (Carica) e seguire le istruzioni per scegliere e caricare il file di indice.
Per step-by-step istruzioni, consulta. Caricamento degli oggetti
Fase 8: modificare le impostazioni dell'accesso pubblico ai blocchi S3
In questo esempio, è possibile modificare le impostazioni di blocco dell'accesso pubblico per il bucket di dominio (example.com) per consentire l'accesso pubblico.
Per impostazione predefinita, Amazon S3 blocca l'accesso pubblico all'account e ai bucket. Per utilizzare un bucket per ospitare un sito Web statico, puoi seguire questa procedura per modificare le impostazioni di blocco dell'accesso pubblico:
avvertimento
Prima di completare questi passaggi, consulta Blocco dell'accesso pubblico allo storage Amazon S3 per assicurarsi di aver compreso e accettato i rischi connessi alla concessione dell'accesso pubblico. Quando si disattivano le impostazioni di blocco dell'accesso pubblico per rendere pubblico il bucket, chiunque su Internet può accedere al bucket. Consigliamo di bloccare tutti gli accessi pubblici ai bucket.
-
Apri la console Amazon S3 all'indirizzo. https://console.aws.amazon.com/s3/
-
Seleziona il nome del bucket configurato come sito Web statico.
-
Seleziona Autorizzazioni.
-
In Blocca accesso pubblico (impostazioni bucket), seleziona Modifica.
-
Deseleziona Blocca tutto l'accesso pubblico, quindi seleziona Salva modifiche.
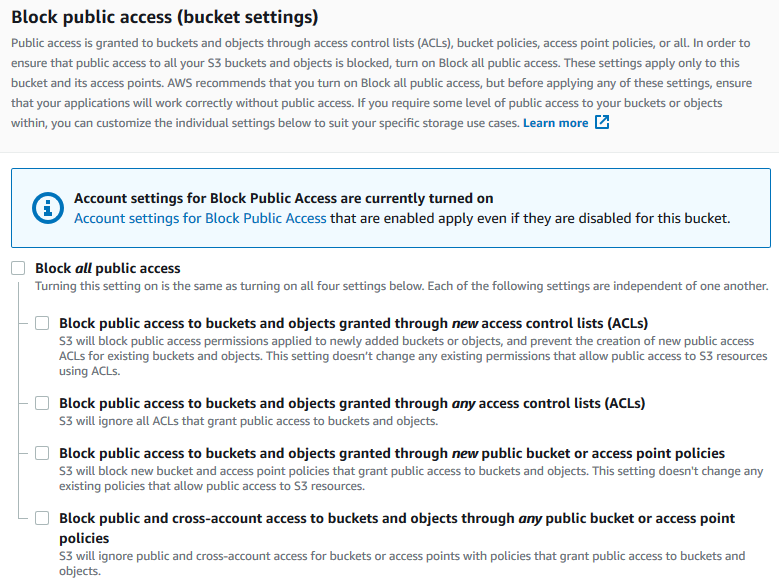
Amazon S3 disattiva le impostazioni di blocco dell'accesso pubblico per il bucket. Per creare un sito web pubblico statico, potrebbe essere necessario modificare anche le impostazioni di blocco dell'accesso pubblico per l'account prima di aggiungere una policy del bucket. Se le impostazioni dell'account per il blocco dell'accesso pubblico sono attualmente attivate, verrà visualizzata una nota in Blocca accesso pubblico (impostazioni bucket).
Fase 9: collegare una policy del bucket
In questo esempio, si collega una policy del bucket al bucket di dominio (example.com) per consentire l'accesso pubblico in lettura. Ad esempio, sostituisci la policy del bucket dell'esempio con il nome del bucket del tuo dominio. Bucket-Name example.com
Dopo aver modificato le impostazioni di blocco dell'accesso pubblico S3, è possibile aggiungere una policy del bucket per concedere l'accesso pubblico in lettura al bucket. Quando concedi l'accesso pubblico in lettura, chiunque su Internet può accedere al bucket.
Importante
La policy seguente è solo un esempio e consente l'accesso completo ai contenuti del bucket. Prima di continuare con questa fase, esamina l'argomento relativo a come proteggere i file nel bucket Amazon S3
-
In Bucket, scegli il nome del bucket.
-
Seleziona Autorizzazioni.
-
In Policy del bucket, seleziona Modifica.
-
Per concedere l'accesso in lettura pubblico al sito Web, copiare la policy del bucket seguente e incollarla in Editor della policy del bucket.
{ "Version": "2012-10-17", "Statement": [ { "Sid": "PublicReadGetObject", "Effect": "Allow", "Principal": "*", "Action": [ "s3:GetObject" ], "Resource": [ "arn:aws:s3:::Bucket-Name/*" ] } ] } -
Aggiorna
Resourceal tuo nome bucket.Nell'esempio precedente, bucket policy,
Bucket-Nameè un segnaposto per il nome del bucket. Per utilizzare questa policy di bucket con il proprio bucket, è necessario aggiornare il nome in modo che corrisponda al bucket. -
Seleziona Salva modifiche.
Viene visualizzato un messaggio che indica che la policy del bucket è stata aggiunta correttamente.
Se viene visualizzato l'errore
Policy has invalid resource, conferma che il nome del bucket nella policy di bucket corrisponde al nome del bucket. Per informazioni sull'aggiunta di una policy del bucket, consulta In che modo aggiungere una policy del bucket S3?Se viene visualizzato un messaggio di errore e non è possibile salvare la policy di bucket, controlla le impostazioni di blocco dell'accesso pubblico all'account e al bucket per confermare che consenti l'accesso pubblico al bucket.
Nella prossima fase, è possibile determinare gli endpoint del sito Web e testare l'endpoint del dominio.
Fase 10: testare l'endpoint del dominio
Dopo aver configurato il bucket di dominio per ospitare un sito Web pubblico, puoi testare l'endpoint. Per ulteriori informazioni, consulta Endpoint del sito Web. Sarai in grado di testare l'endpoint solo per il bucket di dominio, poiché il bucket del sottodominio è impostato per il reindirizzamento del sito Web e non per l'hosting statico del sito Web.
Nota
Amazon S3 non supporta l'accesso HTTPS al sito web. Se desideri utilizzare HTTPS, puoi utilizzare Amazon CloudFront per servire un sito Web statico ospitato su Amazon S3.
Per ulteriori informazioni, consulta Come si usa CloudFront per servire un sito Web statico ospitato su Amazon S3
-
In Bucket, scegli il nome del bucket.
-
Scegliere Properties (Proprietà).
-
Nella parte inferiore della pagina, in Static website hosting (Hosting di siti Web statici), scegliere il proprio Bucket website endpoint (Endpoint del sito web Bucket).
Il documento indice viene aperto in una finestra del browser separata.
Nella fase successiva, utilizzi Amazon Route 53 per consentire ai clienti di utilizzare entrambe le opzioni personalizzate URLs per accedere al tuo sito.
Fase 11: aggiungere record alias per il dominio e il sottodominio
In questa fase, creare i record alias che si aggiungono alla zona ospitata per le mappe di dominio example.com e www.example.com. Anziché usare indirizzi IP, i record alias utilizzano gli endpoint dei siti Web Amazon S3. Amazon Route 53 conserva la mappatura dei record alias e degli indirizzi IP dove risiedono i bucket Amazon S3. Creare due record di alias, uno per il dominio root e uno per il sottodominio.
Per aggiungere un record di alias al dominio root (example.com)
Apri la console Route 53 all'indirizzo https://console.aws.amazon.com/route53/
. Nota
Se non utilizzi già Route 53, consulta la Fase 1: registrare un dominio nella Guida per gli sviluppatori di Amazon Route 53. Dopo la configurazione, puoi tornare alle istruzioni.
Scegli Hosted Zones (Zone ospitate).
-
Nell'elenco delle zone ospitate, scegli il none della zona ospitata corrispondente al nome di dominio.
-
Scegli Create record (Crea record).
-
Seleziona Passa alla procedura guidata.
Nota
Se desideri utilizzare la creazione rapida per creare i record alias, consulta Configurazione di Route 53 per instradare il traffico a un bucket S3.
-
Scegli Simple routing (Instradamento semplice) e scegli Next (Successivo).
-
Scegli Define simple record (Definisci record semplice).
-
In Record name (Nome del record) accetta il valore predefinito, che è il nome della zona ospitata e del dominio.
-
In Value/Route traffic to (Valore/Instradamento traffico a), seleziona Alias to S3 website endpoint (Alias all'endpoint del sito Web S3).
-
Scegli la regione.
-
Scegli il bucket S3.
Il nome del bucket deve corrispondere al nome visualizzato nella casella Name (Nome). Nell'elenco Scegli bucket S3, il nome del bucket viene visualizzato con l'endpoint del sito Web di Amazon S3 per la regione in cui è stato creato il bucket, ad esempio,
s3-website-us-west-1.amazonaws.com (example.com).Scegli bucket S3 riporta un bucket se:
Hai configurato il bucket come sito Web statico.
Il nome del bucket è uguale al nome del record che stai creando.
La corrente Account AWS ha creato il bucket.
Se il bucket non viene visualizzato nell'elenco Scegli bucket S3, specifica l'endpoint del sito Web di Amazon S3 per la regione in cui è stato creato il bucket, ad esempio
s3-website-us-west-2.amazonaws.com. Per un elenco completo degli endpoint dei siti Web Amazon S3, consulta Endpoint di siti Web Amazon S3. Per maggiori informazioni sulla destinazione alias, consulta Traffico valore/percorso nella Guida per gli sviluppatori di Amazon Route 53. -
In Tipo di record, scegli A ‐ Indirizza il traffico verso un IPv4 indirizzo e alcune AWS risorse.
-
Per Evaluate target health (Valuta integrità target), seleziona No.
-
Scegli Define simple record (Definisci record semplice).
Per aggiungere un record di alias al sottodominio (www.example.com)
-
In Configura record, seleziona Definisci record semplice.
-
In Record name (Nome del record) per il sottodominio digita
www. -
In Value/Route traffic to (Valore/Instradamento traffico a), seleziona Alias to S3 website endpoint (Alias all'endpoint del sito Web S3).
-
Scegli la regione.
-
Seleziona il bucket S3, ad esempi,
s3-website-us-west-2.amazonaws.com (www.example.com).Se il bucket non viene visualizzato nell'elenco Scegli bucket S3, specifica l'endpoint del sito Web di Amazon S3 per la regione in cui è stato creato il bucket, ad esempio
s3-website-us-west-2.amazonaws.com. Per un elenco completo degli endpoint dei siti Web Amazon S3, consulta Endpoint di siti Web Amazon S3. Per maggiori informazioni sulla destinazione alias, consulta Traffico valore/percorso nella Guida per gli sviluppatori di Amazon Route 53. -
In Tipo di record, scegli A ‐ Indirizza il traffico verso un IPv4 indirizzo e alcune AWS risorse.
-
Per Evaluate target health (Valuta integrità target), seleziona No.
-
Scegli Define simple record (Definisci record semplice).
-
Nella pagina Configura record, scegli Crea record.
Nota
In genere le modifiche si propagano a tutti i server Route 53 entro 60 secondi. Al termine della propagazione, potrai instradare il traffico al tuo bucket Amazon S3 utilizzando i nomi dei record alias creati in questa procedura.
Per aggiungere un record di alias al dominio root (example.com)
La console Route 53 è stata riprogettata. Nella console Route 53 è possibile utilizzare temporaneamente la vecchia console. Se scegli di lavorare con la vecchia console Route 53, attenersi alla procedura riportata di seguito.
Apri la console Route 53 all'indirizzo https://console.aws.amazon.com/route53/
. Nota
Se non utilizzi già Route 53, consulta la Fase 1: registrare un dominio nella Guida per gli sviluppatori di Amazon Route 53. Dopo la configurazione, puoi tornare alle istruzioni.
Scegli Hosted Zones (Zone ospitate).
-
Nell'elenco delle zone ospitate, scegli il none della zona ospitata corrispondente al nome di dominio.
-
Scegliere Create Record Set (Crea set di record).
-
Specifica i seguenti valori:
- Nome
-
Accetta il valore predefinito, che è il nome della zona ospitata e del dominio.
Per il dominio root, non è necessario aggiungere ulteriori informazioni nel campo Name (Nome).
- Tipo
-
Scegli A — IPv4 indirizzo.
- Alias
-
Scegliere Yes (Sì).
- Destinazione alias
-
Nella sezione endpoint del sito Web S3 dell'elenco, scegliere il nome del bucket.
Il nome del bucket deve corrispondere al nome visualizzato nella casella Name (Nome). Nell'elenco Alias Target (Destinazione alias), il nome bucket è seguito dall'endpoint del sito web Amazon S3 per la regione in cui è stato creato il bucket, ad esempio
example.com (s3-website-us-west-2.amazonaws.com). Alias Target (Destinazione alias) elenca un bucket se:Hai configurato il bucket come sito Web statico.
Il nome del bucket è uguale al nome del record che stai creando.
La corrente Account AWS ha creato il bucket.
Se il bucket non viene visualizzato nell'elenco di Alias target (Target alias), immetti l'endpoint del sito Web Amazon S3 per la regione in cui è stato creato il bucket, ad esempio
s3-website-us-west-2. Per un elenco completo degli endpoint dei siti Web Amazon S3, consulta Endpoint di siti Web Amazon S3. Per maggiori informazioni sulla destinazione alias, consulta Traffico valore/percorso nella Guida per gli sviluppatori di Amazon Route 53. - Policy di instradamento
-
Accettare il valore predefinito Simple (Semplice).
- Valutazione dello stato target
-
Accettare il valore predefinito No.
-
Seleziona Crea.
Per aggiungere un record di alias al sottodominio (www.example.com)
-
Nella zona ospitata del dominio root (
example.com), scegliere Create Record Set (Crea set di record). -
Specifica i seguenti valori:
- Nome
-
Per il sottodominio, immettere
wwwnella casella. - Tipo
-
Scegli A — IPv4 indirizzo.
- Alias
-
Scegliere Yes (Sì).
- Destinazione alias
-
Nella sezione S3 website endpoints (Endpoint del sito web S3) dell'elenco scegliere lo stesso nome di bucket visualizzato nel campo Name (Nome), ad esempio
www.example.com (s3-website-us-west-2.amazonaws.com). - Policy di instradamento
-
Accettare il valore predefinito Simple (Semplice).
- Valutazione dello stato target
-
Accettare il valore predefinito No.
-
Seleziona Crea.
Nota
In genere le modifiche si propagano a tutti i server Route 53 entro 60 secondi. Al termine della propagazione, potrai instradare il traffico al tuo bucket Amazon S3 utilizzando i nomi dei record alias creati in questa procedura.
Fase 12: testare il sito Web
Verificare che il sito Web e il reindirizzamento funzionino correttamente. Nel tuo browser, inserisci il tuo URLs. In questo esempio, puoi provare quanto segue URLs:
-
Dominio (
http://example.com) – Visualizza il documento indice nel bucketexample.com. -
Sottodominio (
http://www.example.com) – Reindirizza la richiesta ahttp://example.com. Viene visualizzato il documento di indice nel bucketexample.com.
Se il tuo sito web o i link di reindirizzamento non funzionano, puoi provare quanto segue:
-
Cancella cache – Cancella la cache del tuo browser Web.
-
Controlla i server dei nomi – Se la pagina Web e i collegamenti di reindirizzamento non funzionano dopo avere cancellato la cache, puoi confrontare i server dei nomi per il dominio e i server dei nomi per la zona ospitata. Se i server dei nomi non corrispondono, potrebbe essere necessario aggiornare i server dei nomi di dominio in modo che corrispondano a quelli elencati nella zona ospitata. Per ulteriori informazioni, consulta Aggiunta o modifica di server dei nomi e associazione di record per un dominio.
Dopo aver testato con successo il dominio principale e il sottodominio, puoi configurare una CloudFront distribuzione Amazon