Le traduzioni sono generate tramite traduzione automatica. In caso di conflitto tra il contenuto di una traduzione e la versione originale in Inglese, quest'ultima prevarrà.
Visualizzazione organizzativa per AWS Trusted Advisor
La visualizzazione organizzativa consente di visualizzare i controlli Trusted Advisor per gli account nell'AWS Organizations
Argomenti
- Prerequisiti
- Abilita visualizzazione organizzativa
- Aggiorna i controlli Trusted Advisor
- Creazione di report di visualizzazione organizzativa
- Esamina il riepilogo del report
- Scarica un report della visualizzazione organizzativa
- Disattiva visualizzazione organizzativa
- Utilizzo delle policy IAM per consentire l'accesso alla visualizzazione organizzativa
- Utilizzo di altri servizi AWS per visualizzare report Trusted Advisor
Prerequisiti
È necessario soddisfare i seguenti requisiti per abilitare la visualizzazione organizzativa:
-
L'account deve essere un membro di un'Organizzazione AWS
. -
L'organizzazione deve avere tutte le caratteristiche abilitate per Organizations. Per ulteriori informazioni, consulta la sezione Abilitazione di tutte le caratteristiche nell'organizzazione nella Guida per l'utente di AWS Organizations.
-
L'account di gestione nell'organizzazione deve disporre di un piano di supporto Business, Enterprise On-Ramp o Enterprise. Puoi trovare il tuo piano di supporto dal Centro Supporto AWS o dalla pagina Piani di supporto
. Consulta la sezione Confronta piani Supporto AWS . -
È necessario accedere come utente nell'account di gestione (o nel ruolo utilizzato equivalente). Che si acceda come utente IAM o come ruolo IAM, è comunque necessario disporre di una policy con le autorizzazioni richieste. Per informazioni, consultare Utilizzo delle policy IAM per consentire l'accesso alla visualizzazione organizzativa.
Abilita visualizzazione organizzativa
Dopo aver soddisfatto i prerequisiti, attieniti alla procedura seguente per abilitare la visualizzazione organizzativa. Dopo aver abilitato questa funzionalità, si verifica quanto segue:
-
Trusted Advisor viene abilitato come servizio sicuro nell'organizzazione. Per ulteriori informazioni, consulta Abilitazione di un accesso sicuro con altri servizi AWS nella Guida per l'utente di AWS Organizations.
-
Il ruolo collegato al servizio
AWSServiceRoleForTrustedAdvisorReportingviene creato automaticamente nell'account di gestione dell'organizzazione. Questo ruolo include le autorizzazioni di cui Trusted Advisor necessita per richiamare Organizations per tuo conto. Questo ruolo collegato al servizio è bloccato e non è possibile eliminarlo manualmente. Per ulteriori informazioni, consulta Utilizzo di ruoli collegati ai servizi per Trusted Advisor.
È possibile abilitare la visualizzazione organizzativa dalla console Trusted Advisor.
Per abilitare la visualizzazione organizzativa
-
Accedi come amministratore nell'account di gestione dell'organizzazione e apri la console AWS Trusted Advisor all'indirizzo https://console.aws.amazon.com/trustedadvisor
. -
Nel riquadro di navigazione, in Preferences (Preferenze), scegli Your organization (La tua organizzazione).
-
In Enable trusted access with AWS Organizations (Abilita accesso sicuro con ), attiva Enabled (Abilitato).
Nota
L'abilitazione della visualizzazione organizzativa per l'account di gestione non fornisce gli stessi controlli per tutti gli account membri. Ad esempio, se i tuoi account membri dispongono del Supporto base, questi account non avranno gli stessi controlli disponibili per il tuo account di gestione. Il piano Supporto AWS determina quali Trusted Advisor controlli sono disponibili per un account.
Aggiorna i controlli Trusted Advisor
Prima di creare un report per la tua organizzazione, è consigliabile aggiornare gli stati dei controlli Trusted Advisor. È possibile scaricare un report senza aggiornare i controlli Trusted Advisor, ma potrebbe non contenere le informazioni più recenti.
Se disponi di un piano di supporto Business, Enterprise On-Ramp o Enterprise, Trusted Advisor aggiorna in automatico i controlli nel tuo account settimanalmente.
Nota
Se nell'organizzazione sono presenti account che dispongono di un piano di supporto Developer o Basic, è necessario che un utente per questi account acceda alla console Trusted Advisor per aggiornare i controlli. Non è possibile aggiornare i controlli per tutti gli account dall'account di gestione dell'organizzazione.
Per aggiornare i controlli Trusted Advisor
-
Passa alla console AWS Trusted Advisor all'indirizzo https://console.aws.amazon.com/trustedadvisor
. -
Nella pagina Suggerimenti per Trusted Advisor, seleziona Aggiorna tutti i controlli. In questo modo vengono aggiornati tutti i controlli nell'account.
È inoltre possibile aggiornare i controlli specifici nei modi seguenti:
-
Utilizza l'operazione API RefreshTrustedAdvisorCheck.
-
Scegli l'icona di aggiornamento (
 ) per un controllo individuale.
) per un controllo individuale.
Creazione di report di visualizzazione organizzativa
Dopo aver abilitato la visualizzazione organizzativa, è possibile creare report in modo da poter visualizzare i risultati dei controlli Trusted Advisor per l'organizzazione.
Puoi creare fino a 50 report. Se si creano report oltre questa quota, Trusted Advisor elimina il report più datato. Non è possibile recuperare i report eliminati.
Per creare report di visualizzazione organizzativa
-
Accedi all'account di gestione dell'organizzazione e apri la console AWS Trusted Advisor all'indirizzo https://console.aws.amazon.com/trustedadvisor
. -
Nel riquadro di navigazione, seleziona Visualizzazione organizzativa.
-
Selezionare Create report (Crea report).
-
Per impostazione predefinita, il report include tutti gli stati delle Regioni, delle categorie di controllo e delle risorse AWS. Nella pagina Creazione di report puoi utilizzare le opzioni di filtro per personalizzare il report. Ad esempio, è possibile deselezionare l'opzione Tutte per Regione e specificare le singole Regioni da includere nel report.
-
Inserisci un Nome per il report.
-
Per l'opzione Formato, scegli JSON o CSV.
-
Per l'opzione Regione, specifica le Regioni AWS o seleziona Tutte.
-
Per l'opzione Categoria di controllo, seleziona la categoria di controllo o scegli Tutte.
-
Per l'opzione Controlli, seleziona i controlli specifici per quella categoria o scegli Tutti.
Nota
Il filtro Categoria di controllo sovrascrive il filtro Controlli. Ad esempio, selezionando la categoria Sicurezza e quindi selezionando un nome di controllo specifico, il report include tutti i risultati del controllo per tale categoria. Per creare un report solo per controlli specifici, mantieni il valore predefinito Tutti per la Categoria di controllo e scegli i nomi dei controlli.
-
Per l'opzione Stato della risorsa, seleziona lo stato da filtrare, ad esempio Avviso, o seleziona Tutti.
-
-
Per l'opzione Organizzazione AWS, seleziona le unità organizzative (organizational unit, OU) da includere nel rapporto. Per ulteriori informazioni sulle OU, consulta la sezione Gestione delle unità organizzative nella Guida per l'utente di AWS Organizations.
-
Selezionare Create report (Crea report).
Esempio : Crea opzioni di filtri per report
L'esempio seguente crea un report JSON per i seguenti elementi:
-
Tre Regioni AWS
-
Tutti i controlli di Sicurezza e Prestazioni

Nell'esempio seguente, il report include l'OU support-team e un account AWS che fanno parte dell'organizzazione.
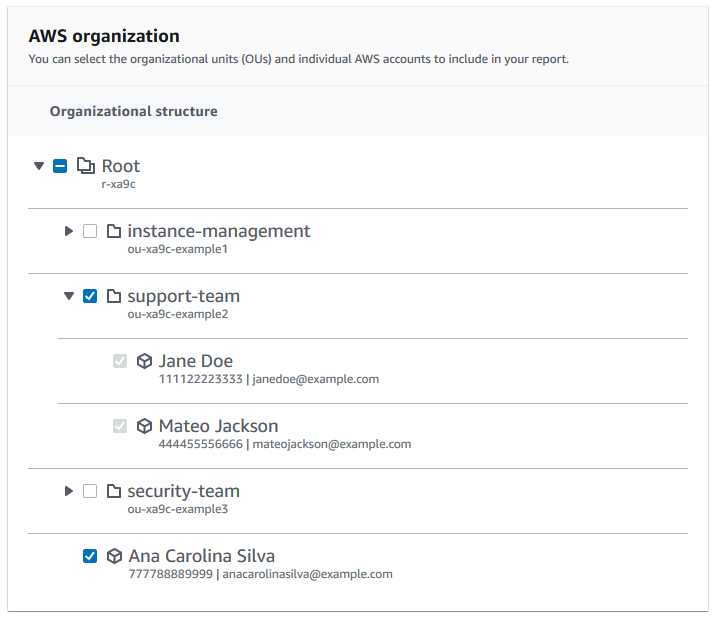
Note
-
La quantità di tempo necessaria per creare il report dipende dal numero di account nell'organizzazione e dal numero di risorse in ciascun account.
-
Non è possibile generare più di un report contemporaneamente, a meno che il report attuale non sia in esecuzione da più di 6 ore.
-
Aggiorna la pagina se non vedi che il report viene visualizzato nella pagina.
Esamina il riepilogo del report
Dopo che il report è pronto, è possibile visualizzare il riepilogo del report dalla console Trusted Advisor. In questo modo è possibile visualizzare rapidamente il riepilogo dei risultati dei controlli in tutta l'organizzazione.
Per visualizzare il riepilogo del report
-
Accedi all'account di gestione dell'organizzazione e apri la console AWS Trusted Advisor all'indirizzo https://console.aws.amazon.com/trustedadvisor
. -
Nel riquadro di navigazione, seleziona Visualizzazione organizzativa.
-
Scegli il nome del report.
-
Nella pagina Riepilogo, visualizza gli stati di controllo per ogni categoria. Puoi anche selezionare Scarica report.
Esempio : Riepilogo dei report per un'organizzazione
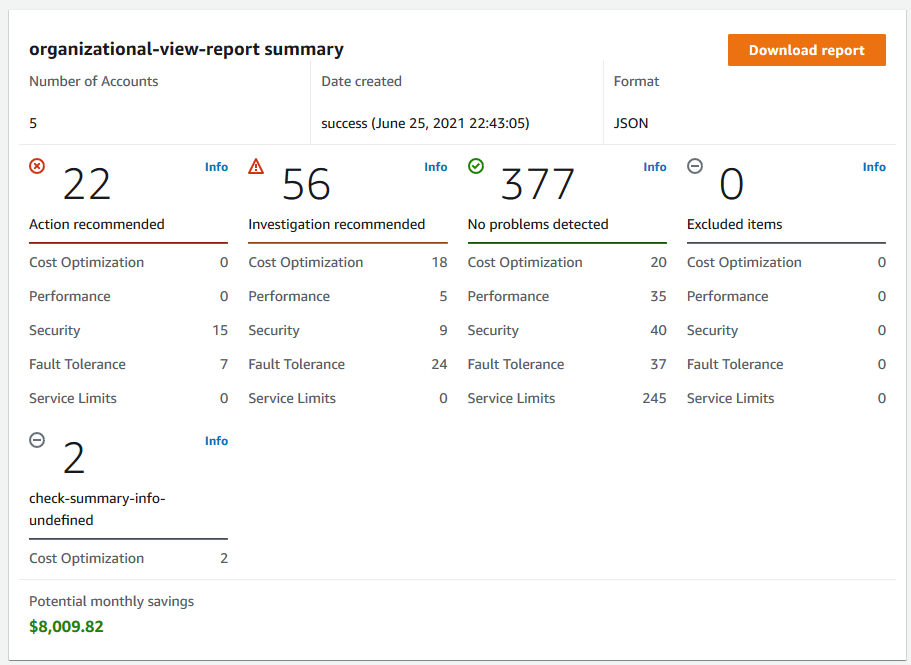
Scarica un report della visualizzazione organizzativa
Dopo che il report è pronto, scaricalo dalla console Trusted Advisor. Il report è un file .zip contenente tre file:
-
summary.json: Contiene un riepilogo dei risultati del controllo per ogni categoria di controllo. -
schema.json: Contiene lo schema dei controlli specificati nel report. -
Un file di risorse (.json o .csv): Contiene informazioni dettagliate sugli stati di controllo delle risorse dell'organizzazione.
Per scaricare un report della visualizzazione organizzativa
-
Accedi all'account di gestione dell'organizzazione e apri la console AWS Trusted Advisor all'indirizzo https://console.aws.amazon.com/trustedadvisor
. -
Nel riquadro di navigazione, seleziona Visualizzazione organizzativa.
La pagina Visualizzazione organizzativa mostra i report disponibili per il download.
-
Seleziona un report, scegli Scarica report e salva il file. È possibile scaricare un solo report alla volta.
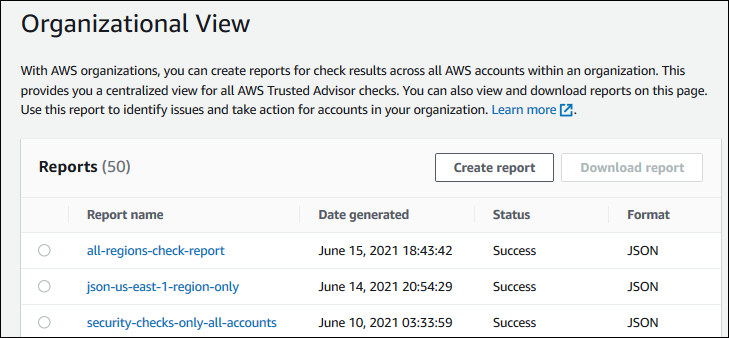
-
Decomprimere il file.
-
Utilizza un editor di testo per aprire il file
.jsono un'applicazione per fogli di calcolo per aprire il file.csv.Nota
Potresti ricevere più file se il report è di 5 MB o più grande.
Esempio : file summary.json
Il file summary.json mostra il numero di account nell'organizzazione e gli stati dei controlli in ciascuna categoria.
Trusted Advisor utilizza il seguente codice di colore per i risultati del controllo:
-
Green: Trusted Advisor non rileva un problema per il controllo. -
Yellow: Trusted Advisor rileva un possibile problema per il controllo. -
Red: Trusted Advisor rileva un errore e consiglia un'azione per il controllo. -
Blue: Trusted Advisor non è in grado di determinare lo stato del controllo.
Nell'esempio seguente, due controlli sono Red, uno è Green, e uno è Yellow.
{
"numAccounts": 3,
"filtersApplied": {
"accountIds": ["123456789012","111122223333","111111111111"],
"checkIds": "All",
"categories": [
"security",
"performance"
],
"statuses": "All",
"regions": [
"us-west-1",
"us-west-2",
"us-east-1"
],
"organizationalUnitIds": [
"ou-xa9c-EXAMPLE1",
"ou-xa9c-EXAMPLE2"
]
},
"categoryStatusMap": {
"security": {
"statusMap": {
"ERROR": {
"name": "Red",
"count": 2
},
"OK": {
"name": "Green",
"count": 1
},
"WARN": {
"name": "Yellow",
"count": 1
}
},
"name": "Security"
}
},
"accountStatusMap": {
"123456789012": {
"security": {
"statusMap": {
"ERROR": {
"name": "Red",
"count": 2
},
"OK": {
"name": "Green",
"count": 1
},
"WARN": {
"name": "Yellow",
"count": 1
}
},
"name": "Security"
}
}
}
}Esempio : file schema.json
Il file schema.json include lo schema per i controlli nel report. Nell'esempio seguente sono inclusi gli ID e le proprietà per i controlli della Policy delle Password IAM (Yw2K9puPzl) e della rotazione delle chiavi IAM (DqdJqYeRm5).
{
"Yw2K9puPzl": [
"Password Policy",
"Uppercase",
"Lowercase",
"Number",
"Non-alphanumeric",
"Status",
"Reason"
],
"DqdJqYeRm5": [
"Status",
"IAM User",
"Access Key",
"Key Last Rotated",
"Reason"
],
...
}Esempio : file resources.csv
Il file resources.csv include informazioni sulle risorse nell'organizzazione. In questo esempio vengono illustrate alcune colonne di dati che compaiono nel report, ad esempio le seguenti:
-
L'ID dell'account interessato
-
L'ID del controllo Trusted Advisor
-
L'ID della risorsa
-
Il timestamp del report
-
Il nome completo del controllo Trusted Advisor
-
La categoria del controllo Trusted Advisor
-
L'ID dell'unità organizzativa (OU) padre o root
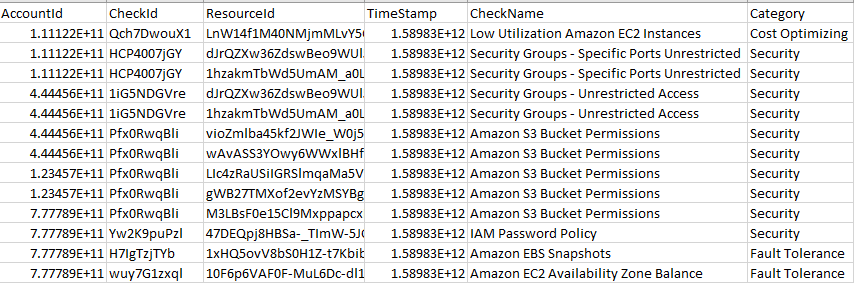
Il file delle risorse contiene voci solo se esiste un risultato di controllo a livello di risorsa. È possibile che non vengano visualizzati controlli nel report per i seguenti motivi:
-
Alcuni controlli, come MFA nell'account Root, non dispongono di risorse e non compaiono nel report. I controlli senza risorse invece compaiono nel file
summary.json. -
Alcuni controlli mostrano solo le risorse se sono
RedoYellow. Se tutte le risorse sonoGreen, potrebbero non comparire nel report. -
Se un account non è abilitato per un servizio che richiede il controllo, il controllo potrebbe non comparire nel report. Ad esempio, se non utilizzi istanze riservate Amazon Elastic Compute Cloud nell'organizzazione, il controllo Scadenza della locazione di istanze riservate Amazon EC2 non comparirà nel report.
-
L'account non ha aggiornato i risultati degli assegni. Ciò può verificarsi quando gli utenti con un piano di supporto Basic o Developer accedono alla console Trusted Advisor per la prima volta. Se disponi di un piano di supporto Business, Enterprise On-Ramp o Enterprise, potrebbe essere necessaria più di una settimana dall'iscrizione dell'account affinché gli utenti possano visualizzare i risultati dei controlli. Per ulteriori informazioni, consulta Aggiorna i controlli Trusted Advisor.
-
Se solo l'account di gestione dell'organizzazione ha abilitato i suggerimenti per i controlli, il report non includerà le risorse per gli altri account dell'organizzazione.
Per il file delle risorse, è possibile utilizzare software comuni come Microsoft Excel per aprire il formato di file csv. È possibile utilizzare il file .cvs per l'analisi unica di tutti i controlli in tutti gli account dell'organizzazione. Se si desidera utilizzare il report con un'applicazione, è possibile scaricare il report come file con estensione .json.
Il formato con estensione .json offre una maggiore flessibilità rispetto al formato .csv per casi d'uso avanzati quali aggregazione e analisi avanzate con più set di dati. Ad esempio, si può utilizzare un'interfaccia SQL con un sevizio AWS come Amazon Athena per eseguire query sui report. Si può anche utilizzare Amazon QuickSight per creare pannelli di controllo e visualizzare i tuoi dati. Per ulteriori informazioni, consulta Utilizzo di altri servizi AWS per visualizzare report Trusted Advisor.
Disattiva visualizzazione organizzativa
Segui questa procedura per disattivare la visualizzazione organizzativa. È necessario accedere all'account di gestione dell'organizzazione o assumere un ruolo con le autorizzazioni necessarie per disattivare questa funzionalità. Non è possibile disattivare questa funzionalità da un altro account nell'organizzazione.
Dopo aver disattivato questa funzionalità, si verifica quanto segue:
-
Trusted Advisor viene rimosso come servizio sicuro in Organizations.
-
Il ruolo collegato al servizio
AWSServiceRoleForTrustedAdvisorReportingviene sbloccato nell'account di gestione dell'organizzazione. Ciò significa che è possibile eliminarlo manualmente, se necessario. -
Non è possibile creare, visualizzare o scaricare report per l'organizzazione. Per accedere ai report creati in precedenza, è necessario riattivare la visualizzazione organizzativa dalla console Trusted Advisor. Per informazioni, consultare Abilita visualizzazione organizzativa.
Per disattivare la visualizzazione organizzativa per Trusted Advisor
-
Accedi all'account di gestione dell'organizzazione e apri la console AWS Trusted Advisor all'indirizzo https://console.aws.amazon.com/trustedadvisor
. -
Nel riquadro di navigazione, scegli Preferences (Preferenze).
-
Alla voce Visualizzazione organizzativa, seleziona Disattiva la visualizzazione organizzativa.
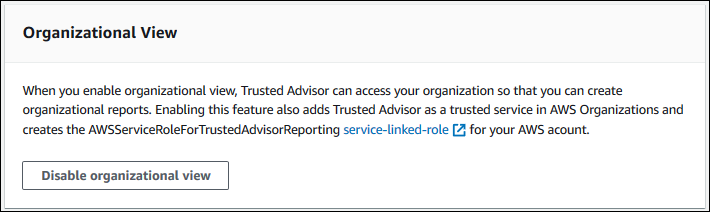
Dopo aver disattivato la visualizzazione organizzativa, Trusted Advisor non aggrega più controlli da altri account AWS nella tua organizzazione. Tuttavia, Il ruolo collegato al servizio AWSServiceRoleForTrustedAdvisorReporting rimane nell'account di gestione dell'organizzazione finché non viene eliminato tramite la console IAM, l'API IAM o la AWS Command Line Interface (AWS CLI). Per ulteriori informazioni, consulta Eliminazione del ruolo collegato ai servizi nella Guida per l'utente IAM.
Nota
È possibile utilizzare altri servizi AWS per eseguire query e visualizzare i dati per i report di visualizzazione organizzativa. Per ulteriori informazioni, consulta le seguenti risorse :
-
Visualizza suggerimenti di AWS Trusted Advisor su scala con AWS Organizations
nel Blog AWS Management & Governance -
Utilizzo di altri servizi AWS per visualizzare report Trusted Advisor