Le traduzioni sono generate tramite traduzione automatica. In caso di conflitto tra il contenuto di una traduzione e la versione originale in Inglese, quest'ultima prevarrà.
Utilizzo di altri servizi AWS per visualizzare report Trusted Advisor
Segui questo tutorial per caricare e visualizzare i dati utilizzando altri servizi AWS. In questo argomento, puoi creare un bucket Amazon Simple Storage Service (Amazon S3) per memorizzare il report e un modello AWS CloudFormation per creare risorse nell'account. Quindi, puoi utilizzare Amazon Athena per analizzare o eseguire query per il tuo report o Amazon QuickSight per visualizzare tali dati in un pannello di controllo.
Per informazioni ed esempi per la visualizzazione dei dati del report, consulta la sezione Suggerimenti di visualizzazione di AWS Trusted Advisor su scala con AWS Organizations
Prerequisiti
Prima di iniziare il tutorial, assicurati di soddisfare i seguenti requisiti:
-
Accedi come utente AWS Identity and Access Management (IAM) con autorizzazioni di amministratore.
-
Utilizza la Regione AWS Stati Uniti orientali (Virginia settentrionale) per configurare rapidamente i servizi e le risorse AWS.
-
Crea un account Amazon QuickSight. Per ulteriori informazioni, consulta la sezione Nozioni di base sull'analisi dei dati in Amazon QuickSight nella Guida per l'utente di Amazon QuickSight.
Carica il report su Amazon S3
Dopo aver scaricato il report resources.json, carica il file su Amazon S3. È necessario utilizzare un bucket nella Regione degli Stati Uniti orientali (Virginia settentrionale).
Per caricare i file in un bucket Amazon S3
-
Accedi all'AWS Management Console all'indirizzo https://console.aws.amazon.com/
. -
Utilizza il Selettore di Regione e seleziona la Regione Stati Uniti orientali (Virginia settentrionale).
Apri la console Amazon S3 all'indirizzo https://console.aws.amazon.com/s3/
. -
Dall'elenco dei bucket, scegli un bucket S3 e copia il nome. Il nome viene utilizzato nella procedura successiva.
-
Sulla pagina
bucket-name, seleziona Crea cartella, inserisci il nomefolder1, quindi scegli Salva. -
Seleziona cartella1.
-
In cartella1, seleziona Caricamento e scegli il file
resources.json. -
Seleziona Avanti, mantieni le opzioni predefinite e scegli Carica.
Nota
Se carichi un nuovo report in questo bucket, rinomina i file
.jsonogni volta che li carichi in modo da non sovrascrivere i report esistenti. Ad esempio, puoi aggiungere il timestamp a ciascun file, ad esempioresources-timestamp.json,resources-timestamp2.jsone così via.
Creazione delle risorse utilizzando AWS CloudFormation
Dopo aver caricato il report su Amazon S3, carica il seguente modello YAML su AWS CloudFormation. Questo modello indica a AWS CloudFormation quali risorse creare per l'account in modo che altri servizi possano utilizzare i dati del report nel bucket S3. Il modello crea risorse per IAM, AWS Lambda, e AWS Glue.
Per creare risorse con AWS CloudFormation
-
Scarica il file trusted-advisor-reports-template.zip.
-
Decomprimere il file.
-
Apri il file modello in un editor di testo.
-
Per i parametri
BucketNameeFolderName, sostituisci i valori peryour-bucket-name-herefolder1 -
Salva il file.
Aprire la console AWS CloudFormation all'indirizzo https://console.aws.amazon.com/cloudformation
. -
Se non l'hai ancora fatto, nel Selettore di Regione seleziona la Regione Stati Uniti orientali (Virginia settentrionale).
-
Nel riquadro di navigazione selezionare Stacks (Stack).
-
Seleziona Crea stack, quindi seleziona Con nuove risorse (standard).
-
Nella pagina Crea stack alla voce Specifica modello, seleziona Carica file modello, quindi seleziona Scegli file.
-
Scegli il file YALM e seleziona Avanti.
-
Nella pagina Specifica dettagli stack, inserisci un nome per lo stack come ad esempio
Organizational-view-Trusted-Advisor-reports, quindi seleziona Avanti. -
Nella pagina Opzioni di configurazione stack, mantieni le opzioni predefinite e quindi scegli Avanti.
-
Nella pagina Esamina
Organizational-view-Trusted-Advisor-reports, controlla le tue opzioni. In fondo alla pagina, seleziona la casella di controllo Acconsento alla creazione di risorse IAM da parte di AWS CloudFormation. -
Seleziona Crea stack.
La creazione dello stack richiede circa 5 minuti.
-
Dopo aver creato correttamente lo stack, la scheda Risorse viene visualizzata come nell'esempio seguente.
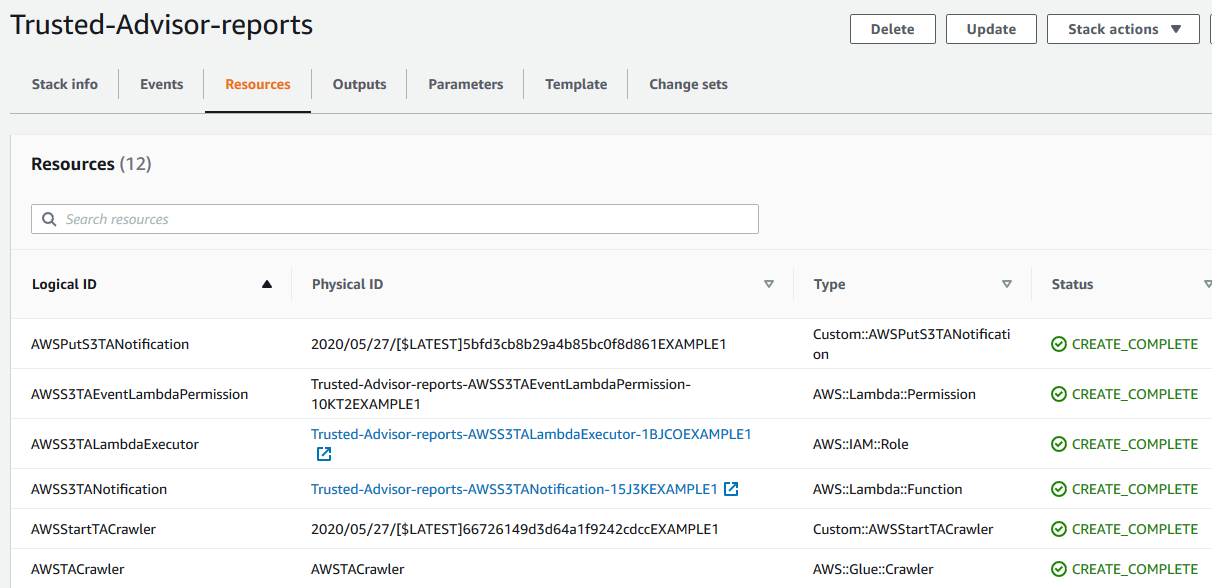
Esegue query sui dati in Amazon Athena
Dopo aver ottenuto le risorse, è possibile visualizzare i dati in Athena. Utilizza Athena per creare query e analizzare i risultati del report, ad esempio per cercare risultati di controllo specifici per gli account nell'organizzazione.
Note
-
Seleziona la Regione Stati Uniti orientali (Virginia settentrionale).
-
Se sei un nuovo utente di Athena, devi specificare una posizione dei risultati della query prima di poter eseguire una query per il tuo report. È consigliabile specificare un bucket S3 diverso per questa posizione. Per ulteriori informazioni, consulta la sezione Specificare una posizione dei risultati delle query nella Guida per l'utente di Amazon Athena.
Per eseguire query sui dati in Athena
Aprire la console Athena all'indirizzo https://console.aws.amazon.com/athena/
. -
Se non l'hai ancora fatto, nel Selettore di Regione seleziona la Regione Stati Uniti orientali (Virginia settentrionale).
-
Seleziona Query salvate e nel campo di ricerca, digita
Show sample. -
Seleziona la query visualizzata, ad esempio Mostra voci di esempio del report TA.
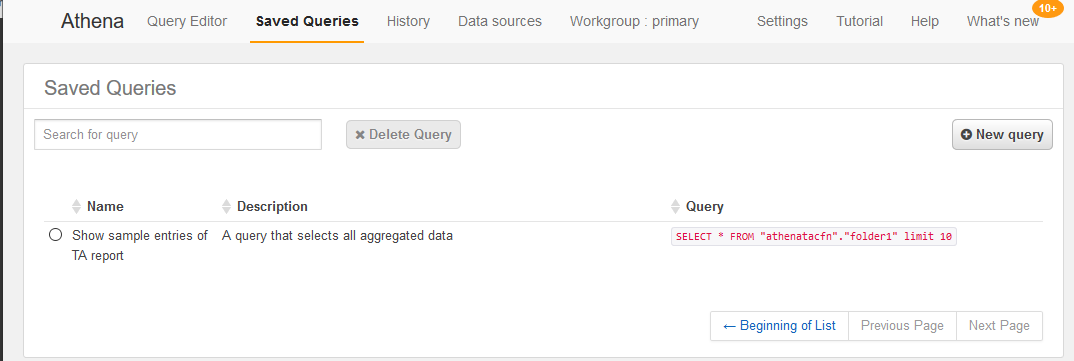
La query dovrebbe somigliare alla seguente.
SELECT * FROM "athenatacfn"."folder1" limit 10 -
Scegli Run Query (Esegui query). Vengono visualizzati i risultati della query.
Esempio : Query Athena
Nell'esempio seguente vengono illustrate 10 voci di esempio del report.
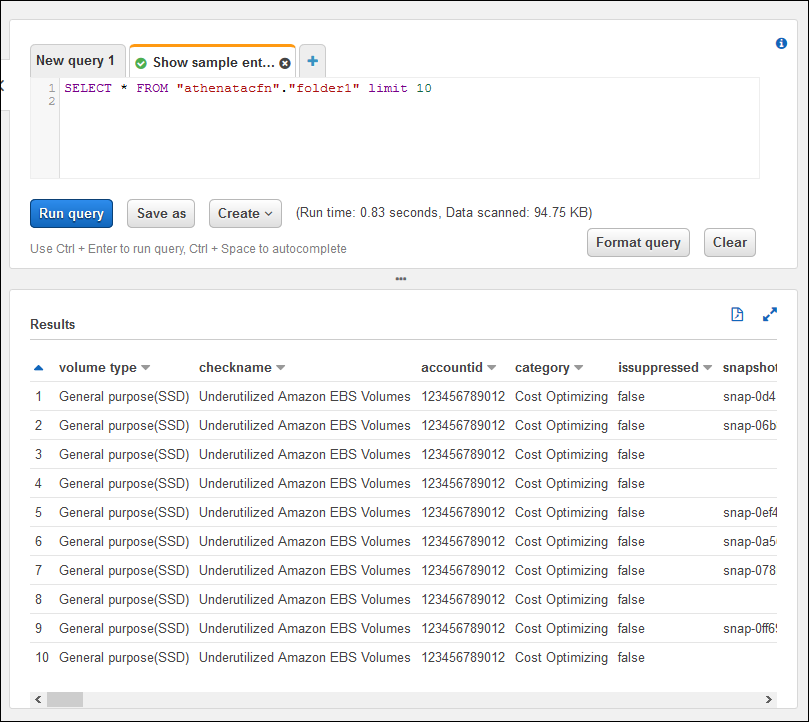
Per ulteriori informazioni, consulta la sezione Esecuzione di query SQL con Amazon Athena nella Guida per l'utente di Amazon Athena.
Creazione di un pannello di controllo in Amazon QuickSight
Amazon QuickSight può anche essere configurato in modo da poter visualizzare i dati in un pannello di controllo e visualizzare le informazioni del report.
Nota
È necessario utilizzare la Regione Stati Uniti orientali (Virginia settentrionale).
Per creare un pannello di controllo in Amazon QuickSight
-
Esplora la console Amazon QuickSight e accedi al tuo account
. -
Seleziona Nuova analisi, Nuovo set di dati, quindi scegli Athena.
-
Nella finestra di dialogo Nuova origine dati Athena, inserisci un nome per l'origine dati, ad esempio TA Athena, quindi seleziona Crea origine dati.

-
Nella finestra di dialogo Scegli la tabella seleziona la casella athenatacfn, poi cartella1, quindi scegli Seleziona.
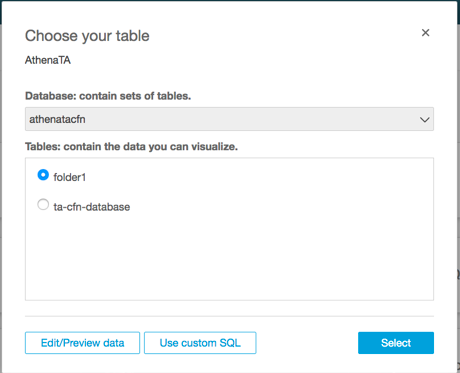
-
Nella finestra di dialogo Fine della creazione del set di dati, seleziona Query diretta dei dati, quindi scegli Visualizza.
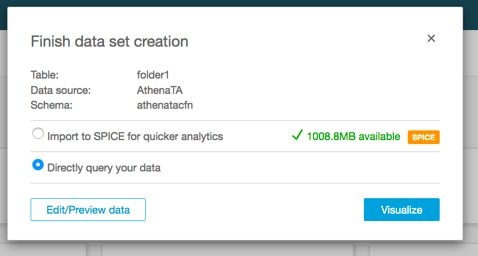
Ora puoi creare un pannello di controllo in Amazon QuickSight. Per ulteriori informazioni, consulta Come utilizzare i pannelli di controllo nella Guida per l'utente di Amazon QuickSight.
Esempio : Pannello di controllo Amazon QuickSight
L'esempio seguente di pannello di controllo mostra informazioni sui controlli Trusted Advisor, ad esempio:
-
ID degli account interessati
-
Riepilogo per Regione AWS
-
Categorie di controllo
-
Stati del controllo
-
Numero di voci nel report per ciascun account

Nota
Se hai errori di autorizzazione durante la creazione del pannello di controllo, assicurati che Amazon QuickSight possa utilizzare Athena. Per ulteriori informazioni, consulta la sezione Non riesco a stabilire la connessione ad Amazon Athena nella Guida per l'utente Amazon QuickSight.
Per ulteriori informazioni ed esempi per dati di report di visualizzazione, consulta la sezione Visualizza suggerimenti di AWS Trusted Advisor su scala con AWS Organizations
Risoluzione dei problemi
In caso di problemi con questo tutorial, consulta i seguenti suggerimenti per la risoluzione dei problemi.
Non vedo i dati più recenti nel mio rapporto
Quando si crea un report, la funzione di visualizzazione dell'organizzazione non aggiorna automaticamente i controlli Trusted Advisor nell'organizzazione. Per ottenere i risultati dei controlli più recenti, aggiorna i controlli per l'account di gestione e per ogni account membro nell'organizzazione. Per ulteriori informazioni, consulta Aggiorna i controlli Trusted Advisor.
Ci sono colonne duplicate nel report
La console Athena potrebbe mostrare il seguente errore nella tabella se il report contiene colonne duplicate.
HIVE_INVALID_METADATA: Hive metadata for table
folder1 is invalid: Table descriptor contains
duplicate columns
Ad esempio, se nel report è stata aggiunta una colonna già esistente, ciò può causare problemi quando si tentano di visualizzare i dati del report nella console Athena. Per correggere questo problema, attieniti alla seguente procedura
Trovare le colonne duplicate
Puoi utilizzare la console AWS Glue per visualizzare lo schema e verificare rapidamente se nel report sono presenti colonne duplicate.
Per trovare colonne duplicate
Apri la console AWS Glue all'indirizzo https://console.aws.amazon.com/glue/
. -
Se non l'hai ancora fatto, nel Selettore di Regione seleziona la Regione Stati Uniti orientali (Virginia settentrionale).
-
Nel pannello di navigazione, seleziona Tabelle.
-
Scegli il nome della cartella, ad esempio
cartella1e quindi in Schema, visualizza i valori per Nome colonna.Se hai una colonna duplicata, devi caricare un nuovo report nel tuo bucket Amazon S3. Consulta la seguente sezione Caricamento di un nuovo report.
Caricamento di un nuovo report
Dopo aver identificato la colonna duplicata, è consigliabile sostituire il report esistente con uno nuovo. Questo assicura che le risorse create da questa esercitazione utilizzino i dati di report più recenti dell'organizzazione.
Per caricare un nuovo report
-
Se non l'hai ancora fatto, aggiorna i controlli Trusted Advisor per gli account nell'organizzazione. Per informazioni, consultare Aggiorna i controlli Trusted Advisor.
-
Crea e scarica un altro report JSON nella console Trusted Advisor. Per informazioni, consultare Creazione di report di visualizzazione organizzativa. Per questo tutorial è necessario utilizzare un file JSON.
Accedi alla AWS Management Console e apri la console Amazon S3 all'indirizzo https://console.aws.amazon.com/s3/
. -
Seleziona il tuo bucket Amazon S3 e scegli la cartella
folder1 -
Seleziona il report
resources.json -
Nella pagina Elimina oggetti, alla voce Eliminare definitivamente gli oggetti?, fai clic su
permanently delete, quindi seleziona Elimina di oggetti. -
Nel bucket S3, seleziona Carica e specifica il nuovo report. Questa azione aggiorna automaticamente la tua tabella Athena e le risorse crawler AWS Glue con i dati di report più recenti. Potrebbero volerci alcuni minuti per aggiornare le risorse.
-
Inserisci una nuova query nella console Athena. Per informazioni, consultare Esegue query sui dati in Amazon Athena.
Nota
Se ci sono ancora problemi con questo tutorial, puoi creare una richiesta di supporto tecnico nel Centro Supporto AWS