Le traduzioni sono generate tramite traduzione automatica. In caso di conflitto tra il contenuto di una traduzione e la versione originale in Inglese, quest'ultima prevarrà.
GitHub connessioni
Utilizzi le connessioni per autorizzare e stabilire configurazioni che associano il provider di terze parti alle tue AWS risorse.
Nota
Invece di creare o utilizzare una connessione esistente nel tuo account, puoi utilizzare una connessione condivisa tra un altro. Account AWS Per informazioni, consulta Usa una connessione condivisa con un altro account.
Nota
Questa funzionalità non è disponibile nelle regioni Asia Pacifico (Hong Kong), Asia Pacifico (Hyderabad), Asia Pacifico (Giacarta), Asia Pacifico (Melbourne), Asia Pacifico (Osaka), Africa (Città del Capo), Medio Oriente (Bahrein), Medio Oriente (Emirati Arabi Uniti), Europa (Spagna), Europa (Zurigo), Israele (Tel Aviv) o (Stati Uniti occidentali). AWS GovCloud Per fare riferimento ad altre azioni disponibili, consulta. Integrazioni di prodotti e servizi con CodePipeline Per considerazioni su questa azione nella regione Europa (Milano), si veda la nota inCodeStarSourceConnection per Bitbucket Cloud, GitHub Enterprise Server GitHub, GitLab .com e GitLab azioni autogestite.
Per aggiungere un'azione sorgente per il tuo repository GitHub o per GitHub Enterprise Cloud CodePipeline, puoi scegliere tra:
-
Utilizza la procedura guidata di creazione della pipeline della CodePipeline console o la pagina Modifica azione per scegliere l'opzione del provider GitHub (tramite GitHub app). Vedi Creare una connessione a GitHub Enterprise Server (console) per aggiungere l'azione. La console ti aiuta a creare una risorsa di connessioni.
Nota
Per un tutorial che illustra come aggiungere una GitHub connessione e utilizzare l'opzione Full clone nella pipeline per clonare i metadati, consulta. Tutorial: usa il clone completo con una sorgente di GitHub pipeline
-
Utilizza la CLI per aggiungere la configurazione dell'azione per l'
CodeStarSourceConnectionazione con ilGitHubprovider con i passaggi CLI mostrati in. Creazione di una pipeline (CLI)
Nota
Puoi anche creare una connessione utilizzando la console Developer Tools in Impostazioni. Vedi Creare una connessione.
Prima di iniziare:
-
Devi aver creato un account con GitHub.
-
Devi aver già creato un repository di GitHub codice.
-
Se il ruolo CodePipeline di servizio è stato creato prima del 18 dicembre 2019, potrebbe essere necessario aggiornarne le autorizzazioni da utilizzare
codestar-connections:UseConnectionper AWS CodeStar le connessioni. Per istruzioni, consulta Aggiunta delle autorizzazioni dal ruolo di servizio CodePipeline.
Nota
Per creare la connessione, devi essere il proprietario dell' GitHub organizzazione. Per i repository che non appartengono a un'organizzazione, è necessario esserne il proprietario.
Crea una connessione a GitHub (console)
Segui questi passaggi per utilizzare la CodePipeline console per aggiungere un'azione di connessione per il tuo repository GitHub o per GitHub Enterprise Cloud.
Nota
In questi passaggi, puoi selezionare repository specifici in Accesso al repository. Tutti i repository non selezionati non saranno accessibili o visibili da. CodePipeline
Fase 1: Crea o modifica la tua pipeline
-
Accedi alla CodePipeline console.
-
Scegliere una delle seguenti opzioni.
-
Scegli di creare una pipeline. Segui i passaggi descritti in Crea una pipeline per completare la prima schermata e scegli Avanti. Nella pagina Sorgente, in Source Provider, scegli GitHub (tramite GitHub app).
-
Scegliete di modificare una pipeline esistente. Scegliete Modifica, quindi scegliete Modifica fase. Scegli di aggiungere o modificare l'azione sorgente. Nella pagina Modifica azione, in Nome azione, inserisci il nome dell'azione. In Action provider, scegli GitHub (tramite GitHub app).
-
-
Esegui una di queste operazioni:
-
In Connessione, se non hai già creato una connessione con il tuo provider, scegli Connetti a GitHub. Procedi al passaggio 2: Crea una connessione a GitHub.
-
In Connessione, se hai già creato una connessione al tuo provider, scegli la connessione. Procedi al passaggio 3: Salva l'azione di origine per la tua connessione.
-
Fase 2: Creare una connessione a GitHub
Dopo aver scelto di creare la connessione, viene visualizzata la GitHub pagina Connetti a.
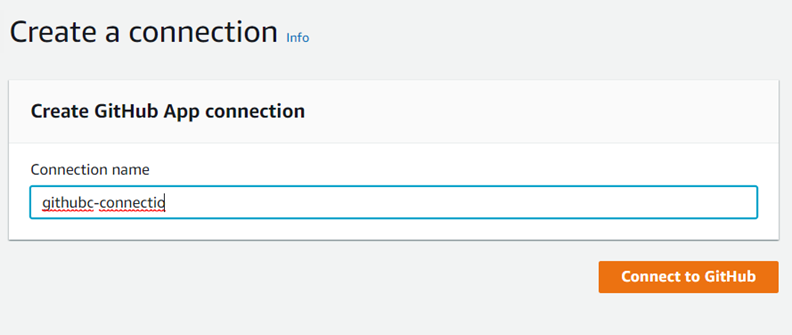
Per creare una connessione a GitHub
-
Nelle impostazioni di GitHub connessione, il nome della connessione viene visualizzato in Nome connessione. Scegli Connect a GitHub. Viene visualizzata la pagina di richiesta di accesso.
-
Scegli Autorizza AWS connettore per GitHub. La pagina di connessione visualizza e mostra il campo GitHub App.
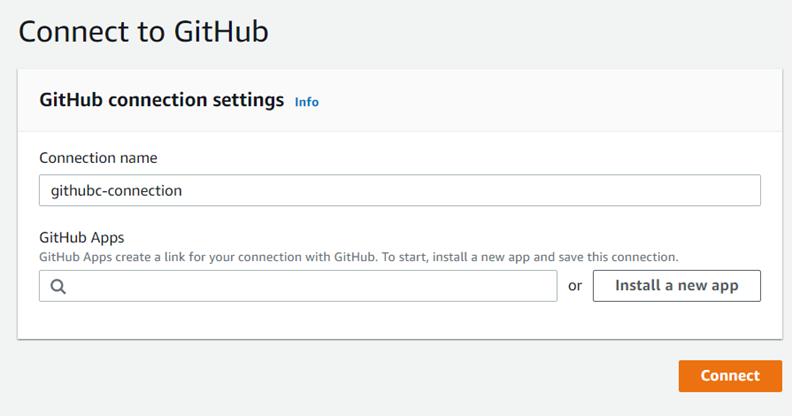
-
In GitHub App, scegli l'installazione di un'app o scegli Installa una nuova app per crearne una.
È sufficiente installare una sola app per tutte le connessioni a un provider specifico. Se hai già installato il AWS Connector for GitHub app, sceglilo e salta questo passaggio.
Nota
Se desideri creare un token di accesso utente
, assicurati di aver già installato AWS Connector per GitHub app, quindi lascia vuoto il campo di installazione dell'app. CodeConnections utilizzerà il token di accesso utente per la connessione. -
Nella GitHub pagina Install AWS Connector for, scegli l'account in cui desideri installare l'app.
Nota
Puoi installare l'app solo una volta per ogni GitHub account. Se hai già installato l'app, puoi scegliere Configure (Configura) per passare a una pagina di modifica per l'installazione dell'app oppure è possibile utilizzare il pulsante Indietro per tornare alla console.
-
Nella GitHub pagina Install AWS Connector per, lascia le impostazioni predefinite e scegli Installa.
-
Nella GitHub pagina Connect to, l'ID di connessione per la nuova installazione viene visualizzato in GitHub App. Scegli Connetti.
Passaggio 3: Salva l'azione GitHub sorgente
Utilizza questi passaggi nella pagina Modifica azione per salvare l'azione di origine con le informazioni di connessione.
Per salvare l'azione GitHub sorgente
-
In Repository name (Nome repository), scegliere il nome del repository di terze parti.
-
In Trigger Pipeline puoi aggiungere trigger se la tua azione è un'azione. CodeConnections Per configurare la configurazione dei trigger della pipeline e, facoltativamente, filtrare con i trigger, vedi maggiori dettagli in. Aggiungi trigger con tipi di eventi code push o pull request
-
In Output artifact format (Formato artefatto di output), occorre scegliere il formato degli artefatti.
-
Per memorizzare gli artefatti di output dell' GitHub azione utilizzando il metodo predefinito, scegliete default. CodePipeline L'azione accede ai file dal GitHub repository e archivia gli artefatti in un file ZIP nel Pipeline Artifact Store.
-
Per archiviare un file JSON contenente un riferimento URL al repository in modo che le operazioni downstream possano eseguire direttamente comandi Git, scegliere Full clone (Clone completo). Questa opzione può essere utilizzata solo dalle azioni a valle. CodeBuild
Se scegli questa opzione, dovrai aggiornare le autorizzazioni per il tuo ruolo di CodeBuild Project Service come mostrato in. Aggiungi le autorizzazioni per le connessioni a Bitbucket, Enterprise Server o.com CodeBuild GitClone GitHub GitHub GitLab Per un tutorial che mostra come usare l'opzione Full clone, consulta. Tutorial: usa il clone completo con una sorgente di GitHub pipeline
-
-
Scegli Avanti nella procedura guidata o Salva nella pagina Modifica azione.
Creare una connessione a GitHub (CLI)
È possibile utilizzare AWS Command Line Interface (AWS CLI) per creare una connessione.
Per farlo, utilizzare il comando create-connection.
Importante
Per impostazione predefinita, una connessione creata tramite AWS CLI o AWS CloudFormation è in PENDING stato. Dopo aver creato una connessione con la CLI o AWS CloudFormation, utilizza la console per modificare la connessione e definirne lo stato. AVAILABLE
Per creare una connessione
-
Apri un terminale (Linux, macOS o Unix) o prompt dei comandi (Windows). Usa il AWS CLI per eseguire il create-connection comando, specificando l'
--provider-typee--connection-nameper la tua connessione. In questo esempio, il nome del provider di terze parti èGitHube il nome della connessione specificato èMyConnection.aws codestar-connections create-connection --provider-type GitHub --connection-name MyConnectionIn caso di esito positivo, questo comando restituisce informazioni dell'ARN della connessione simili alle seguenti.
{ "ConnectionArn": "arn:aws:codestar-connections:us-west-2:account_id:connection/aEXAMPLE-8aad-4d5d-8878-dfcab0bc441f" } -
Utilizzare la console per completare la connessione. Per ulteriori informazioni, consulta Aggiornare una connessione in sospeso.
-
Per impostazione predefinita, la pipeline rileva le modifiche al codice inviato al repository delle sorgenti di connessione. Per configurare la configurazione del trigger della pipeline per il rilascio manuale o per i tag Git, esegui una delle seguenti operazioni:
-
Per configurare la configurazione del trigger della pipeline in modo che inizi solo con una versione manuale, aggiungi la seguente riga alla configurazione:
"DetectChanges": "false", -
Per configurare la configurazione del trigger della pipeline per filtrare con i trigger, vedi maggiori dettagli in. Aggiungi trigger con tipi di eventi code push o pull request Ad esempio, quanto segue si aggiunge al livello di pipeline della definizione JSON della pipeline. In questo esempio,
release-v0erelease-v1sono i tag Git da includere edrelease-v2è il tag Git da escludere."triggers": [ { "providerType": "CodeStarSourceConnection", "gitConfiguration": { "sourceActionName": "Source", "push": [ { "tags": { "includes": [ "release-v0", "release-v1" ], "excludes": [ "release-v2" ] } } ] } } ]
-