Le traduzioni sono generate tramite traduzione automatica. In caso di conflitto tra il contenuto di una traduzione e la versione originale in Inglese, quest'ultima prevarrà.
Crea una pipeline, fasi e azioni
È possibile utilizzare la AWS CodePipeline console o il AWS CLI per creare una pipeline. Le pipeline devono avere almeno due fasi. La prima fase di una pipeline deve essere una fase di origine. La pipeline deve avere almeno un'altra fase che è una fase di compilazione o distribuzione.
Importante
Come parte della creazione di una pipeline, per gli artefatti verrà utilizzato un bucket di artefatti S3 fornito dal cliente. CodePipeline (Questo è diverso dal bucket utilizzato per un'azione sorgente S3.) Se il bucket di artefatti S3 si trova in un account diverso da quello della pipeline, assicurati che il bucket di artefatti S3 sia di proprietà di utenti sicuri e affidabili. Account AWS
Puoi aggiungere azioni alla tua pipeline che si trovano in una pipeline diversa dalla tua. Regione AWS Un'azione interregionale è un'azione in cui an Servizio AWS è il fornitore di un'azione e il tipo di azione o il tipo di provider si trova in una AWS regione diversa dalla pipeline. Per ulteriori informazioni, consulta Aggiungere un'azione interregionale in CodePipeline.
Puoi anche creare pipeline per creare e distribuire applicazioni basate su container utilizzando Amazon ECS come fornitore di distribuzione. Prima di creare una pipeline che distribuisca applicazioni basate su container con Amazon ECS, devi creare un file di definizioni delle immagini come descritto in. Riferimento per il file di definizioni delle immagini
CodePipeline utilizza metodi di rilevamento delle modifiche per avviare la pipeline quando viene effettuata una modifica al codice sorgente. Questi metodi di rilevamento sono basati sul tipo di origine:
-
CodePipeline utilizza Amazon CloudWatch Events per rilevare le modifiche nel repository e nella filiale di CodeCommit origine o nel bucket di origine S3.
Nota
Quando utilizzi la console per creare o modificare una pipeline, le risorse di rilevamento delle modifiche vengono create automaticamente. Se utilizzi la AWS CLI per creare la pipeline, devi creare tu stesso le risorse aggiuntive. Per ulteriori informazioni, consulta CodeCommit azioni di origine e EventBridge.
Argomenti
Crea una pipeline personalizzata (console)
Per creare una pipeline personalizzata nella console, devi fornire la posizione del file di origine e le informazioni sui provider che utilizzerai per le tue azioni.
Quando si utilizza la console per creare una pipeline, occorre includere una fase di origine e una o entrambe le fasi seguenti:
-
Una fase di compilazione.
-
Una fase di distribuzione.
Quando utilizzi la procedura guidata per la pipeline, CodePipeline crea i nomi delle fasi (source, build, staging). Questi nomi non possono essere modificati. Puoi usare nomi più specifici (ad esempio BuildToGamma o DeployToProd) per le fasi che aggiungi in un secondo momento.
Fase 1: creare e assegnare un nome alla pipeline
Accedi AWS Management Console e apri la CodePipeline console all'indirizzo http://console.aws.amazon. com/codesuite/codepipeline/home
. -
Nella pagina Welcome (Benvenuto), seleziona Create pipeline (Crea pipeline).
Se è la prima volta che lo usi CodePipeline, scegli Inizia.
-
Nella pagina Passaggio 1: Scegli l'opzione di creazione, in Opzioni di creazione, scegli l'opzione Crea pipeline personalizzata. Scegli Next (Successivo).
-
Nella pagina Passaggio 2: Scegli le impostazioni della pipeline, in Nome pipeline, inserisci il nome della pipeline.
In un singolo AWS account, ogni pipeline creata in una AWS regione deve avere un nome univoco. I nomi possono essere riutilizzati per pipeline in regioni diverse.
Nota
Non è possibile modificare il nome di una pipeline dopo che è stata creata. Per informazioni su altre limitazioni, consulta Quote in AWS CodePipeline.
-
In Tipo di tubazione, scegliete una delle seguenti opzioni. I tipi di tubazioni differiscono per caratteristiche e prezzo. Per ulteriori informazioni, consulta Tipi di tubazioni.
-
Le pipeline di tipo V1 hanno una struttura JSON che contiene parametri standard di pipeline, fase e livello di azione.
-
Le pipeline di tipo V2 hanno la stessa struttura di un tipo V1, insieme al supporto di parametri aggiuntivi, come i trigger sui tag Git e le variabili a livello di pipeline.
-
-
In Service role (Ruolo del servizio), procedere in uno dei seguenti modi:
-
Scegli Nuovo ruolo di servizio per consentire la creazione di un nuovo ruolo di servizio CodePipeline in IAM.
-
Scegli Existing service role (Ruolo di servizio esistente) per usare un ruolo del servizio già creato in IAM. In Role ARN (ARN del ruolo), scegliere l'ARN del ruolo del servizio dall'elenco.
Nota
A seconda di quando è stato creato il ruolo di servizio, potrebbe essere necessario aggiornarne le autorizzazioni per supportarne altre Servizi AWS. Per informazioni, consultare Aggiunta delle autorizzazioni dal ruolo di servizio CodePipeline.
Per ulteriori informazioni sul ruolo del servizio e la relativa dichiarazione di policy, consulta Gestisci il ruolo CodePipeline di servizio.
-
-
(Facoltativo) In Variabili, scegliete Aggiungi variabile per aggiungere variabili a livello di pipeline.
Per ulteriori informazioni sulle variabili a livello di pipeline, consulta. Riferimento alle variabili Per un tutorial con una variabile a livello di pipeline che viene passata al momento dell'esecuzione della pipeline, consulta. Tutorial: utilizzare le variabili a livello di pipeline
Nota
Sebbene sia facoltativo aggiungere variabili a livello di pipeline, per una pipeline specificata con variabili a livello di pipeline in cui non vengono forniti valori, l'esecuzione della pipeline avrà esito negativo.
-
(Facoltativo) Espandi Advanced settings (Impostazioni avanzate).
-
In Artifact store (Archivio di artefatti), esegui una delle seguenti operazioni:
-
Scegliete Posizione predefinita per utilizzare l'archivio di artefatti predefinito, ad esempio il bucket di artefatti S3 designato come predefinito, per la pipeline nell'area selezionata per la pipeline. Regione AWS
-
Scegliere Custom location (Posizione personalizzata) se si dispone già di uno store di artefatti, ad esempio un bucket S3 dedicato agli artefatti, nella stessa regione della pipeline. In Bucket, scegli il nome del bucket.
Nota
Non si tratta del bucket di origine per il codice sorgente, ma dell'archivio artefatti per la pipeline. È richiesto un archivio artefatti separato, ad esempio un bucket S3, per ogni pipeline. Quando crei o modifichi una pipeline, devi avere un bucket di artefatti nella regione della pipeline e un bucket di artefatti per regione in cui stai eseguendo un'azione. AWS
Per ulteriori informazioni, consultare Artefatti di input e output e CodePipeline riferimento alla struttura della tubazione.
-
-
Per Encryption key (Chiave di crittografia), esegui una delle operazioni seguenti:
-
Per utilizzare l' CodePipeline impostazione predefinita per AWS KMS key crittografare i dati nell'archivio degli artifatti della pipeline (bucket S3), scegli Chiave gestita predefinita. AWS
-
Per utilizzare la chiave gestita dal cliente per crittografare i dati nel pipeline Artifact Store (bucket S3), scegli Customer Managed Key. Scegli l'ID della chiave, l'ARN della chiave o l'alias ARN.
-
-
Scegli Next (Successivo).
Fase 2: creare una fase di origine
-
Nella pagina Passaggio 3: Aggiungi fase di origine, in Provider di origine, scegli il tipo di repository in cui è archiviato il codice sorgente, specifica le opzioni richieste. I campi aggiuntivi vengono visualizzati in base al provider di origine selezionato come segue.
-
Per Bitbucket Cloud, GitHub (tramite GitHub app), GitHub Enterprise Server, GitLab .com o GitLab autogestito:
-
In Connessione, scegli una connessione esistente o creane una nuova. Per creare o gestire una connessione per l'azione GitHub sorgente, consultaGitHub connessioni.
-
Scegli il repository che desideri utilizzare come posizione di origine per la tua pipeline.
Scegli di aggiungere un trigger o un filtro in base ai tipi di trigger per avviare la pipeline. Per ulteriori informazioni sull'utilizzo dei trigger, consulta. Aggiungi trigger con tipi di eventi code push o pull request Per ulteriori informazioni sul filtraggio con pattern a glob, vedere. Lavorare con i modelli a globo nella sintassi
-
In Formato degli artefatti di output, scegli il formato per i tuoi artefatti.
-
Per memorizzare gli artefatti di output derivanti dall' GitHub azione utilizzando il metodo predefinito, scegliete predefinito. CodePipeline L'azione accede ai file dal GitHub repository e archivia gli artefatti in un file ZIP nel Pipeline Artifact Store.
-
Per archiviare un file JSON contenente un riferimento URL al repository in modo che le operazioni downstream possano eseguire direttamente comandi Git, scegliere Full clone (Clone completo). Questa opzione può essere utilizzata solo da operazioni downstream di CodeBuild .
Se scegli questa opzione, dovrai aggiornare le autorizzazioni per il tuo ruolo di project service come mostrato in. CodeBuild Risoluzione dei problemi CodePipeline Per un tutorial che mostra come usare l'opzione Full clone, consulta. Tutorial: usa il clone completo con una sorgente di GitHub pipeline
-
-
-
Per Amazon S3:
-
In Amazon S3 location (Percorso Amazon S3), fornisci il nome e il percorso del bucket S3 all'oggetto in un bucket con abilitata la funzione Versioni multiple. Il formato del nome e del percorso del bucket è simile al seguente:
s3://bucketName/folderName/objectNameNota
Se Amazon S3 è il fornitore di origine per la tua pipeline, puoi comprimere il file o i file sorgente in un unico .zip e caricare il file.zip nel tuo bucket di origine. È inoltre possibile caricare un singolo file decompresso; tuttavia, le operazioni a valle che si aspettano un file con estensione .zip avranno esito negativo.
-
Dopo aver scelto il bucket di origine S3, CodePipeline crea la regola Amazon CloudWatch Events e il AWS CloudTrail percorso da creare per questa pipeline. Accettare le impostazioni predefinite in Change detection options (Opzioni di rilevamento delle modifiche). Ciò consente di CodePipeline utilizzare Amazon CloudWatch Events e AWS CloudTrail di rilevare le modifiche per la nuova pipeline. Scegli Next (Successivo).
-
-
Per AWS CodeCommit:
-
In Nome repository, scegli il nome del CodeCommit repository che desideri utilizzare come posizione di origine per la tua pipeline. Nell'elenco a discesa in Branch name (Nome ramo), scegli il ramo che desideri utilizzare.
-
Nel Formato degli artefatti di output, scegli il formato per i tuoi artefatti.
-
Per memorizzare gli artefatti di output derivanti dall' CodeCommit azione utilizzando il metodo predefinito, scegliete predefinito. CodePipeline L'azione accede ai file dal CodeCommit repository e archivia gli artefatti in un file ZIP nel Pipeline Artifact Store.
-
Per archiviare un file JSON contenente un riferimento URL al repository in modo che le operazioni downstream possano eseguire direttamente comandi Git, scegliere Full clone (Clone completo). Questa opzione può essere utilizzata solo da operazioni downstream di CodeBuild .
Se scegli questa opzione, dovrai aggiungere l'
codecommit:GitPullautorizzazione al tuo ruolo di servizio, come mostrato in. CodeBuild Aggiungi CodeBuild GitClone le autorizzazioni per le azioni CodeCommit di origine Dovrai anche aggiungere lecodecommit:GetRepositoryautorizzazioni al tuo ruolo di CodePipeline servizio, come mostrato inAggiunta delle autorizzazioni dal ruolo di servizio CodePipeline. Per un tutorial che mostra come utilizzare l'opzione Full clone, consulta. Tutorial: usa il clone completo con una sorgente di GitHub pipeline
-
-
Dopo aver scelto il nome e il ramo del CodeCommit repository, nelle opzioni di rilevamento delle modifiche viene visualizzato un messaggio che mostra la regola Amazon CloudWatch Events da creare per questa pipeline. Accettare le impostazioni predefinite in Change detection options (Opzioni di rilevamento delle modifiche). Ciò consente di CodePipeline utilizzare Amazon CloudWatch Events per rilevare le modifiche alla tua nuova pipeline.
-
-
Per Amazon ECR:
-
In Nome repository, scegli il nome del tuo repository Amazon ECR.
-
In Image tag (Tag immagine), specifica il nome e la versione dell'immagine, se diverso da LATEST.
-
In Elementi di output, scegli l'elemento di output predefinito, ad esempio quello che contiene il nome dell'immagine e le informazioni URI del repository che desideri utilizzare nella fase successiva. MyApp
Per un tutorial sulla creazione di una pipeline per Amazon ECS con distribuzioni CodeDeploy blu-verdi che include una fase sorgente Amazon ECR, consulta. Tutorial: crea una pipeline con una sorgente e una distribuzione Amazon ECR ECS-to-CodeDeploy
Quando includi una fase sorgente di Amazon ECR nella tua pipeline, l'azione di origine genera un
imageDetail.jsonfile come artefatto di output quando esegui una modifica. Per ulteriori informazioni sul fileimageDetail.json, consulta File ImageDetail.json per le azioni di distribuzione blu/verde di Amazon ECS. -
Nota
L'oggetto e il tipo di file devono essere compatibili con il sistema di distribuzione che intendi utilizzare (ad esempio, Elastic Beanstalk o). CodeDeploy I tipi di file supportati potrebbero includere i file .zip, .tar e .tgz. Per ulteriori informazioni sui tipi di contenitori supportati per Elastic Beanstalk, consulta Personalizzazione e configurazione degli ambienti Elastic Beanstalk e delle piattaforme supportate. Per ulteriori informazioni sulla distribuzione delle revisioni con CodeDeploy, consulta Caricamento della revisione dell'applicazione e Preparazione di una revisione.
-
-
Per configurare la fase per il nuovo tentativo automatico, scegli Abilita riprova automatica in caso di errore. Per ulteriori informazioni sui tentativi automatici, consulta. Configura una fase per il nuovo tentativo automatico in caso di errore
-
Scegli Next (Successivo).
Fase 4: Creare una fase di costruzione
Questa fase è facoltativa se prevedi di creare una fase di distribuzione.
-
Nella pagina Passaggio 4: Aggiungi fase di creazione, esegui una delle seguenti operazioni, quindi scegli Avanti:
-
Scegli Salta la fase di costruzione se prevedi di creare una fase di test o di implementazione.
-
Per scegliere l'azione Comandi per la fase di creazione, scegli Comandi.
Nota
L'esecuzione dell'azione Comandi comporterà costi separati in. AWS CodeBuild Se intendi inserire i comandi di compilazione come parte di un' CodeBuild azione, vai avanti e scegli Altri fornitori di build, quindi seleziona. CodeBuild
In Comandi, inserisci i comandi della shell per la tua azione. Per ulteriori informazioni sull'azione Comandi, vedereComandi, azioni, riferimento..
-
Per scegliere altri fornitori di build CodeBuild, ad esempio, scegli Altri provider. Da Build provider (Provider di compilazione), scegli un provider di operazioni personalizzate di servizi di compilazione e fornisci i dettagli di configurazione per quel provider. Per un esempio di come aggiungere Jenkins come un provider di compilazione, consulta Tutorial: creazione di una pipeline a quattro fasi.
-
In Build provider (Provider compilazione), seleziona AWS CodeBuild.
In Regione, scegli la AWS regione in cui si trova la risorsa. Il campo Regione indica dove vengono create le AWS risorse per questo tipo di azione e tipo di provider. Questo campo viene visualizzato solo per le azioni in cui il fornitore dell'azione è un Servizio AWS. Per impostazione predefinita, il campo Regione è la stessa AWS della pipeline.
In Project name (Nome progetto), scegli il progetto di compilazione. Se hai già creato un progetto di compilazione in CodeBuild, sceglilo. Oppure puoi creare un progetto di compilazione CodeBuild e poi tornare a questa attività. Segui le istruzioni in Creazione di una pipeline che utilizza CodeBuild nella Guida per l'utente di CodeBuild.
In Build specifications, il file CodeBuild buildspec è facoltativo e puoi invece inserire comandi. In Inserisci comandi di compilazione, inserisci i comandi della shell per la tua azione. Per ulteriori informazioni sulle considerazioni relative all'utilizzo dei comandi di compilazione, consultaComandi, azioni, riferimento.. Scegli Usa un file buildspec se desideri eseguire comandi in altre fasi o se disponi di un lungo elenco di comandi.
In Variabili di ambiente, per aggiungere variabili di CodeBuild ambiente all'azione di compilazione, scegli Aggiungi variabile di ambiente. Ogni variabile è composta da tre elementi:
-
Name (Nome), immetti il nome o la chiave della variabile di ambiente.
-
Value (Valore), immetti il valore della variabile di ambiente. Se scegliete Parameter per il tipo di variabile, assicuratevi che questo valore sia il nome di un parametro che avete già memorizzato in AWS Systems Manager Parameter Store.
Nota
Sconsigliamo vivamente l'uso di variabili di ambiente per archiviare valori sensibili, in particolare AWS le credenziali. Quando si utilizza la CodeBuild console o la AWS CLI, le variabili di ambiente vengono visualizzate in testo semplice. Per i valori sensibili, si consiglia di utilizzare invece il tipo Parameter (Parametro).
-
(Facoltativo) In Type (Tipo), immetti il tipo di variabile di ambiente. I valori validi sono Plaintext (Testo non crittografato) o Parameter (Parametro). Il valore predefinito è Plaintext (Testo non crittografato).
(Facoltativo) In Tipo di build, scegliete una delle seguenti opzioni:
-
Per eseguire ogni build in un'unica azione di compilazione, scegli Single build.
-
Per eseguire più build nella stessa esecuzione della stessa azione di compilazione, scegli Creazione in Batch.
(Facoltativo) Se scegli di eseguire build in batch, puoi scegliere Combina tutti gli artefatti del batch in un'unica posizione per collocare tutti gli artefatti di build in un unico artefatto di output.
-
-
-
Per configurare lo stage per il nuovo tentativo automatico, selezionate Abilita riprova automatica in caso di errore sullo stage. Per ulteriori informazioni sui tentativi automatici, consulta. Configura una fase per il nuovo tentativo automatico in caso di errore
-
Scegli Next (Successivo).
Fase 5: Creare una fase di test
Questo passaggio è facoltativo se prevedi di creare una fase di compilazione o distribuzione.
-
Nella pagina Passaggio 5: Aggiungi fase di test, esegui una delle seguenti operazioni, quindi scegli Avanti:
-
Scegli Salta la fase di test se prevedi di creare una fase di compilazione o distribuzione.
-
In Test provider, scegli il fornitore dell'azione di test e completa i campi appropriati.
-
-
Scegli Next (Successivo).
Fase 6: Creare una fase di implementazione
Questa fase è facoltativa se hai già creato una fase di compilazione.
-
Nella pagina Passaggio 6: Aggiungi fase di distribuzione, esegui una delle seguenti operazioni, quindi scegli Avanti:
-
Scegli Salta la fase di implementazione se hai creato una fase di build o test nei passaggi precedenti.
Nota
Questa opzione non viene visualizzata se hai già saltato la fase di compilazione o test.
-
In Deploy provider (Provider di distribuzione), scegli un'operazione personalizzata che hai creato per un provider di distribuzione.
In Regione, solo per le azioni interregionali, scegli la AWS regione in cui viene creata la risorsa. Il campo Regione indica dove vengono create le AWS risorse per questo tipo di azione e tipo di provider. Questo campo viene visualizzato solo per le azioni in cui il fornitore dell'azione è un Servizio AWS. Per impostazione predefinita, il campo Regione è la stessa AWS della pipeline.
-
In Deploy provider (Distribuisci provider), i campi sono disponibili per i provider predefiniti come segue:
-
CodeDeploy
In Nome applicazione, inserisci o scegli il nome di un'applicazione esistente. CodeDeploy In Deployment group (Gruppo di distribuzione), immetti il nome di un gruppo di distribuzione per l'applicazione. Scegli Next (Successivo). Puoi anche creare un'applicazione, gruppo di distribuzione o entrambi nella console CodeDeploy.
-
AWS Elastic Beanstalk
In Nome applicazione, inserisci o scegli il nome di un'applicazione Elastic Beanstalk esistente. In Environment name (Nome ambiente), immetti un ambiente per l'applicazione. Scegli Next (Successivo). Puoi anche creare un'applicazione, un ambiente o entrambi nella console Elastic Beanstalk.
-
AWS OpsWorks Stacks
In Stack, immetti o scegli il nome dello stack da utilizzare. In Layer (Livello), scegliere il livello cui appartengono le istanze di destinazione. In App, scegliere l'applicazione da aggiornare e distribuire. Se devi creare un'app, scegli Creane una nuova in. AWS OpsWorks
Per informazioni sull'aggiunta di un'applicazione a uno stack e al layer in AWS OpsWorks, consulta Aggiungere app nella Guida per l'AWS OpsWorks utente.
Per un end-to-end esempio di come utilizzare una pipeline semplice CodePipeline come sorgente per il codice da eseguire su AWS OpsWorks livelli, consulta Using CodePipeline with. AWS OpsWorks Stacks
-
AWS CloudFormation
Esegui una di queste operazioni:
-
In modalità Azione, scegliete Crea o aggiorna uno stack, inserite il nome dello stack e il nome del file del modello, quindi scegliete il nome del ruolo da assumere. AWS CloudFormation Facoltativamente, inserisci il nome di un file di configurazione e scegli un'opzione di funzionalità IAM.
-
In modalità Azione, scegli Crea o sostituisci un set di modifiche, inserisci il nome dello stack e il nome del set di modifiche, quindi scegli il nome del ruolo AWS CloudFormation da assumere. Facoltativamente, inserisci il nome di un file di configurazione e scegli un'opzione di funzionalità IAM.
Per informazioni sull'integrazione AWS CloudFormation delle funzionalità in una pipeline in CodePipeline, consulta Continuous Delivery with CodePipeline nella Guida per l'AWS CloudFormation utente.
-
-
Amazon ECS
In Nome cluster, inserisci o scegli il nome di un cluster Amazon ECS esistente. In Service name (Nome servizio), immetti o scegli il nome del servizio in esecuzione sul cluster. Puoi anche creare un cluster e un servizio. In Image filename (Nome file di immagine), immetti il nome del file di definizioni delle immagini che descrive il container e l'immagine del servizio.
Nota
L'azione di distribuzione di Amazon ECS richiede un
imagedefinitions.jsonfile come input per l'azione di distribuzione. Il nome file predefinito è imagedefinitions.json. Se scegli di utilizzare un nome di file diverso, è necessario fornirlo durante la creazione della fase di distribuzione della pipeline. Per ulteriori informazioni, consulta file imagedefinitions.json per le azioni di distribuzione standard di Amazon ECS.Scegli Next (Successivo).
Nota
Assicurati che il tuo cluster Amazon ECS sia configurato con due o più istanze. I cluster Amazon ECS devono contenere almeno due istanze in modo che una venga mantenuta come istanza principale e l'altra venga utilizzata per ospitare nuove distribuzioni.
Per un tutorial sulla distribuzione di applicazioni basate su contenitori con la pipeline, consulta Tutorial: Distribuzione continua con CodePipeline.
-
Amazon ECS (Blu/verde)
Inserisci l' CodeDeploy applicazione e il gruppo di distribuzione, la definizione delle attività di Amazon ECS e le informazioni sui AppSpec file, quindi scegli Avanti.
Nota
L’operazione Amazon ECS (Blue/Green) (Amazon ECS (blu/verde)) richiede un file imageDetail.json come artefatto di input per l’operazione di distribuzione. Poiché l'azione di origine di Amazon ECR crea questo file, non è necessario che le pipeline con un'azione di origine Amazon ECR forniscano un file.
imageDetail.jsonPer ulteriori informazioni, consulta File ImageDetail.json per le azioni di distribuzione blu/verde di Amazon ECS.Per un tutorial sulla creazione di una pipeline per distribuzioni blu-verdi in un cluster Amazon ECS con, consulta. CodeDeploy Tutorial: crea una pipeline con una sorgente e una distribuzione Amazon ECR ECS-to-CodeDeploy
-
AWS Service Catalog
Scegli Enter deployment configuration (Inserisci configurazione della distribuzione) se desideri utilizzare i campi nella console per specificare la configurazione oppure scegli Configuration file (File di configurazione) se disponi di un file di configurazione separato. Inserisci le informazioni di prodotto e configurazione, quindi scegli Next (Successivo).
Per un tutorial sull'implementazione delle modifiche ai prodotti in Service Catalog con la tua pipeline, consulta. Tutorial: crea una pipeline da distribuire su Service Catalog
-
Alexa Skills Kit
In Alexa Skill ID (ID competenza Alexa), immetti l'ID competenza per la competenza Alexa. In Client ID (ID client) e Client secret (Segreto client), immetti le credenziali generate utilizzando un profilo di sicurezza Login with Amazon (LWA). In Refresh token (Token di aggiornamento), immetti il token di aggiornamento generato usando il comando dell'interfaccia a riga di comando ASK per il recupero di un token di aggiornamento. Scegli Next (Successivo).
Per un tutorial sulla distribuzione di competenze Alexa con la pipeline e la generazione di credenziali LWA, consulta Tutorial: creazione di una pipeline che distribuisce una competenza Amazon Alexa.
-
Amazon S3
In Bucket, inserisci il nome del bucket S3 da usare. Scegli Extract file before deploy (Estrai file prima di distribuire) se l'artefatto di input per la fase di distribuzione è un file ZIP. Se Extract file before deploy (Estrai file prima di distribuire) è selezionato, è possibile inserire un valore per Deployment path (Percorso di distribuzione) dove il file ZIP verrà decompresso. Se non è selezionato, è necessario immettere un valore in S3 object key (Chiave oggetto S3).
Nota
La maggior parte degli artefatti di output delle fasi di origine e compilazione vengono compressi. Tutti i fornitori di sorgenti di pipeline, ad eccezione di Amazon S3, comprimono i file sorgente prima di fornirli come elemento di input per l'azione successiva.
(Facoltativo) In ACL predefinito, inserisci l'ACL predefinito da applicare all'oggetto distribuito su Amazon S3.
Nota
L'applicazione di una ACL predefinita sovrascrive le ACL esistenti applicate all'oggetto.
(Facoltativo) In Cache control (Controllo della cache), specifica i parametri del controllo della cache per le richieste di download degli oggetti dal bucket. Per un elenco dei valori validi, vedi il campo di intestazione
Cache-Controlper le operazioni HTTP. Per inserire più valori in Cache control (Controllo cache), utilizzare una virgola tra ogni valore. È possibile aggiungere uno spazio dopo ogni virgola (facoltativo), come mostrato in questo esempio. 
La voce di esempio precedente viene visualizzata nell'interfaccia a riga di comando come segue:
"CacheControl": "public, max-age=0, no-transform"Scegli Next (Successivo).
Per un tutorial sulla creazione di una pipeline con un provider di azioni di distribuzione Amazon S3, consulta. Tutorial: crea una pipeline che utilizzi Amazon S3 come provider di distribuzione
-
-
-
Per configurare la fase per il nuovo tentativo automatico, scegli Abilita riprova automatica in caso di errore. Per ulteriori informazioni sui tentativi automatici, consulta. Configura una fase per il nuovo tentativo automatico in caso di errore
-
Per configurare lo stage per il rollback automatico, scegli Configura il rollback automatico in caso di errore sullo stage. Per ulteriori informazioni sul rollback automatico, consulta. Configura una fase per il rollback automatico
-
Seleziona Fase successiva.
Fase 7: Esamina la pipeline
-
Nella pagina Passaggio 7: Revisione, rivedi la configurazione della pipeline, quindi scegli Crea pipeline per creare la pipeline o Precedente per tornare indietro e modificare le tue scelte. Per uscire dalla procedura guidata senza creare una pipeline, scegliere Cancel (Annulla).
Ora che hai creato la pipeline, puoi visualizzarla nella console. La pipeline viene avviata dopo che è stata creata. Per ulteriori informazioni, consulta Visualizza le pipeline e i dettagli in CodePipeline. Per ulteriori informazioni su come apportare modifiche alla pipeline, consulta Modifica una tubazione in CodePipeline.
Creazione di una pipeline (CLI)
Per utilizzare la AWS CLI per creare una pipeline, create un file JSON per definire la struttura della pipeline, quindi eseguite il comando con il parametro. create-pipeline --cli-input-json
Importante
Non è possibile utilizzare il AWS CLI per creare una pipeline che includa le azioni dei partner. È invece necessario utilizzare la CodePipeline console.
Per ulteriori informazioni sulla struttura della pipeline, consulta CodePipeline riferimento alla struttura della tubazione e create-pipeline nell'API Reference. CodePipeline
Per creare un file JSON, utilizza il file JSON della pipeline di esempio, modificarlo e quindi chiamare il file quando si esegue il comando create-pipeline.
Prerequisiti:
È necessario l'ARN del ruolo di servizio per CodePipeline cui è stato creato. Iniziare con CodePipeline Si utilizza il ruolo CodePipeline di servizio ARN nel file JSON della pipeline quando si esegue il comando. create-pipeline Per ulteriori informazioni sulla creazione di un ruolo del servizio, consulta Crea il ruolo di servizio CodePipeline . A differenza della console, eseguendo il create-pipeline comando in AWS CLI non è possibile creare automaticamente il ruolo CodePipeline di servizio. Il ruolo del servizio deve essere già presente.
Hai bisogno del nome di un bucket S3 dove archiviare gli artefatti per la pipeline. Questo bucket deve trovarsi nella stessa regione della pipeline. Puoi usare il nome del bucket nel file JSON della pipeline quando esegui il comando create-pipeline. A differenza della console, l'esecuzione del create-pipeline comando in AWS CLI non crea un bucket S3 per l'archiviazione degli artefatti. Il bucket deve esistere già.
Nota
Puoi anche utilizzare il comando get-pipeline per ottenere una copia della struttura JSON di tale pipeline, quindi modificare la struttura in un editor di testo semplice.
Argomenti
Per creare il file JSON
-
In un terminale (Linux, macOS o Unix) o al prompt dei comandi (Windows), create un nuovo file di testo in una directory locale.
-
(Facoltativo) È possibile aggiungere una o più variabili a livello di pipeline. È possibile fare riferimento a questo valore nella configurazione delle CodePipeline azioni. Puoi aggiungere i nomi e i valori delle variabili quando crei la pipeline e puoi anche scegliere di assegnare valori quando avvii la pipeline nella console.
Nota
Sebbene sia facoltativo aggiungere variabili a livello di pipeline, per una pipeline specificata con variabili a livello di pipeline in cui non vengono forniti valori, l'esecuzione della pipeline avrà esito negativo.
Una variabile a livello di pipeline viene risolta in fase di esecuzione della pipeline. Tutte le variabili sono immutabili, il che significa che non possono essere aggiornate dopo l'assegnazione di un valore. Le variabili a livello di pipeline con valori risolti verranno visualizzate nella cronologia di ogni esecuzione.
Le variabili vengono fornite a livello di pipeline utilizzando l'attributo variables nella struttura della pipeline. Nell'esempio seguente, la variabile
Variable1ha un valore di.Value1"variables": [ { "name": "Timeout", "defaultValue": "1000", "description": "description" } ]Aggiungi questa struttura alla tua pipeline JSON o all'esempio JSON nel passaggio successivo. Per ulteriori informazioni sulle variabili, incluse le informazioni sullo spazio dei nomi, consulta. Riferimento alle variabili
-
Aprire il file in un editor di testo semplice e modificare i valori in modo da riflettere la struttura da creare. Come minimo, occorre modificare il nome della pipeline. Occorre anche considerare se modificare:
-
Il bucket S3 in cui vengono archiviati artefatti per questa pipeline.
-
Il percorso di origine del codice.
-
Il provider di distribuzione.
-
La modalità di distribuzione del codice.
-
I tag per la pipeline.
La seguente struttura della pipeline di esempio con due fasi evidenzia i valori che occorre modificare per la pipeline. La pipeline contiene probabilmente più di due fasi:
{ "pipeline": { "roleArn": "arn:aws:iam::80398EXAMPLE::role/AWS-CodePipeline-Service", "stages": [ { "name": "Source", "actions": [ { "inputArtifacts": [], "name": "Source", "actionTypeId": { "category": "Source", "owner": "AWS", "version": "1", "provider": "S3" }, "outputArtifacts": [ { "name": "MyApp" } ], "configuration": { "S3Bucket": "amzn-s3-demo-source-bucket", "S3ObjectKey": "ExampleCodePipelineSampleBundle.zip", "PollForSourceChanges": "false" }, "runOrder": 1 } ] }, { "name": "Staging", "actions": [ { "inputArtifacts": [ { "name": "MyApp" } ], "name": "Deploy-CodeDeploy-Application", "actionTypeId": { "category": "Deploy", "owner": "AWS", "version": "1", "provider": "CodeDeploy" }, "outputArtifacts": [], "configuration": { "ApplicationName": "CodePipelineDemoApplication", "DeploymentGroupName": "CodePipelineDemoFleet" }, "runOrder": 1 } ] } ], "artifactStore": { "type": "S3", "location": "codepipeline-us-east-2-250656481468" }, "name": "MyFirstPipeline", "version": 1, "variables": [ { "name": "Timeout", "defaultValue": "1000", "description": "description" } ] }, "triggers": [ { "providerType": "CodeStarSourceConnection", "gitConfiguration": { "sourceActionName": "Source", "push": [ { "tags": { "includes": [ "v1" ], "excludes": [ "v2" ] } } ] } } ] "metadata": { "pipelineArn": "arn:aws:codepipeline:us-east-2:80398EXAMPLE:MyFirstPipeline", "updated": 1501626591.112, "created": 1501626591.112 }, "tags": [{ "key": "Project", "value": "ProjectA" }] }In questo esempio viene aggiunto tagging alla pipeline, includendo in essa la chiave di tag
ProjectAe il valoreProject. Per ulteriori informazioni sull'etichettatura delle risorse, consulta CodePipeline. Applicazione di tag alle risorseAssicurati che il parametro
PollForSourceChangesnel file JSON sia impostato come segue:"PollForSourceChanges": "false",CodePipeline utilizza Amazon CloudWatch Events per rilevare le modifiche nel repository e nella filiale di CodeCommit origine o nel bucket di origine S3. Il passaggio successivo include le istruzioni per creare manualmente queste risorse per la pipeline. L'impostazione del flag su
falsedisabilita i controlli periodici, che non sono necessari quando si utilizzano i metodi di rilevamento delle modifiche consigliati. -
-
Per creare un'operazione di compilazione, test o distribuzione in una regione differente rispetto a quella della pipeline, devi aggiungere i seguenti elementi alla struttura della pipeline. Per istruzioni, consultare Aggiungere un'azione interregionale in CodePipeline.
-
Aggiungi il parametro
Regionalla struttura della pipeline dell'operazione. -
Usa il
artifactStoresparametro per specificare un bucket di artefatti per ogni AWS regione in cui hai un'azione.
-
-
Al termine, salvare il file con un nome del tipo
pipeline.json.
Per creare una pipeline
-
Eseguire il comando create-pipeline e utilizzare il parametro
--cli-input-jsonper specificare il file JSON creato in precedenza.Per creare una pipeline denominata
MySecondPipelinecon un file JSON denominato pipeline.json che include il nome "MySecondPipeline" come valorenamenel JSON, il comando sarebbe simile al seguente:aws codepipeline create-pipeline --cli-input-json file://pipeline.jsonImportante
Assicurarsi di includere
file://prima del nome del file. Questo è obbligatorio in questo comando.Questo comando restituisce la struttura dell'intera pipeline creata.
-
Per visualizzare la pipeline, apri la CodePipeline console e selezionala dall'elenco delle pipeline oppure usa il comando. get-pipeline-state Per ulteriori informazioni, consulta Visualizza le pipeline e i dettagli in CodePipeline.
-
Se si utilizza l'interfaccia a riga di comando per creare una pipeline, occorre creare manualmente le risorse di rilevamento delle modifiche consigliate per la pipeline:
-
Per una pipeline con un CodeCommit repository, è necessario creare manualmente la regola CloudWatch Events, come descritto in. Creare una EventBridge regola per un' CodeCommit origine (CLI)
-
Per una pipeline con una fonte Amazon S3, devi creare manualmente la regola AWS CloudTrail e CloudWatch il trail Events, come descritto in. Connessione ad azioni di origine di Amazon S3 che utilizzano e EventBridge AWS CloudTrail
-
Crea una pipeline da modelli statici
È possibile creare una pipeline nella console che utilizza un modello per configurare una pipeline con codice sorgente e proprietà specificate dall'utente. Devi fornire la posizione del file di origine e le informazioni sui provider di origine che utilizzerai per le tue azioni. Puoi specificare un'azione di origine per Amazon ECR o qualsiasi repository di terze parti supportato da, ad esempio. CodeConnections GitHub
Il modello creerà uno stack in AWS CloudFormation per la tua pipeline che include le seguenti risorse:
-
Viene creata una pipeline con il tipo di pipeline V2. In Tipo di tubazione, scegliete una delle seguenti opzioni. I tipi di tubazioni differiscono per caratteristiche e prezzo. Per ulteriori informazioni, consulta Tipi di tubazioni.
-
Viene creato un ruolo di servizio per la pipeline a cui viene fatto riferimento nel modello.
-
Un archivio di artefatti viene creato utilizzando l'archivio di artifact predefinito, ad esempio il bucket di artifact S3 designato come predefinito, per la pipeline nell'area selezionata per la pipeline. Regione AWS
Per visualizzare la raccolta di modelli iniziali open source utilizzati per la procedura guidata di creazione di modelli statici, consulta l'archivio all'indirizzo. https://github.com/aws/codepipeline-starter-templates
Quando si utilizzano modelli statici per creare una pipeline, la struttura della pipeline viene configurata in ogni modello in base alle esigenze del caso d'uso. Ad esempio, il modello per una distribuzione in AWS CloudFormation viene utilizzato come esempio in questa procedura. Il modello genera una pipeline denominata DeployToCloudFormationServicecon la seguente struttura:
-
Una fase di compilazione che contiene un'azione di origine con configurazione specificata nella procedura guidata.
-
Una fase di distribuzione con un'azione di distribuzione e lo stack di risorse associato. AWS CloudFormation
Quando si utilizza un modello statico per creare una pipeline, CodePipeline crea i nomi delle fasi (source, build, staging). Questi nomi non possono essere modificati. Puoi usare nomi più specifici (ad esempio BuildToGamma o DeployToProd) per le fasi che aggiungi in un secondo momento.
Passaggio 1: Accedere alla console
Accedi AWS Management Console e apri la CodePipeline console all'indirizzo http://console.aws.amazon. com/codesuite/codepipeline/home
. -
Nella pagina Welcome (Benvenuto), seleziona Create pipeline (Crea pipeline).
Se è la prima volta che lo usi CodePipeline, scegli Inizia.
Passaggio 2: scegli il modello
Scegli un modello per creare una pipeline con una fase di implementazione, automazione o una pipeline CI.
-
Nella pagina Passaggio 1: Scegli l'opzione di creazione, esegui una delle seguenti operazioni, quindi scegli Avanti:
-
Scegli Deployment se prevedi di creare una fase di distribuzione. Visualizza le opzioni per i modelli che vengono distribuiti su ECR o. CloudFormation Per questo esempio, scegli Distribuzione, quindi scegli di eseguire la distribuzione su. CloudFormation
-
Scegli Continuous Integration se prevedi di creare una pipeline CI. Visualizza le opzioni per le pipeline CI, ad esempio la creazione su Gradle.
-
Scegli Automation se prevedi di creare una pipeline automatizzata. Visualizza le opzioni per l'automazione, come la pianificazione di una build in Python.
-
-
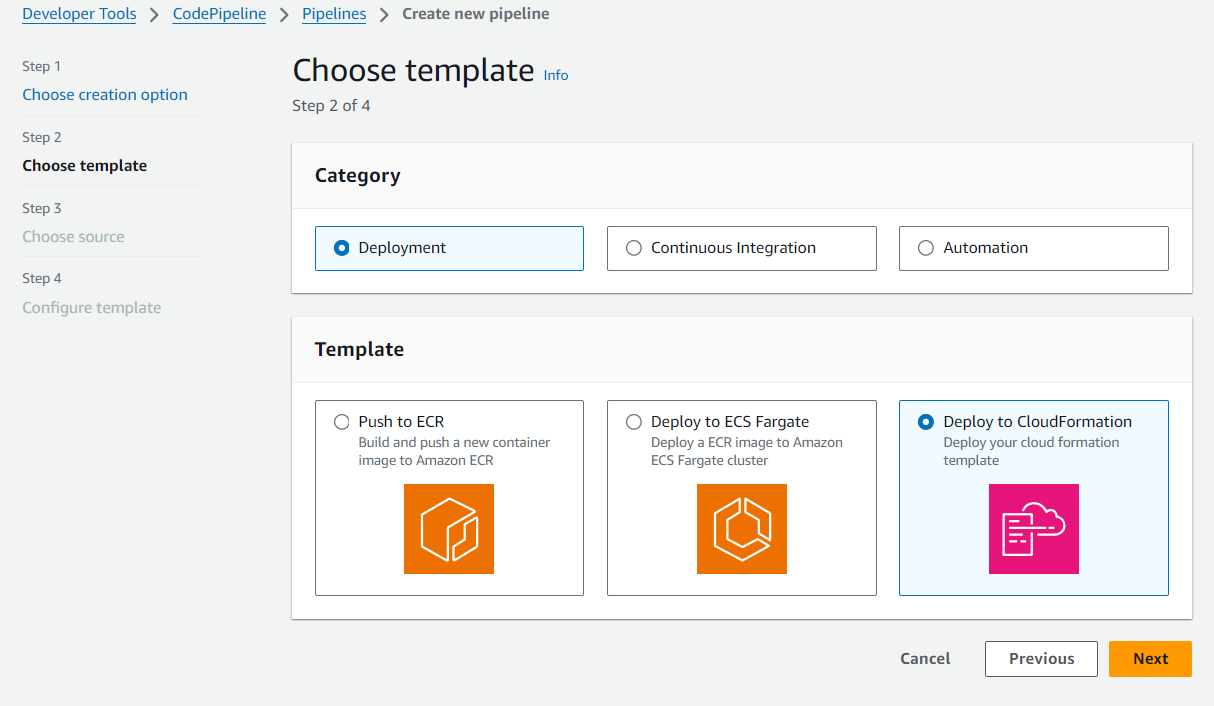
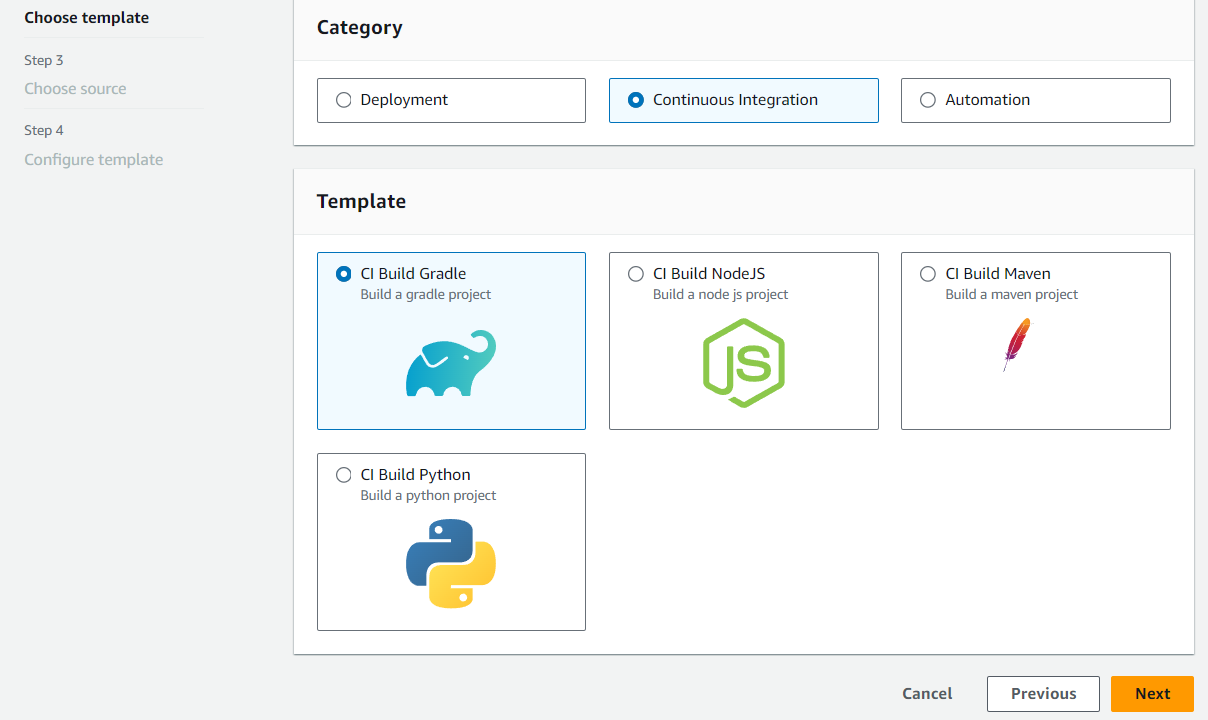
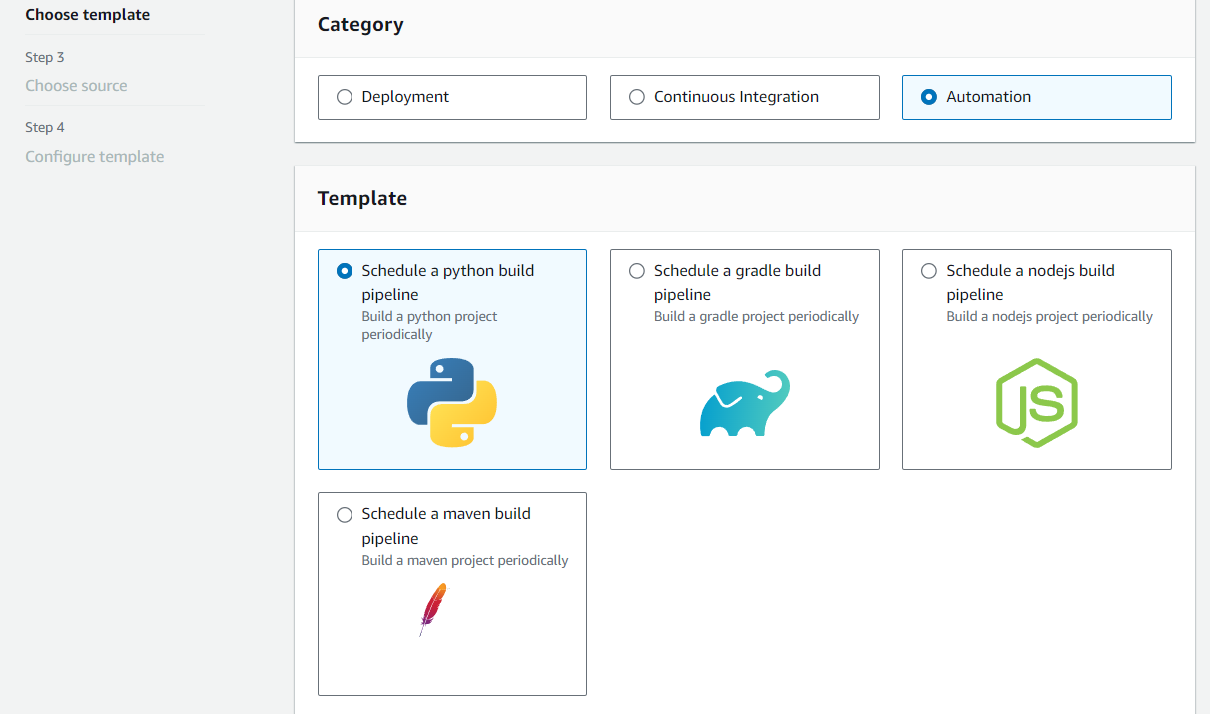
Passaggio 3: Scegli la fonte
-
Nel Passaggio 3: Scegli la pagina di origine, in Provider di origine, scegli il provider per il repository in cui è archiviato il codice sorgente, specifica le opzioni richieste e quindi scegli Passaggio successivo.
-
Per Bitbucket Cloud, GitHub (tramite GitHub app), GitHub Enterprise Server, GitLab .com o autogestito: GitLab
-
In Connessione, scegli una connessione esistente o creane una nuova. Per creare o gestire una connessione per l'azione GitHub sorgente, consultaGitHub connessioni.
-
Scegli il repository che desideri utilizzare come posizione di origine per la tua pipeline.
Scegli di aggiungere un trigger o un filtro in base ai tipi di trigger per avviare la pipeline. Per ulteriori informazioni sull'utilizzo dei trigger, consulta. Aggiungi trigger con tipi di eventi code push o pull request Per ulteriori informazioni sul filtraggio con pattern a glob, vedere. Lavorare con i modelli a globo nella sintassi
-
In Formato degli artefatti di output, scegli il formato per i tuoi artefatti.
-
Per memorizzare gli artefatti di output derivanti dall' GitHub azione utilizzando il metodo predefinito, scegliete predefinito. CodePipeline L'azione accede ai file dal GitHub repository e archivia gli artefatti in un file ZIP nel Pipeline Artifact Store.
-
Per archiviare un file JSON contenente un riferimento URL al repository in modo che le operazioni downstream possano eseguire direttamente comandi Git, scegliere Full clone (Clone completo). Questa opzione può essere utilizzata solo da operazioni downstream di CodeBuild .
Se scegli questa opzione, dovrai aggiornare le autorizzazioni per il tuo ruolo di project service come mostrato in. CodeBuild Risoluzione dei problemi CodePipeline Per un tutorial che mostra come usare l'opzione Full clone, consulta. Tutorial: usa il clone completo con una sorgente di GitHub pipeline
-
-
-
Per Amazon ECR:
-
In Nome repository, scegli il nome del tuo repository Amazon ECR.
-
In Image tag (Tag immagine), specifica il nome e la versione dell'immagine, se diverso da LATEST.
-
In Elementi di output, scegli l'elemento di output predefinito, ad esempio quello che contiene il nome dell'immagine e le informazioni URI del repository che desideri utilizzare nella fase successiva. MyApp
Quando includi una fase sorgente di Amazon ECR nella tua pipeline, l'azione di origine genera un
imageDetail.jsonfile come artefatto di output quando esegui una modifica. Per ulteriori informazioni sul fileimageDetail.json, consulta File ImageDetail.json per le azioni di distribuzione blu/verde di Amazon ECS. -
Nota
L'oggetto e il tipo di file devono essere compatibili con il sistema di distribuzione che intendi utilizzare (ad esempio, Elastic Beanstalk o). CodeDeploy I tipi di file supportati potrebbero includere i file .zip, .tar e .tgz. Per ulteriori informazioni sui tipi di contenitori supportati per Elastic Beanstalk, consulta Personalizzazione e configurazione degli ambienti Elastic Beanstalk e delle piattaforme supportate. Per ulteriori informazioni sulla distribuzione delle revisioni con CodeDeploy, consulta Caricamento della revisione dell'applicazione e Preparazione di una revisione.
-
Fase 4: Configurazione del modello
Per questo esempio, CloudFormation è stata selezionata la distribuzione in. In questo passaggio, aggiungi la configurazione per il tuo modello.
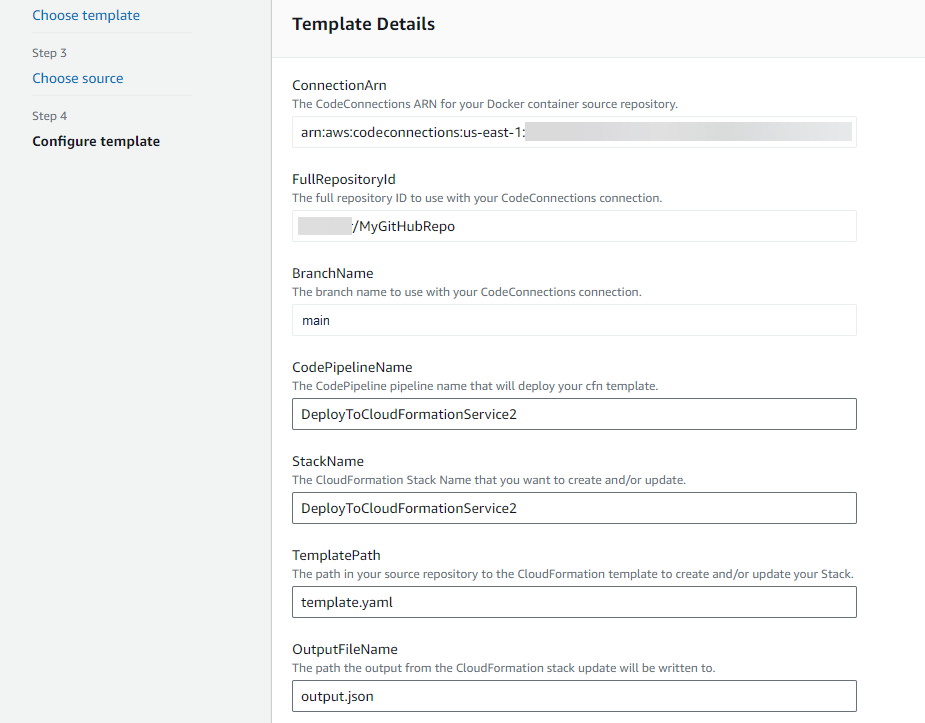
-
Nel passaggio 4: Configurazione del modello, in Stack name, inserisci un nome per la pipeline.
-
Modifica la policy IAM placeholder per le autorizzazioni applicabili al tuo modello.
-
Scegli Crea pipeline da modello
-
Viene visualizzato un messaggio che indica che le risorse della pipeline sono in fase di creazione.
Fase 5: Visualizza la pipeline
-
Ora che hai creato la pipeline, puoi visualizzarla nella CodePipeline console e visualizzare lo stack in esso contenuto. AWS CloudFormation La pipeline viene avviata dopo che è stata creata. Per ulteriori informazioni, consulta Visualizza le pipeline e i dettagli in CodePipeline. Per ulteriori informazioni su come apportare modifiche alla pipeline, consulta Modifica una tubazione in CodePipeline.