Le traduzioni sono generate tramite traduzione automatica. In caso di conflitto tra il contenuto di una traduzione e la versione originale in Inglese, quest'ultima prevarrà.
Connect un' WordPress istanza a un bucket Lightsail per contenuti statici
Questo tutorial descrive i passaggi necessari per connettere il tuo WordPress sito Web in esecuzione su un'istanza Amazon Lightsail a un bucket Lightsail. Puoi utilizzare il bucket per ospitare contenuti statici quali immagini e allegati. Per fare ciò, devi installare il plugin WP Offload Media Lite sul tuo WordPress sito Web e configurarlo per la connessione al tuo bucket Lightsail. Dopo aver configurato il plug-in, tutti i file multimediali caricati sul WordPress sito Web vengono aggiunti automaticamente al bucket anziché al disco dell'istanza.
Indice
Fase 1: completamento dei prerequisiti
Completa i seguenti prerequisiti qualora non siano già soddisfatti:
-
Crea un' WordPress istanza in Lightsail. Per ulteriori informazioni, consulta Tutorial: Avvio e configurazione di un' WordPress istanza in Amazon Lightsail.
-
Crea un bucket nel servizio di storage di oggetti Lightsail. Per ulteriori informazioni, consulta la sezione Creazione di un bucket.
Fase 2: modifica delle autorizzazioni del bucket
Completa la seguente procedura per modificare le autorizzazioni del bucket per consentire l'accesso all' WordPress istanza e al plug-in Offload Media Lite. Le autorizzazioni di accesso del bucket devono essere impostate su Individual objects can be made public (read-only) (È possibile rendere pubblici i singoli oggetti, sola lettura). È inoltre necessario collegare l' WordPress istanza al ruolo di accesso del bucket. Per ulteriori informazioni sulle autorizzazioni del bucket, consulta Autorizzazioni del bucket.
-
Accedi alla console Lightsail
. -
Nel riquadro di navigazione a sinistra, scegli Archiviazione.
-
Scegli il nome del bucket che desideri utilizzare con il tuo WordPress sito web.
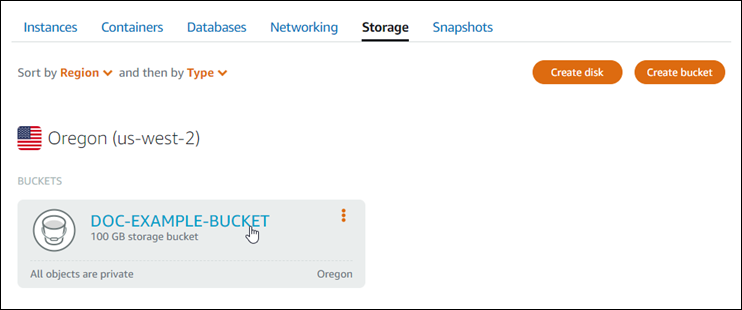
-
Scegli la scheda Permissions (Autorizzazioni) nella pagina Bucket management (Gestione bucket).
-
Scegli Change permissions (Modifica autorizzazioni) nella sezione Bucket access permissions (Autorizzazioni di accesso al bucket).
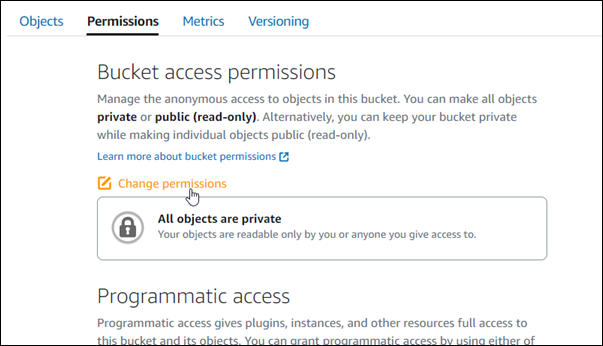
-
Scegli Individual objects can be made public and read only (I singoli oggetti possono essere resi pubblici e di sola lettura).
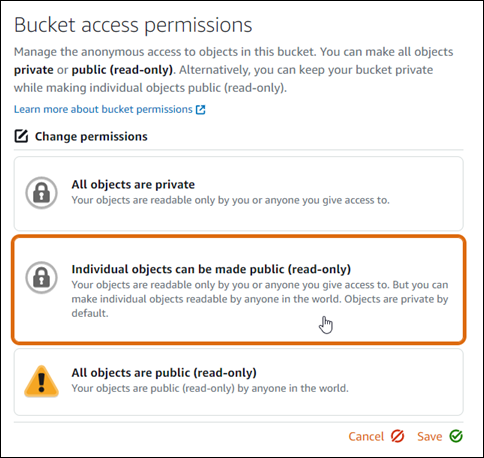
-
Seleziona Salva.
-
Scegli Yes, save (Sì, salva) nella richiesta di conferma visualizzata.
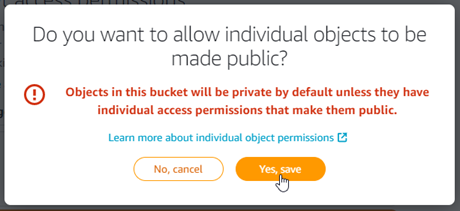
Dopo alcuni istanti, il bucket è configurato per permettere l'accesso ai singoli oggetti. Ciò garantisce che gli oggetti caricati nel tuo bucket dal tuo WordPress sito Web utilizzando il plug-in Offload Media Lite siano leggibili dai tuoi clienti.
-
Scorri fino alla sezione Resource access (Accesso alle risorse) della pagina e scegli Attach instane (Allega istanza).

-
Scegli il nome dell' WordPress istanza nell'elenco a discesa visualizzato, quindi scegli Allega.
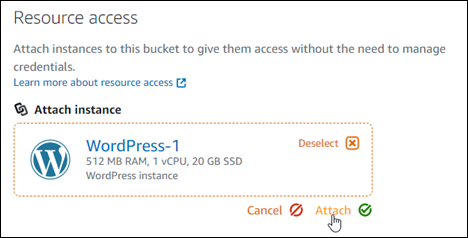
Dopo alcuni istanti, l' WordPress istanza viene allegata al bucket. Ciò consente all' WordPress istanza di accedere alla gestione del bucket e dei relativi oggetti.
Fase 3: Installa il plugin WP Offload Media Lite sul tuo sito web WordPress
Completa la seguente procedura per installare il plugin WP Offload Media Lite sul tuo sito web. WordPress Questo plugin copia automaticamente immagini, video, documenti e qualsiasi altro file multimediale aggiunto tramite l'uploader WordPress multimediale nel tuo bucket Lightsail. Per ulteriori informazioni, consulta WP Offload
-
Accedi alla dashboard del tuo WordPress sito web come amministratore.
Per ulteriori informazioni, consulta Ottenere il nome utente e la password dell'applicazione per la tua istanza Bitnami in Amazon Lightsail.
-
Posiziona il puntatore su Plugins (Plug-in) nel menu di navigazione a sinistra e scegli Add New (Aggiungi nuovo).

-
Cerca WP Offload Media Lite.
-
Nei risultati di ricerca, scegliere Install Now (Installa ora) accanto al plugin WP Offload Media .

-
Scegli Activate (Attiva) al termine dell'installazione del plug-in.
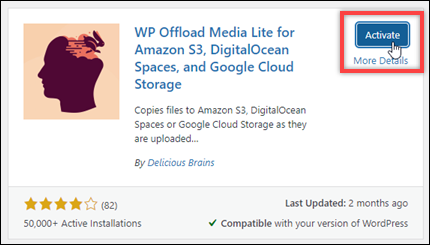
-
Nel menu di navigazione a sinistra, scegli Settings (Impostazioni), quindi scegli Offload Media.
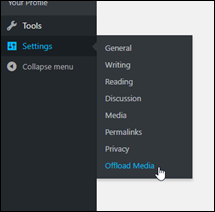
-
Nella pagina Offload Media, scegli Amazon S3 come provider di archiviazione.
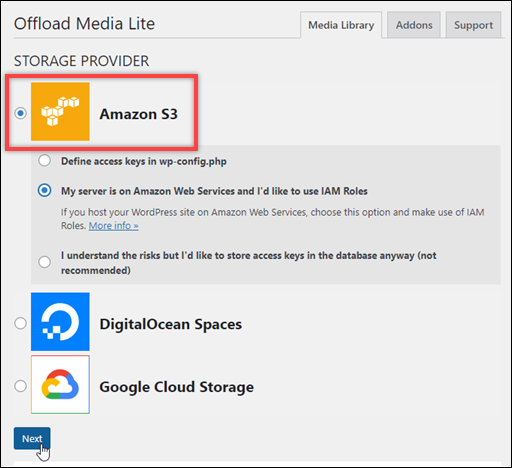
-
Scegli Il mio server è su Amazon Web Services e vorrei usare IAM i ruoli.
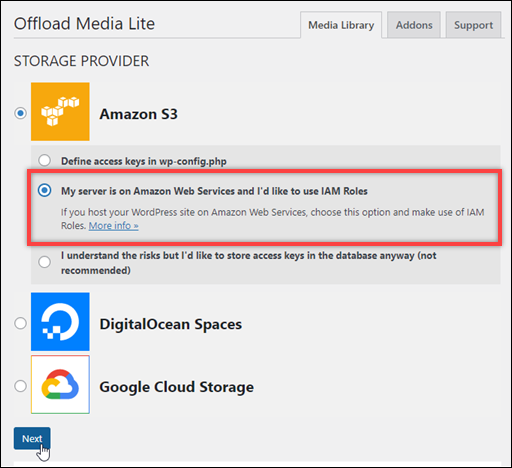
-
Scegli Next (Successivo).
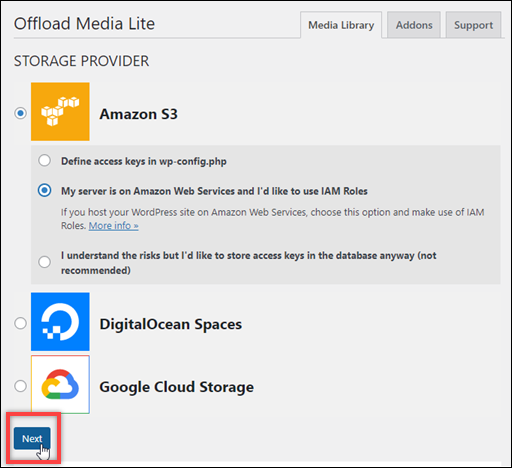
-
Scegli Browse existing buckets (Cerca bucket esistenti) nella pagina What bucket would you like to use? (Quale bucket vuoi utilizzare?) visualizzata.
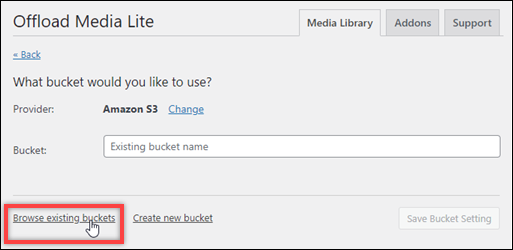
-
Scegli il nome del bucket che desideri utilizzare con la tua WordPress istanza.

-
Nella pagina delle impostazioni di Offload Media Lite che appare, assicurati di attivare Force HTTPS and Remove Files From Server.
-
L'HTTPSimpostazione Force deve essere attivata perché i bucket Lightsail vengono HTTPS utilizzati per impostazione predefinita per servire i file multimediali. Se non attivi questa funzione, i file multimediali caricati nel tuo bucket Lightsail dal tuo sito web non verranno mostrati correttamente ai visitatori del WordPress tuo sito web.
-
L'impostazione Rimuovi file dal server assicura che i file multimediali caricati nel bucket Lightsail non vengano archiviati anche sul disco dell'istanza. Se non attivi questa funzione, anche i file multimediali caricati nel tuo bucket Lightsail vengono archiviati nella memoria locale dell'istanza. WordPress
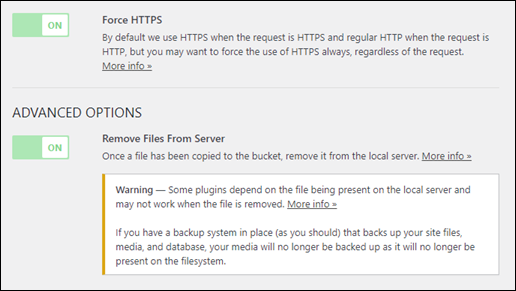
-
-
Seleziona Salva modifiche.
Nota
Per tornare alla pagina Offload Media Lite Settings (Impostazioni di Offload Media Lite) in un secondo momento, posiziona il puntatore su Settings (Impostazioni) nel menu di navigazione a sinistra e scegli Offload Media Lite.
Il tuo WordPress sito Web è ora configurato per utilizzare il plug-in Media Lite. La prossima volta che carichi un file multimediale WordPress, quel file viene caricato automaticamente nel tuo bucket Lightsail e viene servito dal bucket. Per verificare la configurazione, continua alla sezione successiva di questo tutorial.
Fase 4: Verifica la connessione tra il tuo WordPress sito Web e il tuo bucket Lightsail
Completa la seguente procedura per caricare un file multimediale sulla tua WordPress istanza e conferma che sia stato caricato e servito dal tuo bucket Lightsail.
-
Metti in pausa su Media nel menu di navigazione a sinistra della WordPress dashboard e scegli Aggiungi nuovo.
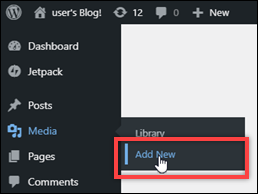
-
Scegli Select files (Seleziona file) nella pagina Upload New Media (Carica nuovi file multimediali) visualizzata.
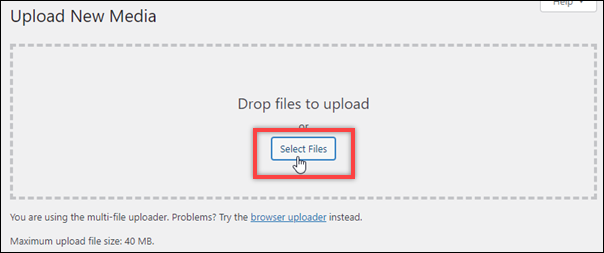
-
Scegli un file multimediale da caricare dal computer locale e scegli Open (Apri).
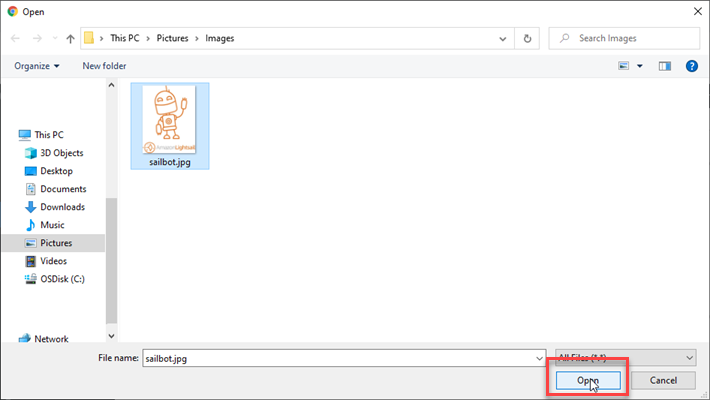
-
Al termine del caricamento del file, scegli Library (Libreria) in Media (File multimediali) nel menu di navigazione a sinistra.

-
Scegli il file che hai caricato di recente.
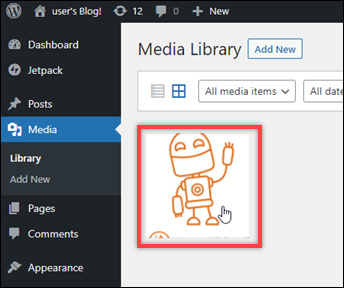
-
Nel pannello dei dettagli del file, dovresti vedere il nome del tuo bucket nei campi Bucket e File URL.

-
Quando vai alla scheda Oggetti della pagina di gestione dei bucket Lightsail, dovresti vedere una cartella wp-content. Questa cartella viene creata dal plug-in Offload Media Lite e viene utilizzata per archiviare i file multimediali caricati.

Gestione di bucket e oggetti
Questi sono i passaggi generali per gestire il bucket di storage di oggetti Lightsail:
-
Scopri di più su oggetti e bucket nel servizio di storage di oggetti Amazon Lightsail. Per ulteriori informazioni, consulta Archiviazione di oggetti in Amazon Lightsail.
-
Scopri i nomi che puoi dare ai tuoi bucket in Amazon Lightsail. Per ulteriori informazioni, consulta le regole di denominazione dei bucket in Amazon Lightsail.
-
Inizia a usare il servizio di storage di oggetti Lightsail creando un bucket. Per ulteriori informazioni, consulta Creazione di bucket in Amazon Lightsail.
-
Scopri le best practice di sicurezza per i bucket e le autorizzazioni di accesso che puoi configurare per il tuo bucket. Puoi rendere pubblici o privati tutti gli oggetti nel tuo bucket oppure puoi scegliere di rendere pubblici i singoli oggetti. Puoi anche concedere l'accesso al tuo bucket creando chiavi di accesso, allegando istanze al tuo bucket e concedendo l'accesso ad altri account. AWS Per ulteriori informazioni, consulta le best practice di sicurezza per lo storage di oggetti Amazon Lightsail e Understanding bucket permissions in Amazon Lightsail.
Dopo aver appreso le autorizzazioni di accesso al bucket, consulta le seguenti guide per concedere l'accesso al bucket:
-
Configurazione delle autorizzazioni di accesso ai bucket in Amazon Lightsail
-
Configurazione delle autorizzazioni di accesso per singoli oggetti in un bucket in Amazon Lightsail
-
Creazione di chiavi di accesso per un bucket in Amazon Lightsail
-
Configurazione dell'accesso alle risorse per un bucket in Amazon Lightsail
-
Configurazione dell'accesso tra account per un bucket in Amazon Lightsail
-
Scopri come abilitare la registrazione degli accessi per il bucket e come utilizzare i log di accesso per verificarne la sicurezza. Per ulteriori informazioni, consulta le seguenti guide.
-
Crea una IAM policy che garantisca a un utente la possibilità di gestire un bucket in Lightsail. Per ulteriori informazioni, consulta la IAMpolitica per la gestione dei bucket in Amazon Lightsail.
-
Scopri come gli oggetti nel tuo bucket vengono etichettati e identificati. Per ulteriori informazioni, consulta Comprendere i nomi delle chiavi degli oggetti in Amazon Lightsail.
-
Scopri come caricare file e gestire gli oggetti nei tuoi bucket. Per ulteriori informazioni, consulta le seguenti guide.
-
Abilita il controllo delle versioni degli oggetti per conservare, recuperare e ripristinare ogni versione di ogni oggetto archiviato nel bucket. Per ulteriori informazioni, consulta Attivazione e sospensione del controllo delle versioni degli oggetti in un bucket in Amazon Lightsail.
-
Dopo aver abilitato il controllo delle versioni degli oggetti, puoi ripristinare le versioni precedenti degli oggetti nel tuo bucket. Per ulteriori informazioni, consulta Ripristino di versioni precedenti di oggetti in un bucket in Amazon Lightsail.
-
Monitora l'utilizzo del bucket. Per ulteriori informazioni, consulta Visualizzazione delle metriche per il tuo bucket in Amazon Lightsail.
-
Configura un allarme per i parametri del bucket in modo da ricevere una notifica quando l'utilizzo del bucket supera una determinata soglia. Per ulteriori informazioni, consulta Creazione di allarmi metrici bucket in Amazon Lightsail.
-
Modifica il piano di archiviazione del bucket se lo spazio di archiviazione e il trasferimento di rete si stanno esaurendo. Per ulteriori informazioni, consulta Modifica del piano del bucket in Amazon Lightsail.
-
Scopri come collegare il bucket ad altre risorse. Per ulteriori informazioni, consulta i seguenti tutorial.
-
Elimina il bucket se non lo utilizzi più. Per ulteriori informazioni, consulta Eliminazione dei bucket in Amazon Lightsail.