Le traduzioni sono generate tramite traduzione automatica. In caso di conflitto tra il contenuto di una traduzione e la versione originale in Inglese, quest'ultima prevarrà.
Configura WordPress Multisite su Lightsail
Ecco alcuni passaggi da eseguire per iniziare dopo che l'istanza WordPress multisito è attiva e funzionante su Amazon Lightsail:
Indice
-
Passaggio 4: accedi alla dashboard di amministrazione del tuo sito Web WordPress multisito
-
Fase 5: Indirizza il traffico dal tuo nome di dominio registrato al tuo WordPress sito web Multisite
-
Passaggio 6: aggiungi blog come domini o sottodomini al tuo sito Web multisito WordPress
-
Passaggio 7: leggi la documentazione WordPress Multisito e continua a configurare il tuo sito Web
Fase 1: lettura della documentazione di Bitnami
Leggi la documentazione di Bitnami per scoprire come configurare la tua istanza Multisite. WordPress Per ulteriori informazioni, consulta il documento WordPress Multisite
Passaggio 2: Ottieni la password predefinita dell'applicazione per accedere al pannello di amministrazione WordPress
Completate la seguente procedura per ottenere la password predefinita dell'applicazione richiesta per accedere alla dashboard di amministrazione del vostro sito Web WordPress multisito. Per ulteriori informazioni, consulta Ottenere il nome utente e la password dell'applicazione per la tua istanza Bitnami in Amazon Lightsail.
-
Nella pagina di gestione dell'istanza, nella scheda Connect (Connetti), scegliere Connect using SSH (Connetti tramite SSH).
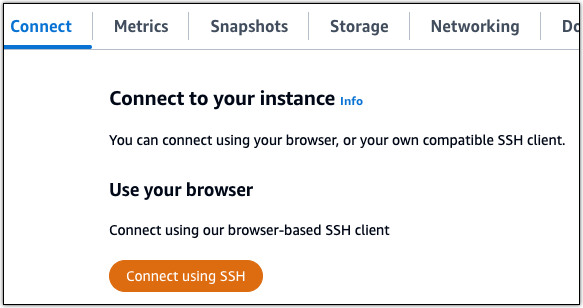
-
Una volta completata la connessione, inserisci il comando seguente per ottenere la password di default dell'applicazione:
cat $HOME/bitnami_application_passwordSi dovrebbe visualizzare una risposta simile alla seguente, che contiene la password dell'applicazione di default: Usa questa password per accedere alla dashboard di amministrazione del tuo WordPress sito web multisito.

Fase 3: collegamento di un indirizzo IP statico all'istanza
L'indirizzo IP pubblico assegnato all'istanza al momento della creazione dell'istanza cambierà a ogni interruzione e avvio dell'istanza. È necessario creare e allegare un indirizzo IP statico all'istanza per garantire che l'indirizzo IP pubblico non cambi. In seguito, quando userai sull'istanza un nome di dominio registrato, come ad esempio example.com, non sarà necessario aggiornare il sistema dei nomi di dominio (DNS) del dominio ogni volta che arresti e riavvii l'istanza. È possibile collegare un IP statico a un'istanza.
Nella pagina di gestione dell'istanza, nella scheda Networking (Reti), scegli Create a static IP (Crea un IP statico) o Attach static IP (Allega IP statico) (se in precedenza è stato creato un IP statico che è possibile allegare all'istanza), quindi segui le istruzioni nella pagina. Per ulteriori informazioni, consulta Creazione di un IP statico e collegamento a un'istanza.
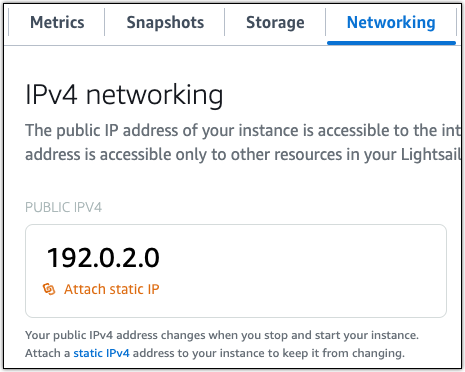
Dopo aver collegato il nuovo indirizzo IP statico all'istanza, devi completare la seguente procedura per renderti WordPress conto del nuovo indirizzo IP statico.
-
Prendi nota del nuovo indirizzo IP statico dell'istanza. È elencato nella sezione dell'intestazione della pagina di gestione delle istanze.

-
Nella pagina di gestione dell'istanza, nella scheda Connect (Connetti), scegli Connect using SSH (Connetti tramite SSH).
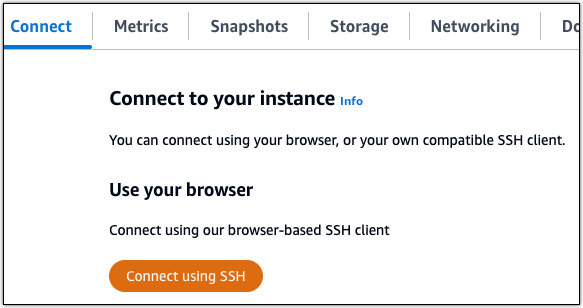
-
Una volta completata la connessione, inserisci il comando seguente. Sostituisci
<StaticIP>con il nuovo indirizzo IP statico dell'istanza.sudo /opt/bitnami/configure_app_domain --domain<StaticIP>Esempio:
sudo /opt/bitnami/configure_app_domain --domain203.0.113.0La risposta dovrebbe essere analoga all'esempio seguente. Il WordPress sito web sulla tua istanza dovrebbe ora essere a conoscenza del nuovo indirizzo IP statico.

Se il comando fallisce, è possibile che tu stia utilizzando una versione precedente dell' WordPressistanza Multisite. Prova invece a eseguire i comandi seguenti. Sostituisci
<StaticIP>con il nuovo indirizzo IP statico dell'istanza.cd /opt/bitnami/apps/wordpress sudo ./bnconfig --machine_hostname<StaticIP>Dopo avere eseguito i comandi, inserisci il comando seguente per impedire l'esecuzione automatica dello strumento bncert ogni volta che viene riavviato il server.
sudo mv bnconfig bnconfig.disabled
Passaggio 4: accedi alla dashboard di amministrazione del tuo WordPress sito Web Multisite
Ora che hai la password predefinita dell'applicazione, completa la seguente procedura per accedere alla home page del tuo sito web WordPress multisito e accedi alla dashboard di amministrazione. Dopo aver effettuato l'accesso, puoi iniziare a personalizzare il sito Web e ad apportare modifiche amministrative. Per ulteriori informazioni su cosa puoi fare in WordPress, consulta la sezione Passaggio 7: Leggi la documentazione WordPress Multisito e continua a configurare il tuo sito Web più avanti in questa guida.
-
Nella pagina di gestione dell'istanza, nella scheda Connect (Connetti), prendi nota dell'indirizzo IP pubblico dell'istanza. L'indirizzo IP pubblico viene visualizzato anche nella sezione dell'intestazione della pagina di gestione dell'istanza.

-
Individua l'indirizzo IP pubblico dell'istanza, ad esempio visitando
http://203.0.113.0.Dovrebbe apparire la home page del tuo WordPress sito web.
-
Scegli Gestisci nell'angolo in basso a destra della home page del tuo WordPress sito web.
Se il banner Manage (Gestisci) non viene visualizzato, puoi raggiungere la pagina di accesso visitando l'indirizzo
http://. Sostituisci<PublicIP>/wp-login.php<PublicIP> -
Effettua l'accesso utilizzando il nome utente di default (
user) e la password di default ottenuti in una fase precedente di questa guida.Viene visualizzata la dashboard di WordPress amministrazione.
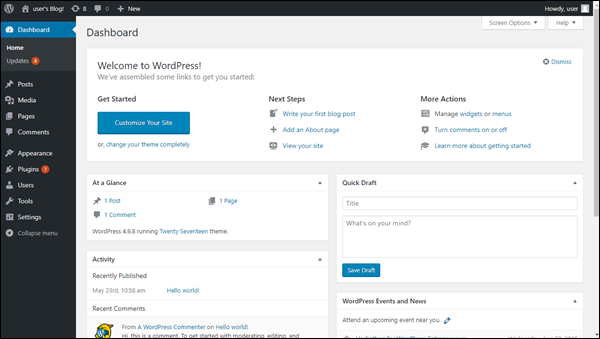
Fase 5: Indirizza il traffico dal tuo nome di dominio registrato al tuo sito web WordPress multisito
Per indirizzare il traffico dal tuo nome di dominio registratoexample.com, ad esempio verso il tuo sito web WordPress multisito, aggiungi un record al DNS del tuo dominio. I record DNS vengono solitamente gestiti e ospitati nel registrar dove è registrato il dominio. Tuttavia, ti consigliamo di trasferire la gestione dei record DNS del tuo dominio a Lightsail in modo da poterlo amministrare utilizzando la console Lightsail.
Nella home page della console Lightsail, nella scheda Domini e DNS, scegli Crea zona DNS, quindi segui le istruzioni sulla pagina. Per ulteriori informazioni, consulta Creazione di una zona DNS per gestire i record DNS del dominio in Lightsail.
Dopo che il nome di dominio ha instradato il traffico verso l'istanza, devi completare la seguente procedura per WordPress conoscere il nome di dominio.
-
Nella pagina di gestione dell'istanza, nella scheda Connect (Connetti), scegli Connect using SSH (Connetti tramite SSH).
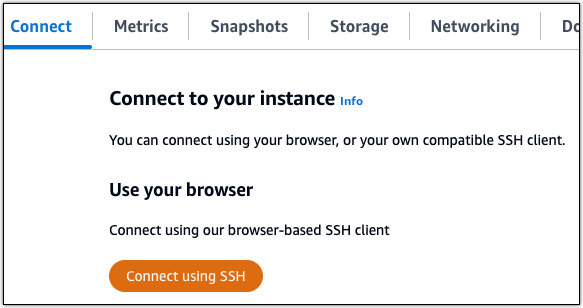
-
Una volta completata la connessione, inserisci il comando seguente. Sostituisci
< DomainName >con il nome di dominio che indirizza il traffico verso la tua istanza.sudo /opt/bitnami/configure_app_domain --domain<DomainName>Esempio:
sudo /opt/bitnami/configure_app_domain --domainwww.example.comLa risposta dovrebbe essere analoga all'esempio seguente. Il software WordPress Multisite dovrebbe ora conoscere il nome di dominio.

Se il comando fallisce, è possibile che tu stia utilizzando una versione precedente dell' WordPressistanza Multisite. Prova invece a eseguire i comandi seguenti. Sostituisci
< DomainName >con il nome di dominio che indirizza il traffico verso la tua istanza.cd /opt/bitnami/apps/wordpress sudo ./bnconfig --machine_hostname<DomainName>Dopo avere eseguito i comandi, inserisci il comando seguente per impedire l'esecuzione automatica dello strumento bncert ogni volta che viene riavviato il server.
sudo mv bnconfig bnconfig.disabled
Se accedi al nome di dominio che hai configurato per la tua istanza, dovresti essere reindirizzato al blog principale del tuo sito web WordPress multisito. Successivamente devi decidere se aggiungere blog come domini o come sottodomini al tuo sito web multisito. WordPress Per ulteriori informazioni, continua con la sezione successiva Passaggio 6: Aggiungere blog come domini o sottodomini al sito Web multisito di questa guida. WordPress
Passaggio 6: aggiungi blog come domini o sottodomini al tuo sito Web multisito WordPress
WordPress Multisite è progettato per ospitare più siti Web di blog su un'unica istanza di. WordPress Quando aggiungi nuovi siti web di blog al tuo WordPress Multisito, puoi configurarli per utilizzare i propri domini o un sottodominio del dominio principale del Multisite. WordPress Puoi configurare il tuo WordPress Multisito per utilizzare solo una di queste opzioni. Ad esempio, se scegli di aggiungere i siti di blog come domini, non potrai aggiungerli come sottodomini e viceversa. Per configurare una di queste opzioni, consulta una delle seguenti guide:
-
Per aggiungere siti di blog come domini, ad esempio
example1.comeexample2.com, consulta Aggiungere blog come domini alla tua WordPress istanza Multisito in Lightsail. -
Per aggiungere siti di blog come sottodomini del dominio principale del tuo WordPress Multisito, ad esempio
one.example.cometwo.example.com, consulta Aggiungere blog come sottodomini alla tua istanza Multisito in Lightsail. WordPress
Passaggio 7: leggi la documentazione Multisito e continua a configurare il tuo sito web WordPress
Leggi la documentazione WordPress Multisito per scoprire come amministrare e personalizzare il tuo sito web. Per ulteriori informazioni, consulta la documentazione sull'amministrazione della rete WordPress multisito
Fase 8: creazione di uno snapshot di un'istanza
Dopo aver configurato il sito Web WordPress multisito nel modo desiderato, crea istantanee periodiche dell'istanza per eseguirne il backup. Puoi creare istantanee manualmente o abilitare istantanee automatiche per consentire a Lightsail di creare istantanee giornaliere per te. In caso di problemi con l'istanza, puoi creare una nuova istanza sostitutiva utilizzando lo snapshot. Per ulteriori informazioni, consulta Snapshot.
Nella pagina di gestione dell'istanza, nella scheda Snapshot, scegli Create a snapshot (Crea snapshot) o scegli di abilitare gli snapshot automatici.
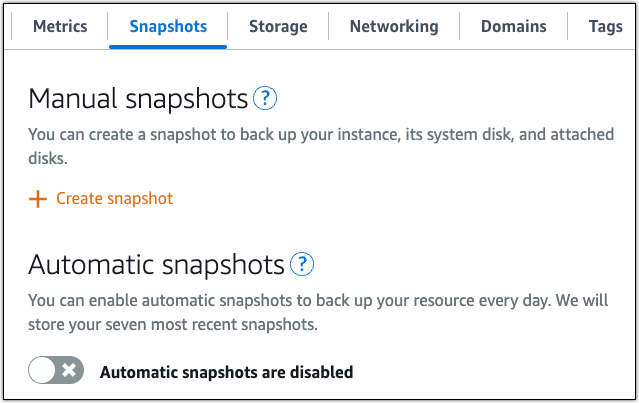
Per ulteriori informazioni, consulta Creare uno snapshot dell'istanza Linux o Unix in Amazon Lightsail o Abilitare o disabilitare gli snapshot automatici per istanze o dischi in Amazon Lightsail.