Le traduzioni sono generate tramite traduzione automatica. In caso di conflitto tra il contenuto di una traduzione e la versione originale in Inglese, quest'ultima prevarrà.
Utilizzo dei diagrammi di Sankey
Usa i diagrammi di Sankey per mostrare i flussi da una categoria all'altra o i percorsi da una fase all'altra.
Ad esempio, un diagramma di Sankey può mostrare il numero di persone che migrano da un paese all'altro. Un diagramma di Sankey può anche mostrare il percorso seguito da un visitatore Web da una pagina all'altra su un sito Web aziendale, con possibili fermate lungo il percorso.
Dati per i diagrammi di Sankey
Per creare diagrammi Sankey QuickSight, il set di dati deve contenere una misura e due dimensioni (una dimensione contenente le categorie di origine e l'altra contenente le categorie di destinazione).
La tabella seguente è un semplice esempio di dati per un diagramma di Sankey.
| Dimensione (origine) | Dimensione (destinazione) | Misura (peso) |
|---|---|---|
|
A |
W |
500 |
|
A |
X |
23 |
|
A |
Y |
147 |
Il seguente diagramma di Sankey viene creato quando le dimensioni e la misura vengono aggiunte al contenitore di campi, con il nodo A a sinistra che si collega ai nodi W, Y e X a destra. La larghezza di ogni collegamento tra i nodi è determinata dal valore nella colonna Misura (Peso). I nodi vengono ordinati automaticamente.
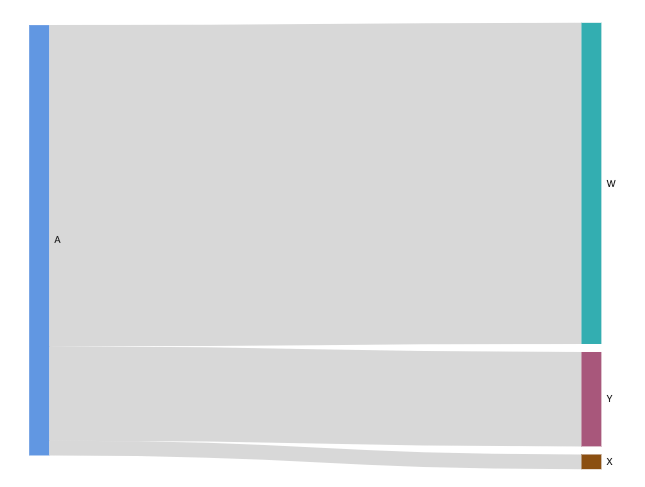
Per creare diagrammi Sankey multilivello in QuickSight Amazon, il set di dati deve comunque contenere una misura e due dimensioni (una per l'origine e una per la destinazione), ma in questo caso i valori dei dati sono diversi.
La tabella seguente è un semplice esempio di dati per un diagramma di Sankey a due fasi.
| Dimensione (origine) | Dimensione (destinazione) | Misura (peso) |
|---|---|---|
|
A |
W |
500 |
|
A |
X |
23 |
|
A |
Y |
147 |
|
W |
Z |
300 |
|
X |
Z |
5 |
|
Y |
Z |
50 |
Il seguente diagramma di Sankey viene creato quando le dimensioni e la misura vengono aggiunte al contenitore di campi. Qui, il nodo A a sinistra si collega ai nodi W, Y e X al centro, mentre i nodi W, Y e X si collegano al nodo Z a destra. La larghezza di ogni collegamento tra i nodi è determinata dal valore nella colonna Misura (Peso).
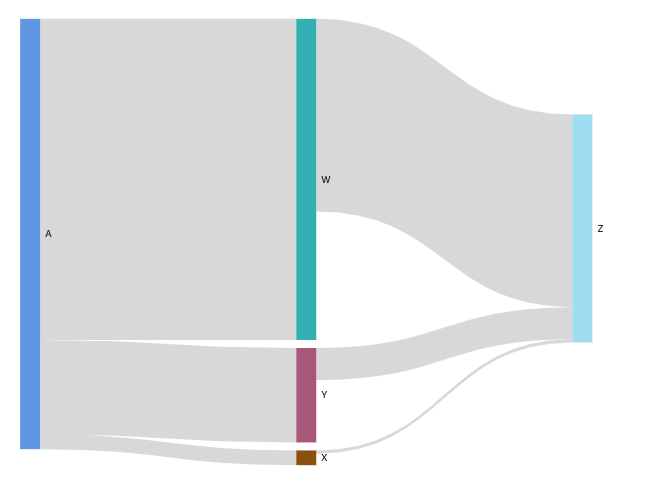
Utilizzo dei dati ciclici
A volte, i dati utilizzati per un diagramma di Sankey contengono dei cicli. Ad esempio, supponiamo di visualizzare i flussi di traffico degli utenti tra le pagine di un sito Web. Potresti scoprire che gli utenti che arrivano alla pagina A passano alla pagina E e poi tornano alla pagina A. Un intero flusso potrebbe assomigliare a A-E-A-B -A-E-A.
Quando i dati contengono cicli, i nodi di ogni ciclo vengono ripetuti. QuickSight Ad esempio, se i dati contengono il flusso A-E-A-B -A-E-A, viene creato il seguente diagramma di Sankey.
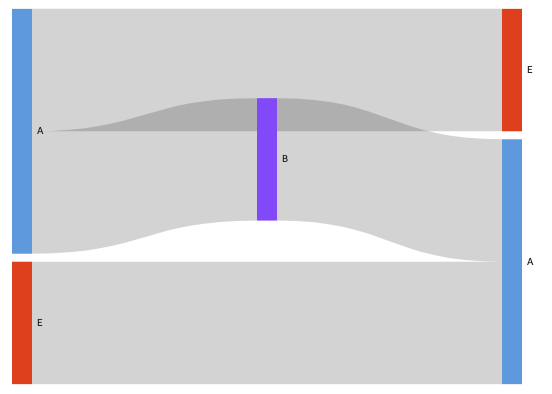
Preparazione dei dati per i diagrammi di Sankey
Se il set di dati non contiene le colonne Origine o Destinazione, prepara i dati per includerle. Puoi preparare i dati quando crei un nuovo set di dati o quando modifichi un set di dati esistente. Per ulteriori informazioni sulla creazione di un nuovo set di dati e sulla relativa preparazione, consulta Creazione di set di dati. Per ulteriori informazioni sull'apertura di un set di dati esistente per la preparazione dei dati, consulta Modifica di set di dati.
La procedura seguente utilizza una tabella di esempio (illustrata di seguito) per dimostrare come preparare i dati per i diagrammi di Sankey in. QuickSight La tabella include tre colonne: ID cliente, Ora e Operazione.
| ID cliente | Orario | Azione |
|---|---|---|
|
1 |
9:05 |
Fase 1 |
|
1 |
9:06 |
Fase 2 |
|
1 |
9:08 |
Fase 3 |
|
2 |
11:44 |
Fase 1 |
|
2 |
11:47 |
Fase 2 |
|
2 |
11:48 |
Fase 3 |
Per creare un diagramma di Sankey QuickSight utilizzando questi dati, aggiungi prima le colonne Source e Destination alla tabella. Completa la procedura seguente per scoprire come.
Aggiunta delle colonne Origine e Destinazione alla tabella
-
Aggiungi una colonna Numero fase alla tabella per numerare o classificare ogni riga.
Esistono diversi modi per calcolare la colonna Numero fase. Se la tua fonte di dati è compatibile con SQL e il tuo database supporta
ROW_NUMBERoRANKfunziona, puoi utilizzare custom SQL QuickSight per ordinare le righe nella colonna Step Number. Per ulteriori informazioni sull'utilizzo di custom SQL in QuickSight, consultaUtilizzo di SQL per personalizzare i dati.ID cliente Orario Azione Numero fase 1
9:05
Fase 1
1
1
9:06
Fase 2
2
1
9:08
Fase 3
3
2
11:44
Fase 1
1
2
11:47
Fase 2
2
2
11:48
Fase 3
3
-
Aggiungi una colonna Numero riga successiva alla tabella con valori uguali a Numero fase più uno.
Ad esempio, nella prima riga di dati della tabella, il valore per Numero fase è 1. Per calcolare il valore di Numero fase successiva per quella riga, aggiungi 1 a quel valore.
1 + 1 = 2
Il valore di Numero fase nella seconda riga di dati della tabella è 2, quindi il valore per Numero fase successiva è 3.
2 + 1 = 3
ID cliente Orario Azione Numero fase Numero fase successiva 1
9:05
Fase 1
1
2
1
9:06
Fase 2
2
3
1
9:08
Fase 3
3
4
2
11:44
Fase 1
1
2
2
11:47
Fase 2
2
3
2
11:48
Fase 3
3
4
-
Unisciti la tabella a se stessa:
-
Per Tipo di join, scegli Interno.
-
Per Clausole join, procedi come segue:
-
Scegli ID cliente = ID cliente
-
Scegli Numero fase successiva = Numero fase
-
Per ulteriori informazioni sull'unione dei dati QuickSight, vedereUnione di dati.
L'unione delle due tabelle crea due colonne per ID cliente, Ora, Operazione, Numero fase e Numero fase successiva. Le colonne della tabella a sinistra del join sono le colonne Origine. Le colonne della tabella a destra del join sono le colonne Destinazione.
-
-
(Facoltativo) Rinomina le colonne per indicare origini e destinazioni.
Di seguito è riportato un esempio:
-
Rinomina la colonna Operazione sulla sinistra in Origine.
-
Rinomina la colonna Operazione [copia] sulla destra in Destinazione.
-
Rinomina la colonna Ora sulla sinistra in Ora di inizio.
-
Rinomina la colonna Ora [copia] sulla destra in Ora di fine.
I dati sono ora pronti per la visualizzazione.
-
Creazione di diagrammi di Sankey
Per creare un diagramma Sankey, utilizza la procedura seguente.
Creazione di un diagramma di Sankey
-
Nella pagina dell'analisi, scegli Visualizza sulla barra degli strumenti a sinistra.
-
Scegli Aggiungi sulla barra delle applicazioni, quindi seleziona Aggiungi elemento visivo.
-
Nel riquadro Tipi di elementi visivi scegli l'icona del diagramma Sankey.

-
Nel menu nell'angolo superiore destro dell'immagine, scegli l'icona Proprietà.
Nel riquadro Proprietà, scegli la sezione Origine o Destinazione.
Personalizzazione del numero di nodi
Utilizzare la procedura seguente per personalizzare il numero di nodi visualizzati in un diagramma di Sankey. QuickSight supporta fino a 100 nodi di origine/destinazione.
Personalizzazione del numero di nodi visualizzati in un diagramma di Sankey
-
Nella pagina dell'analisi scegli l'elemento visivo del diagramma Sankey che desideri formattare.
-
Dal menu nell'angolo in alto a destra dell'elemento visivo, seleziona l'icona Formatta elemento visivo.
-
Nel riquadro Proprietà che si apre, scegli la scheda Sorgente o Destinazione.
-
Per Numero di nodi visualizzati, inserisci un numero.
I nodi del diagramma vengono aggiornati in base al numero specificato. I nodi principali vengono visualizzati automaticamente. Tutti gli altri nodi sono collocati in una categoria Altro.
Nota
Specificando il numero di nodi di origine si controlla quanti nodi di origine possono apparire complessivamente nel diagramma. Specificando il numero di nodi di destinazione si controlla quanti nodi di destinazione possono apparire per nodo di origine. Ciò significa che se nel diagramma è presente più di un nodo di origine, il numero complessivo di nodi di destinazione sarà superiore al numero specificato.
QuickSight supporta fino a 100 nodi di origine/destinazione.
Ad esempio, il seguente diagramma di Sankey ha un limite di tre nodi di origine (su cinque), quindi i primi tre sono mostrati nel diagramma. Gli altri due nodi di origine sono collocati nella categoria Altro.
Per rimuovere la categoria Altro dal diagramma, selezionala nella vista e scegli Nascondi categorie “altro“.
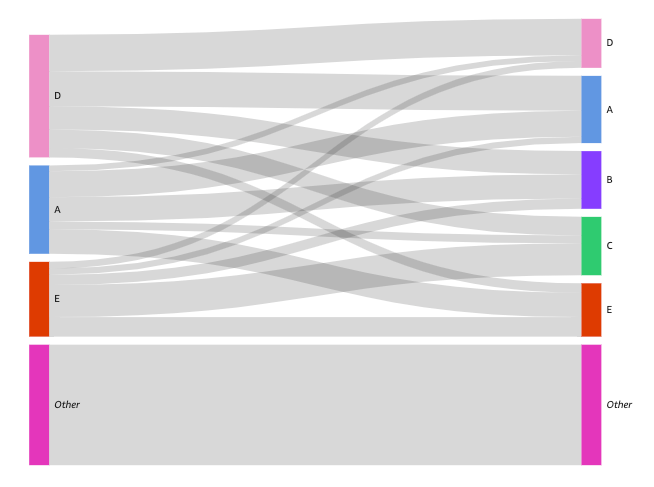
Caratteristiche del diagramma di Sankey
Per ulteriori informazioni sulle funzionalità supportate dai diagrammi Sankey, utilizza la seguente tabella.
| Funzionalità | Supportato? | Ulteriori informazioni |
|---|---|---|
| Modifica della visualizzazione della legenda | No | |
| Modifica della visualizzazione del titolo | Sì | Titoli e sottotitoli sui tipi visivi in QuickSight |
| Modifica dell'intervallo degli assi | No | |
| Modifica dei colori degli elementi visivi | No | |
| Analisi di elementi specifici o loro esclusione | Sì | |
| Ordinamento | No | |
| Esecuzione dell'aggregazione dei campi | Sì | Modifica dell'aggregazione dei campi |
| Aggiunta di livelli di drill-down | No | |
| Formattazione condizionale | No |