Le traduzioni sono generate tramite traduzione automatica. In caso di conflitto tra il contenuto di una traduzione e la versione originale in Inglese, quest'ultima prevarrà.
Puoi utilizzare l'interfaccia di join in Amazon QuickSight per unire oggetti da una o più fonti di dati. Utilizzando Amazon QuickSight per unire i dati, puoi unire dati diversi senza duplicare i dati provenienti da fonti diverse.
Tipi di set di dati uniti
Viene eseguita un'unione tra due tabelle QuickSight logiche, in cui ogni tabella logica contiene informazioni su come recuperare i dati. Quando si modifica un set di dati in QuickSight, il diagramma di unione nella metà superiore della pagina mostra ogni tabella logica come un blocco rettangolare.
Esistono due diversi tipi di set di dati uniti QuickSight: con la stessa origine e con più fonti. Un set di dati è considerato della stessa origine quando non ha alcuna unione o quando sono soddisfatte tutte le seguenti condizioni:
-
Se una qualsiasi delle tabelle logiche fa riferimento a un'origine dati: QuickSight
-
Tutte le tabelle logiche di questo set di dati devono fare riferimento alla stessa fonte di QuickSight dati. Ciò non si applica se due fonti di QuickSight dati separate fanno riferimento allo stesso database sottostante. Deve essere esattamente la stessa fonte di QuickSight dati. Per ulteriori informazioni sull'utilizzo di una singola origine dati, consulta Creazione di un set di dati mediante un'origine dati esistente.
-
-
Se una qualsiasi delle tabelle logiche fa riferimento a un QuickSight set di dati che è un set di dati principale:
-
Il set di dati principale deve utilizzare una query diretta.
-
Il set di dati principale deve fare riferimento alla stessa QuickSight fonte di dati.
-
Se le condizioni di cui sopra non sono soddisfatte, il set di dati viene considerato un'unione tra origini.
Informazioni sull'unione dei set di dati
Sia le unioni di set di dati della stessa origine che quelle tra più origini presentano le seguenti limitazioni.
Qual è il numero massimo di tabelle che un set di dati unito può contenere?
Tutti i set di dati uniti possono contenere fino a 32 tabelle.
Quanto possono essere grandi i dati uniti?
La dimensione massima consentita di un join è determinata dalla modalità di query e dal motore di query utilizzati. L'elenco seguente fornisce informazioni sui diversi limiti di dimensione per le tabelle da unire. Il limite di dimensione si applica a tutte le tabelle secondarie combinate. Non ci sono limiti di dimensione delle giunzioni per la tabella principale.
-
Tabelle della stessa origine: quando le tabelle provengono da un'unica origine dati di query, non QuickSight impone restrizioni sulla dimensione del join. Ciò non sostituisce i limiti di dimensione dei join che il motore di query di origine potrebbe avere in essere.
-
Set di dati tra fonti diverse: questo tipo di join contiene tabelle provenienti da diverse fonti di dati che non sono archiviate in SPICE. Per questi tipi di join, identifica QuickSight automaticamente la tabella più grande del set di dati. La dimensione combinata di tutte le altre tabelle secondarie deve essere inferiore a 1 GB.
-
Set di dati archiviati in SPICE— Questo tipo di join contiene tabelle che vengono tutte inserite SPICE. La dimensione combinata di tutte le tabelle secondarie in questo join non può superare i 20 GB.
Per ulteriori informazioni sull' SPICE calcoli delle dimensioni del set di dati, vedereStima delle dimensioni di SPICE dataset.
Un set di dati unito può utilizzare le query dirette?
I set di dati della stessa origine supportano le query dirette, supponendo che non vi siano altre restrizioni sull'utilizzo della query. Ad esempio, le origini dati S3 non supportano le query dirette, quindi un set di dati S3 della stessa origine deve comunque utilizzare SPICE.
I set di dati tra origini devono utilizzare SPICE.
I campi calcolati possono essere utilizzati in una unione?
Tutti i set di dati uniti possono utilizzare campi calcolati, ma i campi calcolati non possono essere utilizzati in nessuna clausola.
I dati geografici possono essere utilizzati in una unione?
I set di dati della stessa origine supportano tipi di dati geografici, ma i campi geografici non possono essere utilizzati in alcuna clausola.
I set di dati tra origini non supportano dati geografici in alcuna forma.
Per alcuni esempi di unione di tabelle tra fonti di dati, consulta il QuickSight post Joining across data sources on Amazon
Creazione di una unione
Attieniti alla procedura seguente per eseguire il join delle tabelle da utilizzare in un set di dati. Prima di iniziare, importa o collegati ai dati. Puoi creare un join tra qualsiasi fonte di dati supportata da Amazon QuickSight, ad eccezione dei dati Internet of Things (IoT). Ad esempio, a un bucket Amazon S3 è possibile aggiungere file con valori separati da virgole (CSV), tabelle, viste, query SQL oppure oggetti JSON.
Aggiunta di una o più unioni
-
Aprire il set di dati che si desidera utilizzare.
-
(Facoltativo) Prima di iniziare, decidi se vuoi disabilitare l'anteprima generata automaticamente sulla base di un campione di dati. Per disattivarla, scegli Anteprima automatica in alto a destra. Questa opzione è abilitata per impostazione predefinita.
-
Se non hai ancora scelto una modalità di query, scegli Modalità query.
Scegliere SPICEper archiviare il set di dati in SPICE oppure scegli Direct query per estrarre dati in tempo reale ogni volta. Se il set di dati contiene uno o più file caricati manualmente, il set di dati viene automaticamente archiviato in SPICE.
Se scegli SPICE, i dati vengono inseriti in. QuickSight Gli elementi visivi che utilizzano il set di dati eseguono query in SPICE, anziché nel database.
Se scegli Direct query, i dati non vengono inseriti in SPICEGli elementi visivi che utilizzano il set di dati eseguono le query sul database anziché in . SPICE.
Se scegli Modalità query, assicurati di impostare chiavi univoche nell'unione, se possibile, in modo da migliorare le prestazioni durante il caricamento degli elementi visivi.
-
Nella pagina di preparazione dei dati, scegli Aggiungi dati.
-
Nella pagina Aggiungi dati che si apre, scegli una delle seguenti opzioni e completa i passaggi seguenti:
-
Aggiungi i dati da un set di dati:
-
Scegli Set di dati.
-
Seleziona un set di dati dall'elenco.
-
Scegli Seleziona.
-
-
Aggiungi i dati da un'origine dati:
-
Scegli Origini dati.
-
Seleziona un'origine dati dall'elenco.
-
Scegli Seleziona.
-
Seleziona una tabella dall'elenco.
-
Scegli Seleziona.
-
-
Crea unioni automatiche aggiungendo una tabella più volte. Dopo il nome viene visualizzato un contatore. Un esempio è Product, Product (2) e Product (3). I nomi dei campi nelle sezioni Campi o Filtri includono lo stesso contatore pertanto puoi sapere da quale istanza della tabella proviene un campo specifico.
-
Aggiungi un nuovo file scegliendo Carica un file, quindi scegli il file che desideri unire.
-
-
(Facoltativo) Scegli Usa SQL personalizzato per aprire l'editor di query e scrivi una query per un'origine dati SQL.
-
(Facoltativo) Dopo aver aggiunto i dati, interagisci con ogni tabella selezionando l'icona del menu. Riorganizza le tabelle trascinandole e rilasciandole.
Viene visualizzata un'icona con punti rossi per indicare che è necessario configurare questa unione. Vengono visualizzati due punti rossi per le unioni che non sono ancora configurate. Per creare le unioni, scegli la prima icona di configurazione dell'unione.
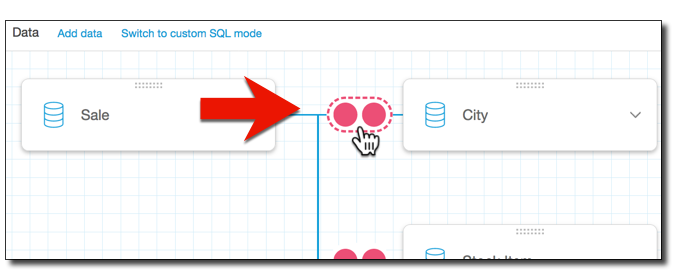
-
(Facoltativo) Per modificare un'unione esistente, riapri Configurazione join scegliendo l'icona dell'unione tra due tabelle.
Viene visualizzato il riquadro Configurazione join. Nell'interfaccia di unione, puoi specificare il tipo di unione e i campi da utilizzare per unire le tabelle.
-
Nella parte in basso della schermata, puoi visualizzare le opzioni per impostare un campo in una tabella uguale a un campo in un'altra tabella.
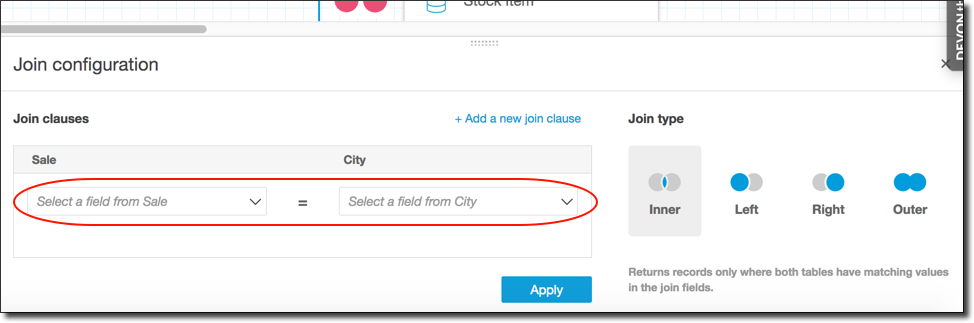
-
Nella sezione Join clauses (Clausole unione), scegli la colonna di unione per ogni tabella.
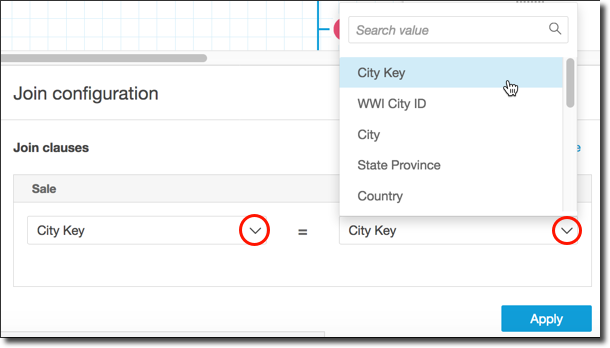
(Facoltativo) Se le tabelle selezionate si uniscono su più colonne, scegliere Add a new join clause (Aggiungi nuova clausola join). In questo modo viene aggiunta un'altra riga alle clausole di unione, quindi è possibile specificare il prossimo set di colonne da unire. Ripeti questo processo finché non vengono individuate tutte le colonne di unione per i due oggetti dati.
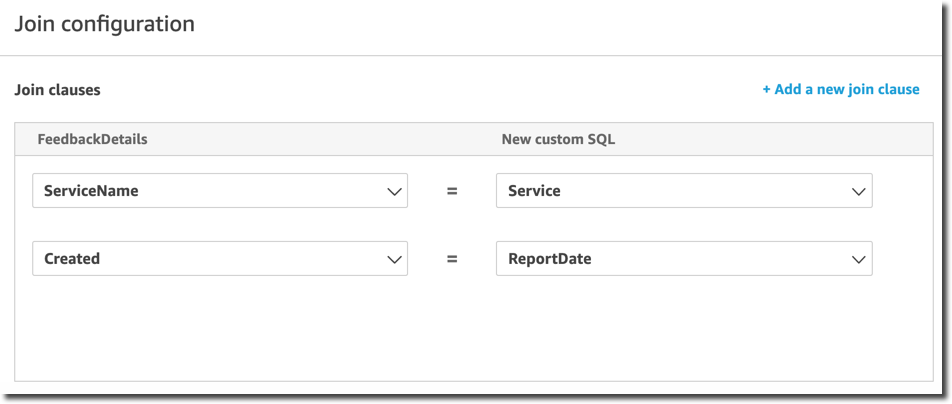
-
-
Nel riquadro Configurazione join, scegli il tipo di unione da applicare. Se i campi di unione sono una chiave univoca per una o entrambe le tabelle, abilita l'impostazione della chiave univoca. Le chiavi univoche si applicano solo alle query dirette, non a SPICE dati.
Per ulteriori informazioni sulle unioni, consulta Tipi di join.
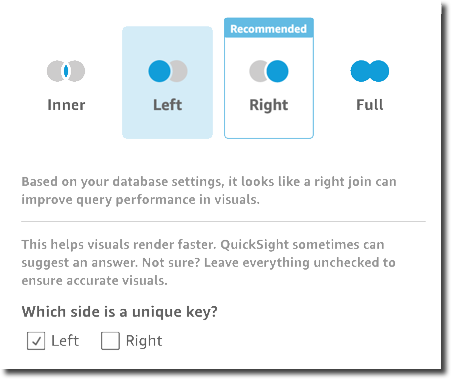
-
Scegli Apply (Applica) per confermare le scelte.
Per uscire senza apportare modifiche, scegli Annulla.
-
L'icona di unione nell'area di lavoro cambia per mostrare la nuova relazione.
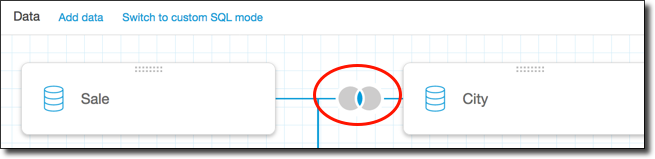
-
(Facoltativo) Nella sezione Campi, puoi utilizzare il menu di ogni campo per eseguire una o più delle seguenti operazioni:
-
Aggiungere una gerarchia a un campo geospaziale.
-
Includere o escludere il campo.
-
Modificare il nome e la descrizione del campo.
-
Modifica il tipo di dati.
-
Aggiungere un calcolo (un campo calcolato).
-
Limitare l'accesso solo a me, in modo che solo tu possa vederlo. Questo può essere utile quando si aggiungono campi a un set di dati già in uso.
-
-
(Facoltativo) Nella sezione Filtri, puoi aggiungere o modificare filtri. Per ulteriori informazioni, consulta Filtraggio dei dati in Amazon QuickSight.
Tipi di join
Amazon QuickSight supporta i seguenti tipi di join:
-
Inner join
-
Outer join sinistro e destro
-
Outer join completi
Analizziamo più a fondo ciò che questi tipi di unione fanno con i dati. I nostri dati di esempio utilizzano tabelle denominate widget e safety rating.
SELECT * FROM safety-rating
rating_id safety_rating
1 A+
2 A
3 A-
4 B+
5 B
SELECT * FROM WIDGET
widget_id widget safety_rating_id
1 WidgetA 3
2 WidgetB 1
3 WidgetC 1
4 WidgetD 2
5 WidgetE
6 WidgetF 5
7 WidgetGInner join
Utilizza un inner join (
![]() ) per visualizzare solo i dati in cui c'è una corrispondenza tra due tabelle. Ad esempio, supponi di eseguire un inner join sulle tabelle safety-rating e widget.
) per visualizzare solo i dati in cui c'è una corrispondenza tra due tabelle. Ad esempio, supponi di eseguire un inner join sulle tabelle safety-rating e widget.
Nel set di risultati seguente i widget senza valutazioni di sicurezza sono rimossi, così come le valutazioni di sicurezza senza widget associati. Solo le righe che corrispondono perfettamente sono incluse.
SELECT * FROM safety-rating INNER JOIN widget ON safety_rating.rating_id = widget.safety_rating_id rating_id safety_rating widget_id widget safety_rating_id 3 A- 1 WidgetA 3 1 A+ 2 WidgetB 1 1 A+ 3 WidgetC 1 2 A 4 WidgetD 2 5 B 6 WidgetF 5
Outer join sinistro e destro
Questi sono noti anche come outer join sinistro o destro. Usa un outer join sinistro (
![]() ) o destro (
) o destro (
![]() ) quando desideri visualizzare tutti i dati da una tabella e solo le righe corrispondenti dell'altra tabella.
) quando desideri visualizzare tutti i dati da una tabella e solo le righe corrispondenti dell'altra tabella.
In un'interfaccia grafica, puoi vedere quale tabella si trova a destra o a sinistra. In un'istruzione SQL, la prima tabella è considerata essere a sinistra. Pertanto, la scelta di un outer join sinistro anziché uno destro dipende solo da come le tabelle sono disposte nello strumento di query.
Ad esempio, supponi di eseguire un outer join sinistro (
![]() ) su
) su safety-rating (tabella sinistra) e widgets (tabella destra). In questo caso, vengono restituite tutte le righe di safety-rating e solo le righe di widget corrispondenti. È possibile visualizzare spazi nel set di risultati in cui non ci sono dati corrispondenti.
SELECT * FROM safety-rating LEFT OUTER JOIN widget ON safety_rating.rating_id = widget.safety_rating_id rating_id safety_rating widget_id widget safety_rating_id 1 A+ 2 WidgetB 1 1 A+ 3 WidgetC 1 2 A 4 WidgetD 2 3 A- 1 WidgetA 3 4 B+ 5 B 6 WidgetF 5
Se invece utilizzi un outer join destro (
![]() ), chiama le tabelle nello stesso ordine in modo che
), chiama le tabelle nello stesso ordine in modo che safety-rating sia a sinistra e widgets a destra. In questo caso, vengono restituite solo le righe di safety-rating corrispondenti e tutte le righe di widget. È possibile visualizzare spazi nel set di risultati in cui non ci sono dati corrispondenti.
SELECT * FROM safety-rating RIGHT OUTER JOIN widget ON safety_rating.rating_id = widget.safety_rating_id rating_id safety_rating widget_id widget safety_rating_id 3 A- 1 WidgetA 3 1 A+ 2 WidgetB 1 1 A+ 3 WidgetC 1 2 A 4 WidgetD 2 5 WidgetE 5 B 6 WidgetF 5 7 WidgetG
Outer join completi
Questi vengono talvolta definiti solo outer join, ma questo termine può fare riferimento a un join outer, destro, sinistro o completo. Per definire il significato, utilizziamo il nome completo: outer join completo.
Usa un outer join completo (
![]() ) per visualizzare i dati che corrispondono, oltre ai dati provenienti da entrambe le tabelle che non corrispondono. Questo tipo di join include tutte le righe di entrambe le tabelle. Ad esempio, se esegui un outer join completo sulle tabelle
) per visualizzare i dati che corrispondono, oltre ai dati provenienti da entrambe le tabelle che non corrispondono. Questo tipo di join include tutte le righe di entrambe le tabelle. Ad esempio, se esegui un outer join completo sulle tabelle safety-rating e widget, vengono restituite tutte le righe. Le righe sono allineate nei punti in cui corrispondono e tutti i dati aggiuntivi sono inclusi in righe separate. È possibile visualizzare spazi nel set di risultati in cui non ci sono dati corrispondenti.
SELECT * FROM safety-rating FULL OUTER JOIN widget ON safety_rating.rating_id = widget.safety_rating_id rating_id safety_rating widget_id widget safety_rating_id 1 A+ 2 WidgetB 1 1 A+ 3 WidgetC 1 2 A 4 WidgetD 2 3 A- 1 WidgetA 3 4 B+ 5 B 6 WidgetF 5 5 WidgetE 7 WidgetG