Le traduzioni sono generate tramite traduzione automatica. In caso di conflitto tra il contenuto di una traduzione e la versione originale in Inglese, quest'ultima prevarrà.
Trino è un motore di query MPP (Massively Parallel Processing) creato per interrogare rapidamente i data lake con petabyte di dati. Usa questa sezione per scoprire come connetterti da Amazon QuickSight a Trino. Tutto il traffico tra Amazon QuickSight e Trino è abilitato tramite SSL. Amazon QuickSight supporta l'autenticazione di base di nome utente e password su Trino.
Creazione di una connessione a una origine dati per Trino
-
Inizia creando un nuovo set di dati. Scegli Set di dati dal riquadro di navigazione sulla sinistra, quindi scegli Nuovo set di dati.
Scegli la scheda dell'origine dati Trino.
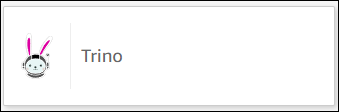
Verrà visualizzata la seguente modalità di creazione dell'origine dati.
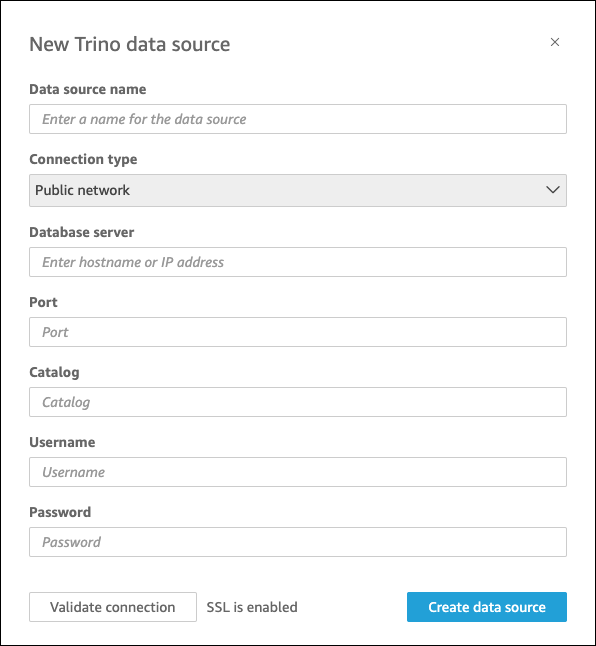
Per Nome origine dati, immetti un nome descrittivo per la connessione all'origine dati Trino. Poiché puoi creare molti set di dati da una connessione a Trino, è preferibile assegnare un nome semplice.
Per Tipo di connessione, seleziona il tipo di rete che stai utilizzando. Scegli Rete pubblica se i dati sono condivisi pubblicamente. Scegli VPC se i tuoi dati si trovano all'interno di un VPC. Per configurare una connessione VPC in Amazon QuickSight, consulta Configurazione della connessione VPC in Amazon. QuickSight
Per Server database, inserisci il nome host specificato nei dettagli della connessione Trino.
Per Catalogo, inserisci il catalogo specificato nei dettagli della connessione Trino.
Per Porta, inserisci la porta specificata nei dettagli della connessione Trino.
Per Nome utente e Password, inserisci le credenziali di connessione Trino.
Per verificare che la connessione funzioni, scegli Convalida connessione.
Per completare e creare l'origine dati, scegli Crea origine dati.
Aggiungere un nuovo QuickSight set di dati Amazon per Trino
Dopo aver completato il processo di creazione delle origini dati per Trino, puoi creare set di dati Trino da utilizzare per l'analisi. È possibile creare nuovi set di dati da una origine dati Trino nuova o esistente. Quando crei una nuova fonte di dati, Amazon ti porta QuickSight immediatamente alla creazione di un set di dati, che è il passaggio 3 riportato di seguito. Se utilizzi una origine dati esistente per creare un nuovo set di dati, inizia dalla fase 1 riportata di seguito.
Per creare un set di dati utilizzando un'origine dati Trino, completa i seguenti passaggi.
Dalla pagina iniziale, scegli Set di dati, quindi scegli Nuovo set di dati in alto a destra.
Scorri verso il basso fino alla sezione DA ORIGINI DATI ESISTENTI e scegli l'origine dati Trino creata.
Scegliere Create data set (Crea set di dati).
Per specificare la tabella a cui desideri connetterti, scegli uno schema. La schermata seguente mostra uno schema di esempio scelto. Se non vuoi scegliere uno schema, puoi anche utilizzare la tua istruzione SQL.
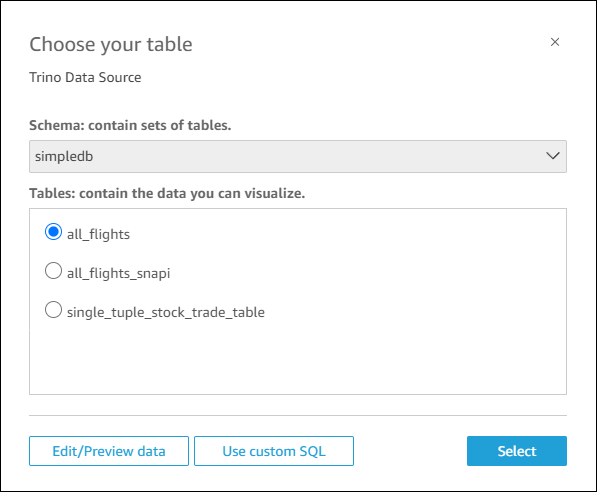
Per specificare la tabella a cui vuoi connetterti, seleziona prima lo schema che desideri utilizzare. Per Tabelle, seleziona la tabella che desideri utilizzare. Se preferisci usare la tua istruzione SQL, seleziona Usa SQL personalizzato.
Scegli Modifica/Anteprima.
(Facoltativo) Per aggiungere altri dati, completa la seguente procedura:
Scegli Aggiungi dati in alto a destra.
Per connetterti a dati diversi, scegli Cambia origine dati e scegli un set di dati diverso.
Segui le istruzioni per completare l'aggiunta dei dati.
Dopo aver aggiunto nuovi dati allo stesso set di dati, scegli Configura questo join (i due punti rossi). Imposta un join per ogni tabella aggiuntiva.
Se desideri aggiungere campi calcolati, scegli Aggiungi campo calcolato.
Deseleziona la casella di controllo per tutti i campi che desideri omettere.
Aggiorna tutti i tipi di dati che desideri modificare.
Al termine, scegli Salva per salvare e chiudere il set di dati.
Nota
La connettività tra QuickSight e Trino è stata convalidata utilizzando la versione 410 di Trino.