Le traduzioni sono generate tramite traduzione automatica. In caso di conflitto tra il contenuto di una traduzione e la versione originale in Inglese, quest'ultima prevarrà.
Le righe di riferimento sono segni visivi in un elemento visivo, simili alle linee dei righelli. In genere si utilizza una riga di riferimento per un valore che deve essere visualizzato con i dati. La riga di riferimento viene utilizzata per comunicare soglie o limiti nei valori. La riga di riferimento non fa parte dei dati utilizzati per creare un grafico. Si basa invece su un valore immesso o su un campo identificato nel set di dati utilizzato da un grafico.
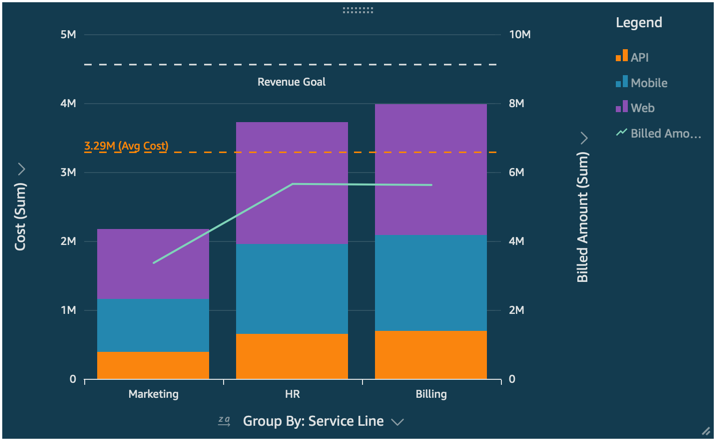
Amazon QuickSight supporta le seguenti linee di riferimento:
-
Grafici a barre
-
Grafico a linee
-
Grafici combinati
È possibile creare, modificare ed eliminare le righe di riferimento durante la progettazione di un'analisi. È possibile personalizzare il motivo delle righe, il carattere dell'etichetta e i colori per ciascuno di essi separatamente. È possibile mostrare valori numerici come numeri, valuta o percentuale. Puoi anche personalizzare il formato numerico di un valore nello stesso modo in cui personalizzi un campo nel contenitore di campi.
Esistono due tipi di linee di riferimento:
-
Una riga costante viene visualizzata in una posizione basata su un valore specificato nelle impostazioni del formato. Questo valore non deve necessariamente riferirsi ad alcun campo. È possibile personalizzare la formattazione della riga.
-
Una riga calcolata viene visualizzata in una posizione basata su un valore che è il risultato di una funzione. Durante la configurazione, si specifica quale misura (parametro) si desidera utilizzare e quale aggregazione applicare. Queste sono le stesse aggregazioni che puoi applicare nei contenitori di campi. Quindi, è necessario fornire un'aggregazione da applicare al calcolo del campo per la riga di riferimento, ad esempio media, minimo, massimo o percentile. Il campo deve essere incluso nel set di dati utilizzato dal grafico, ma non deve essere visualizzato nei contenitori di campi del grafico.
Le righe di riferimento calcolate non sono supportate nei grafici impilati al 100%.
Aggiunta o modifica di una riga di riferimento (console)
-
Apri la QuickSight console
. -
Apri l'analisi che desideri modificare.
-
Scegliete l'elemento visivo che desiderate modificare e aprite il menu Proprietà.
-
Nel riquadro Proprietà che si apre, apri il menu a discesa Linee di riferimento, quindi scegli ADDNEWLINE.
-
Viene visualizzato il menu Nuova linea di riferimento. Utilizzate questo menu per configurare la nuova linea di riferimento. L'elenco seguente descrive tutte le proprietà della linea di riferimento che possono essere configurate.
-
Dati
-
Tipo: il tipo di riga di riferimento che si desidera utilizzare. Selezionare una delle seguenti opzioni:
-
Per creare una riga costante basata su un singolo valore immesso, scegli Riga costante.
-
Per creare una riga calcolata in base a un campo, scegli Riga calcolata.
-
-
Valore: (solo per righe costanti) il valore che desideri utilizzare. Questa diventa la posizione della riga sull'elemento visivo. Appare immediatamente, quindi puoi sperimentare con l'impostazione.
-
Colonna: (solo per le righe calcolate) la colonna che desideri utilizzare come riga di riferimento.
-
Aggregato come (colonna): (solo per le righe calcolate) l'aggregazione che desideri applicare alla colonna selezionata.
-
Calcola: (solo per le righe calcolate) il calcolo che desideri applicare all'aggregazione.
-
Valore percentile: (solo se Calcola viene impostato su Percentile) immetti un numero compreso tra 1 e 100.
-
Tipo di grafico: (per i grafici combinati) scegli Barre o Linee.
-
-
Stile della riga
-
Motivo: il motivo utilizzato per la riga. Le opzioni valide includono Tratteggiato, Punteggiato e Continuo.
-
Colore: il colore usato per la riga.
-
-
Etichetta
-
Tipo: il tipo di etichetta da visualizzare. Le opzioni valide includono Solo valore, Testo personalizzato, Testo e valore personalizzati, Nessuna etichetta. Se scegli un'opzione che include testo personalizzato, inserisci il testo dell'etichetta che desideri venga visualizzato sulla riga.
-
Inserisci testo personalizzato (casella di testo): (solo se imposti Tipo su Testo e valore personalizzati) scegli dove mostrare il valore in relazione all'etichetta. Le opzioni valide sono Sinistra o Destra.
-
Posizione: la posizione dell'etichetta rispetto alla linea. Le opzioni valide includono una combinazione delle seguenti opzioni: sinistra, centrale, destra, sopra e sotto.
-
Formato del valore: il formato da utilizzare per il valore. Seleziona una delle seguenti opzioni:
-
Uguale al valore: utilizza la formattazione già selezionata per questo campo nella visualizzazione.
-
Mostra come: scegli tra le opzioni disponibili, ad esempio numero, valuta o percentuale.
-
Formato: scegli tra le opzioni di formattazione disponibili.
-
-
Dimensione del carattere: la dimensione del carattere da utilizzare per il testo dell'etichetta.
-
Colore: il colore da utilizzare per il testo dell'etichetta.
-
-
-
Per salvare le selezioni, scegli Fatto.
Visualizzazione delle linee di riferimento esistenti
-
Scegli l'elemento visivo che desideri modificare e apri il riquadro Proprietà.
-
Nel riquadro Proprietà, apri il menu a discesa Linee di riferimento, quindi scegli i puntini di sospensione (tre punti) accanto alla linea che desideri modificare.
-
Scegli Modifica.
-
Viene visualizzato il menu Nuova linea di riferimento. Utilizzate questo menu per apportare modifiche alla linea di riferimento. Quando hai finito, scegli Fine.
Disabilitazione di una riga di riferimento
-
Scegli l'immagine che desideri modificare e apri il riquadro Proprietà.
-
Nel riquadro Proprietà, apri il menu a discesa Linee di riferimento, quindi scegli i puntini di sospensione (tre punti) accanto alla linea che desideri modificare.
-
Scegliere Disabilita.
Eliminazione di una riga di riferimento
-
Scegli l'elemento visivo che desideri modificare e apri il riquadro Proprietà.
-
Nel riquadro Proprietà, apri il menu a discesa Linee di riferimento, quindi scegli i puntini di sospensione (tre punti) accanto alla linea che desideri modificare.
-
Scegli Elimina.