Le traduzioni sono generate tramite traduzione automatica. In caso di conflitto tra il contenuto di una traduzione e la versione originale in Inglese, quest'ultima prevarrà.
| Si applica a: Enterprise Edition e Standard Edition |
| Destinatari: QuickSight amministratori di Amazon |
Utilizza la seguente procedura per invitare un utente ad accedere ad Amazon QuickSight.
-
Scegli il tuo nome utente nella barra delle applicazioni, quindi scegli Gestisci QuickSight.
-
Scegliere Manage Users (Gestisci utenti). In questa schermata è possibile gestire gli utenti che sono già presenti nell'account.
-
Scegliere Invite users (Invita utenti).
-
Nella tabella Invita utenti a questo account, inserisci un nuovo nome utente per una persona a cui desideri concedere l'accesso ad Amazon QuickSight. Se l'utente è un utente IAM, immetti le relative credenziali IAM. Quindi premere
+. Il nome utente IAM di un utente può essere lo stesso dell'indirizzo e-mail.Ripetere questa fase finché non sono stati inseriti tutti gli utenti che si desidera invitare. Quindi passare alla fase successiva per inserire i dettagli.
L'immagine seguente mostra la tabella Invita gli utenti a questo account.
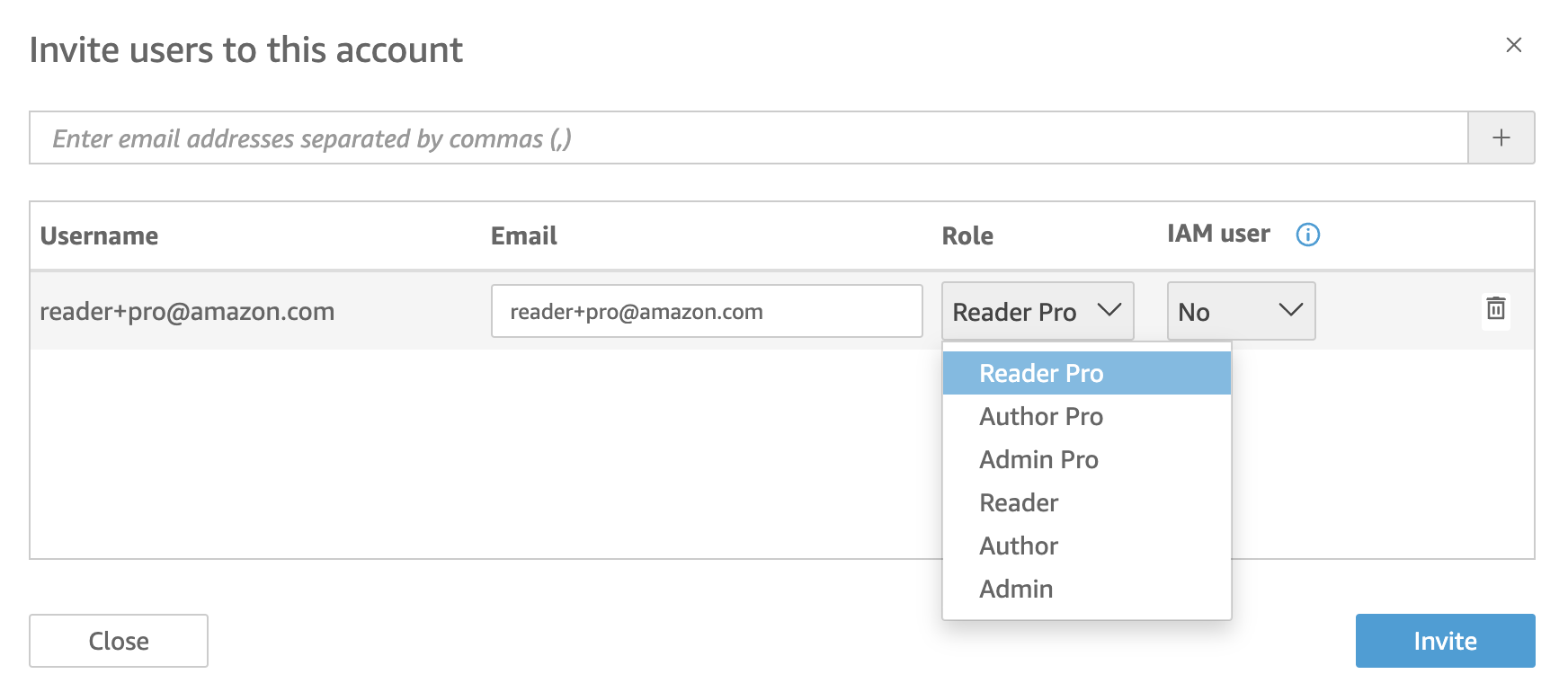
-
Per E-mail, immetti un indirizzo e-mail per l'account utente.
Nota
Attualmente per gli indirizzi e-mail viene fatta distinzione tra maiuscole e minuscole.
-
Per Ruolo, scegliere il ruolo da assegnare a ogni persona invitata. Un ruolo determina il livello di autorizzazione da concedere a tale account.
-
Ruoli ADMIN:
-
AMMINISTRATORE: l'utente può utilizzare Amazon sia per la creazione che QuickSight per l'esecuzione di attività amministrative come la gestione degli utenti o l'acquisto. SPICEcapacità.
-
ADMIN PRO — L'utente è in grado di eseguire tutte le azioni di un QuickSight amministratore e utilizzare le funzionalità di BI QuickSight generativa applicabili. Per ulteriori informazioni sui ruoli Pro in QuickSight, consulta. Inizia a usare la BI generativa
Esistono alcune differenze nelle attività amministrative che gli utenti IAM e gli QuickSight amministratori Amazon possono eseguire. Queste differenze si verificano perché alcune attività amministrative richiedono autorizzazioni AWS, che mancano QuickSight solo agli utenti di Amazon. Le differenze sono le seguenti:
-
QuickSight gli amministratori possono gestire gli utenti, SPICE capacità e abbonamenti.
-
Gli utenti IAM con autorizzazioni amministrative possono anche gestire gli utenti, SPICE capacità e abbonamenti. Inoltre, possono gestire le QuickSight autorizzazioni Amazon alle AWS risorse, eseguire l'aggiornamento all'edizione Enterprise e annullare l'iscrizione ad Amazon. QuickSight
Se desideri creare un utente con autorizzazioni da amministratore con accesso IAM, contatta l'amministratore di AWS . Assicurati che l'utente IAM disponga di tutte le istruzioni necessarie nella sua politica di autorizzazione IAM per lavorare con QuickSight le risorse Amazon. Per ulteriori informazioni sulle istruzioni necessarie, consulta Esempi di policy IAM per Amazon QuickSight.
-
-
Ruoli dell'AUTORE:
-
AUTORE: l'utente è in grado di creare analisi e dashboard in Amazon QuickSight ma non eseguire attività amministrative in. QuickSight
-
AUTHOR PRO: l'utente è in grado di eseguire tutte le azioni di un QuickSight autore e utilizzare le funzionalità di BI QuickSight generativa applicabili. Per ulteriori informazioni sui ruoli Pro in QuickSight, consulta. Inizia a usare la BI generativa
-
-
Ruoli READER (solo Enterprise):
-
READER: gli utenti possono interagire con dashboard condivisi, ma non possono creare analisi o dashboard o eseguire attività amministrative.
-
READER PRO — L'utente è in grado di eseguire tutte le azioni di un QuickSight Reader e utilizzare le funzionalità di BI generativa applicabili QuickSight . Per ulteriori informazioni sui ruoli Pro in QuickSight, consulta. Inizia a usare la BI generativa
-
-
-
Per gli utenti IAM, verifica che sia impostato Sì per gli account associati agli utenti IAM e No per quelli che sono QuickSight solo Amazon.
-
(Facoltativo) Per eliminare un utente, scegliere l'icona di eliminazione alla fine della relativa riga.
-
Seleziona Invite (Invita).