Le traduzioni sono generate tramite traduzione automatica. In caso di conflitto tra il contenuto di una traduzione e la versione originale in Inglese, quest'ultima prevarrà.
Usa i grafici a linee per confrontare le variazioni dei valori delle misure in un periodo di tempo per i seguenti scenari:
-
Una misura in un periodo di tempo, ad esempio le vendite lorde per mese.
-
Più misure in un periodo di tempo, ad esempio le vendite lorde e le vendite nette per mese.
-
Una misura per una dimensione in un periodo di tempo, ad esempio il numero di ritardi al giorno per compagnia aerea.
I grafici a linee evidenziano i singoli valori di un set di misure o dimensioni rispetto all'intervallo visualizzato sull'asse Y. I grafici ad area sono diversi dai grafici a linee in quanto ogni valore di un grafico ad area è rappresentato da un'area colorata anziché da una linea, in modo da semplificare la valutazione dei valori degli elementi tra loro.
Lo screenshot seguente mostra un grafico a linee.

Lo screenshot seguente mostra un grafico ad area. In questa versione di un grafico a linee, l'area tra la linea e l'asse X è colorata.
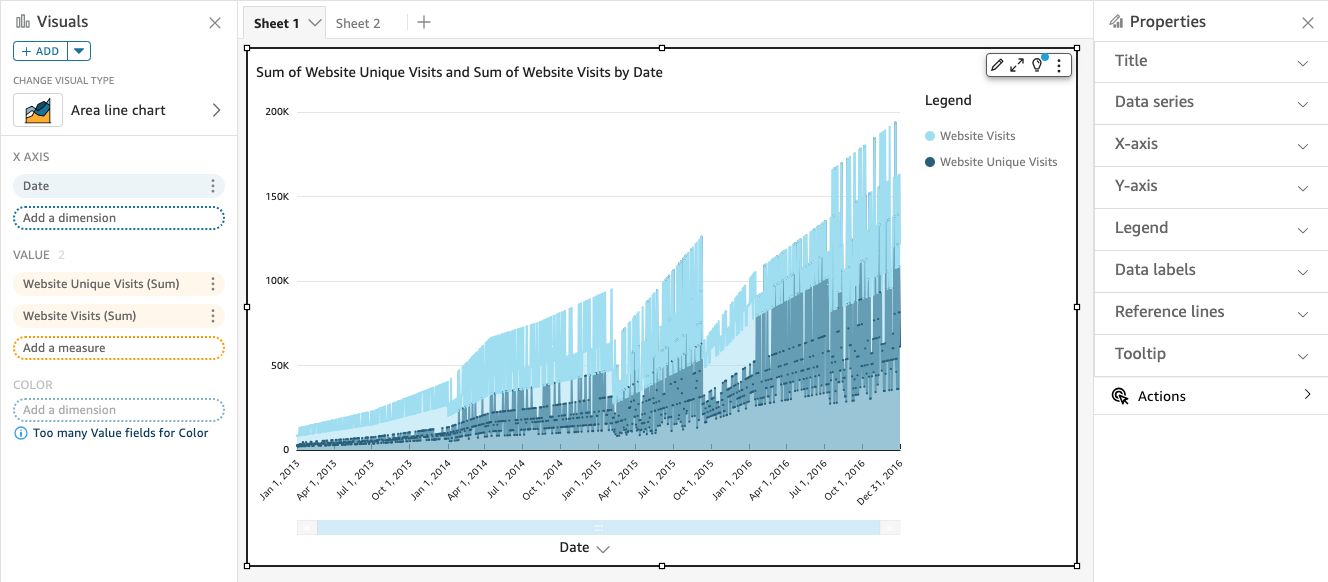
Lo screenshot seguente mostra un grafico ad area in pila. In questa versione di un grafico a linee, l'area tra la linea e l'asse X è colorata. Inoltre, le singole linee sono stratificate per mostrare più chiaramente le relazioni tra di loro. I valori sull'asse Y mostrano la scala delle differenze tra i punti dati.

Poiché un grafico ad area in pila funziona in modo diverso rispetto ad altri grafici a linee, semplificarlo se è possibile. In questo modo il pubblico non cercherà di interpretare i numeri, ma potrà concentrarsi invece sulla relazione tra ogni insieme di valori e il totale. Un modo per semplificare è rimuovere i numeri lungo il lato sinistro dello schermo riducendo il passo dell'asse. A tale scopo, scegli l'icona Options (Opzioni) dal menu associato all'elemento visivo. In Format Options (Opzioni formato) in Y-axis (Asse Y), immetti 2 come Step size (Passo asse). Nella figura seguente è mostrato il risultato.
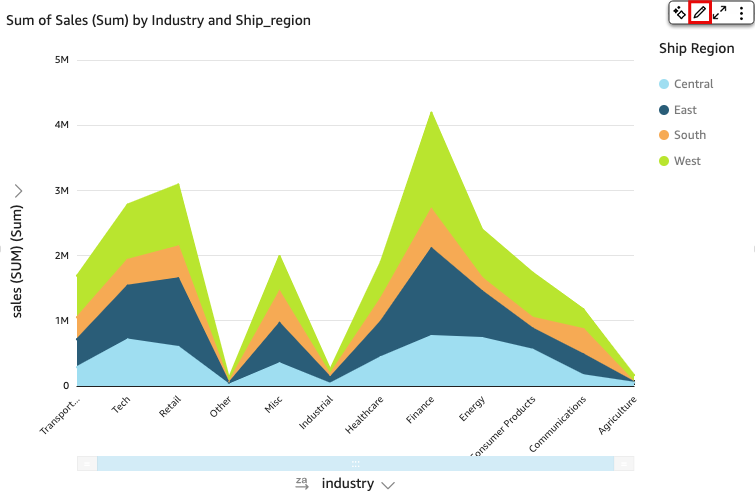
Ogni linea del grafico rappresenta un valore di misura in un periodo di tempo. Puoi visualizzare in modo interattivo i valori sul grafico, come mostrato nello screenshot seguente. Passa il mouse su qualsiasi linea (1 nello screenshot) per visualizzare una legenda popup che mostra i valori per ogni linea sull'asse X. Se passi il mouse su un punto dati (2), puoi visualizzare il Value (Valore) per quel punto specifico sull'asse X.
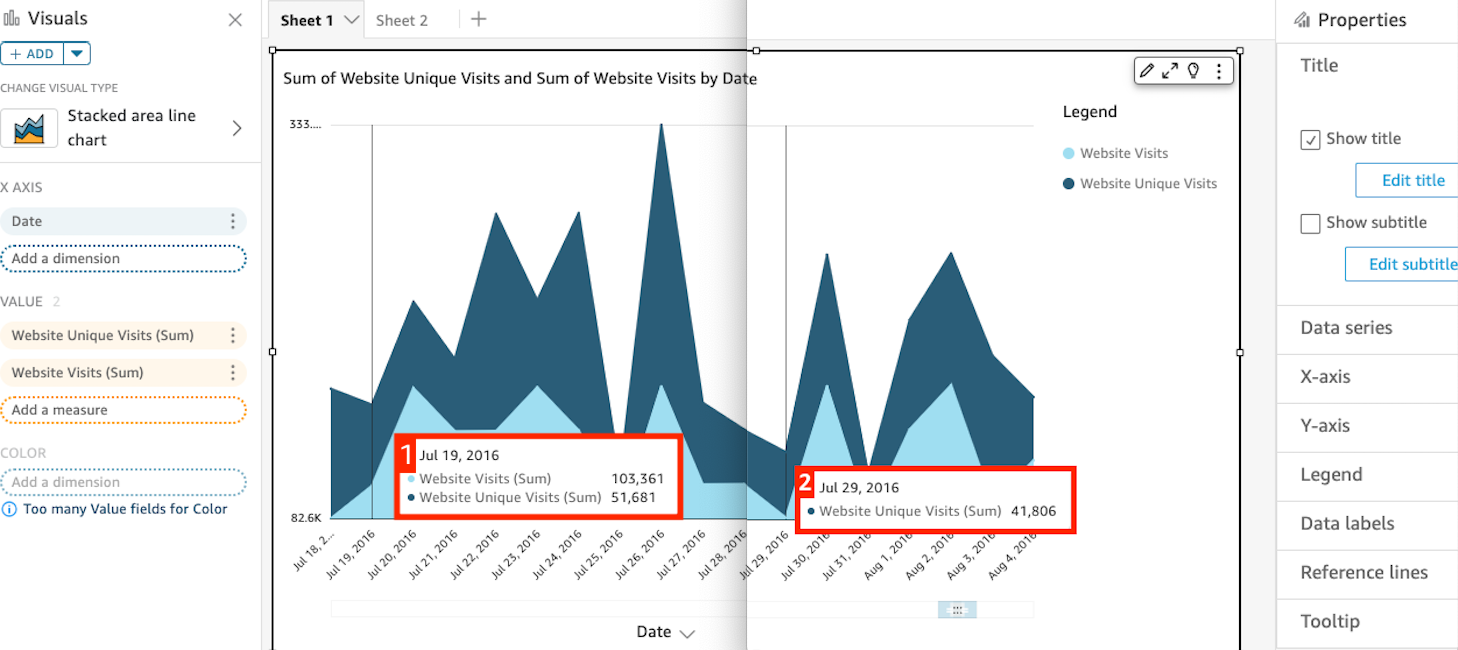
Usa i grafici a linee per confrontare le variazioni dei valori per una o più misure o dimensioni in un periodo di tempo.
Nei normali grafici a linee, ogni valore è rappresentato da una linea, mentre nei grafici ad area ogni valore è rappresentato da un'area colorata del grafico.
Usa i grafici ad area in pila per confrontare le variazioni dei valori per uno o più gruppi di misure o dimensioni in un periodo di tempo. I grafici ad area in pila mostrano il valore totale per ciascun gruppo sull'asse X. Usano segmenti di colore per mostrare i valori di ogni misura o dimensione nel gruppo.
I grafici a linee visualizzano fino a 10.000 punti dati sull'asse X quando non è selezionato alcun campo colore. Quando il campo colore viene popolato, i grafici a linee visualizzano fino a 400 punti dati sull'asse X e fino a 25 punti dati per il campo colore. Per ulteriori informazioni sui dati che non rientrano nei limiti di visualizzazione per questo tipo di elemento visivo, consulta Limiti di visualizzazione.
Le icone relative ai grafici a linee sono riportate di seguito.
Caratteristiche dei grafici a linee
Per ulteriori informazioni sulle caratteristiche supportate dai grafici a linee, utilizza la seguente tabella.
| Funzionalità | Supportato? | Commenti | Ulteriori informazioni |
|---|---|---|---|
| Modifica della visualizzazione della legenda | Sì | Legende sui tipi di immagini in QuickSight | |
| Modifica della visualizzazione del titolo | Sì | Titoli e sottotitoli sui tipi visivi in QuickSight | |
| Modifica dell'intervallo degli assi | Sì | Puoi impostare l'intervallo per l'asse Y. | Intervallo e scala in base ai tipi visivi in QuickSight |
| Mostrare o nascondere le linee degli assi, le linee della griglia, le etichette degli assi e le icone di ordinamento degli assi | Sì | Assi e linee della griglia sui tipi visivi in QuickSight | |
| Aggiunta di un secondo asse Y | Sì | Creazione di un grafico a linee a doppio asse | |
| Modifica dei colori degli elementi visivi | Sì | I colori nei tipi visivi in QuickSight | |
| Analisi di elementi specifici o loro esclusione | Sì, con eccezioni | Puoi solare o escludere una linea del grafico, tranne nei seguenti casi:
In questi casi, puoi solo analizzare una barra specifica e non escluderla. |
|
| Ordinamento | Sì, con eccezioni | Puoi ordinare i dati per le misure numeriche nei contenitori di campi X axis (Asse X) e Value (Valore). Gli altri dati vengono ordinati automaticamente in ordine crescente. | Ordinamento dei dati visivi in Amazon QuickSight |
| Esecuzione dell'aggregazione dei campi | Sì | Devi applicare l'aggregazione al campo selezionato per il valore. Non puoi applicare l'aggregazione ai campi scelti per l'asse X e il colore. | Modifica dell'aggregazione dei campi |
| Aggiunta di livelli di drill-down | Sì | Puoi aggiungere livelli di drill-down ai contenitori di campi X axis (Asse X) e Color (Colore). | Aggiungere drill-down ai dati visivi in Amazon QuickSight |
Creazione di un grafico a linee
Utilizza la procedura seguente per creare un grafico a linee.
Creazione di un grafico a linee
-
Nella pagina dell'analisi scegliere Visualize (Visualizza) sulla barra degli strumenti.
-
Scegliere Add (Aggiungi) nella barra delle applicazioni e quindi scegliere Add visual (Aggiungi elemento visivo).
-
Nel riquadro Visual types (Tipi di elemento visivo) scegliere una delle icone relative ai grafici a linee.
-
Nel riquadro Fields list (Elenco campi) trascinare i campi che si desidera utilizzare nei contenitori di campi appropriati. Di solito, vengono utilizzati campi dimensione o misura, come indicato dal contenitore di campi target. Se si sceglie di utilizzare un campo dimensione come misura, la funzione di aggregazione Count (Conteggio) viene applicata automaticamente per creare un valore numerico.
-
Per creare un grafico a linee a misura singola, trascinare una dimensione sul contenitore di campi X axis (Asse X) e una misura sul contenitore di campi Value (Valore).
-
Per creare un grafico a linee a più misure, trascinare una dimensione sul contenitore di campi X axis (Asse X) e due o più misure sul contenitore di campi Value (Valore). Lasciare vuoto il contenitore di campi Color (Colore).
-
Per creare un grafico a linee a più dimensioni, trascinare una dimensione sul contenitore di campi X axis (Asse X), una misura sul contenitore di campi Value (Valore) e una dimensione sul contenitore di campi Color (Colore).
-
-
(Facoltativo) Per aggiungere livelli di drill-down, trascinare uno o più campi sui contenitori di campi X axis (Asse X) o Color (Colore). Per ulteriori informazioni sull'aggiunta di livelli di drill-down, consulta Aggiungere drill-down ai dati visivi in Amazon QuickSight.
Creazione di un grafico a linee a doppio asse
Se hai due o più parametri da visualizzare nello stesso grafico a linee, puoi creare un grafico a linee a doppio asse.
Un grafico a doppio asse è un grafico con due assi Y (un asse a sinistra del grafico e un asse a destra del grafico). Ad esempio, supponiamo che tu crei un grafico a linee. Mostra il numero di visitatori che si sono iscritti a una mailing list e a un servizio gratuito per un periodo di tempo. Se la scala tra queste due misure varia notevolmente nel tempo, il grafico potrebbe assomigliare al seguente grafico a linee. Poiché la scala tra le misure varia notevolmente, la misura con la scala più piccola appare quasi piatta allo zero.
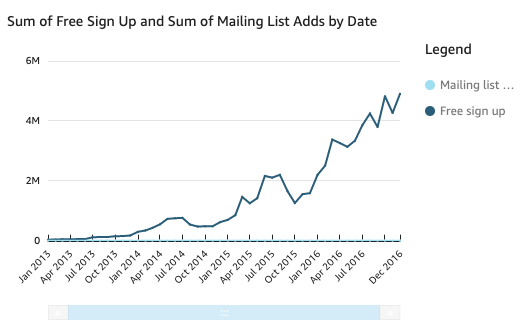
Se desideri mostrare queste misure nello stesso grafico, puoi creare un grafico a linee a doppio asse. Di seguito è riportato un esempio dello stesso grafico a linee con due assi Y.
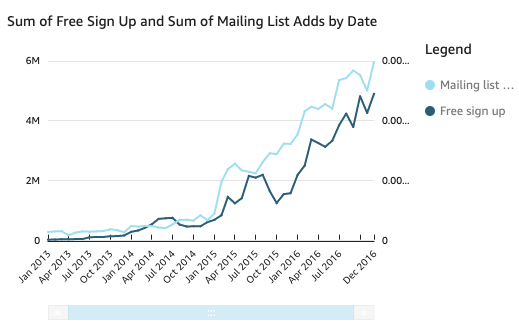
Creazione di un grafico a linee a doppio asse
-
Nella tua analisi, crea un grafico a linee. Per ulteriori informazioni sulla creazione dei grafici a linee, consulta Creazione di un grafico a linee.
-
Nel contenitore di campi Valore, scegli un menu a discesa del campo, scegli Mostra su: asse Y sinistro, quindi scegli Asse Y destro.
Oppure puoi creare un grafico a linee a doppio asse utilizzando il riquadro Proprietà:
-
Dal menu nell'angolo in alto a destra del grafico a linee, seleziona l'icona Formatta elemento visivo.

-
Nel riquadro Proprietà che si apre, scegli Serie di dati.
-
Nella sezione Serie di dati, scegli l'icona Mostra sull'asse destro per il valore che desideri posizionare su un asse separato. Usa la barra di ricerca per trovare rapidamente un valore, se necessario.
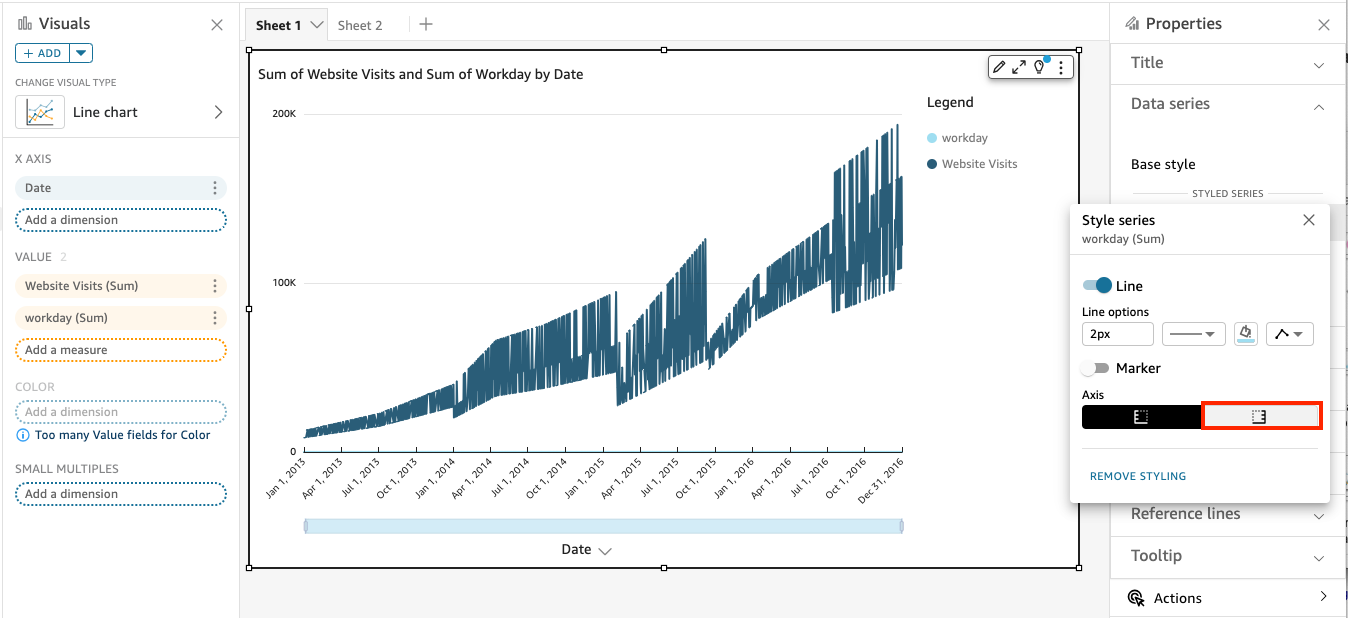
L'icona si aggiorna per indicare che il valore viene visualizzato sull'asse destro. Il grafico si aggiorna con due assi.
Il riquadro Proprietà viene aggiornato con le seguenti opzioni:
-
Per sincronizzare gli assi Y di entrambe le linee in un unico asse, scegliete Asse Y singolo nella parte superiore del riquadro Proprietà.
-
Per formattare l'asse a sinistra del grafico, scegli Asse Y sinistro.
-
Per formattare l'asse a destra del grafico, scegli Asse Y destro.
Per ulteriori informazioni sulla formattazione delle linee dell'asse, consulta Assi e linee della griglia. Per ulteriori informazioni sulla regolazione dell'intervallo e della scala di un asse, consulta Intervallo e scala.
-