Le traduzioni sono generate tramite traduzione automatica. In caso di conflitto tra il contenuto di una traduzione e la versione originale in Inglese, quest'ultima prevarrà.
Quando posizioni il cursore su qualsiasi elemento grafico in un' QuickSight immagine di Amazon, viene visualizzato un tooltip con informazioni su quell'elemento specifico. Ad esempio, quando posizioni il cursore sulle date in un grafico a linee, viene visualizzato un tooltip con informazioni su tali date. Per impostazione predefinita, i campi della sezione Contenitori di campi determinano le informazioni da visualizzare nei tooltip. I tooltip possono visualizzare fino a 10 campi.
Puoi fornire ai tuoi visualizzatori le informazioni aggiuntive sui dati nell'elemento visivo, personalizzando in questo modo ciò che i visualizzatori possono vedere. Puoi anche impedire la visualizzazione dei tooltip quando i visualizzatori posizionano il cursore su un elemento. A tale scopo, puoi personalizzare i tooltip per l'elemento visivo in questione.
Personalizzazione dei tooltip in un elemento visivo
Utilizza la procedura seguente per personalizzare i tooltip in un elemento visivo.
Personalizzazione dei tooltip in un elemento visivo
-
Nella pagina dell'analisi scegliere l'elemento visivo che si desidera formattare.
-
Dal menu nell'angolo in alto a destra dell'elemento visivo, seleziona l'icona Formatta elemento visivo.
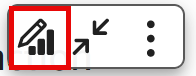
-
Nel riquadro Proprietà che si apre, scegli Tooltip.
-
Per Tipo, scegli Tooltip dettagliato.
Viene visualizzato un nuovo set di opzioni, come illustrato di seguito.

Mostrare o nascondere i titoli in un tooltip
-
Scegli Usa il valore primario come titolo.
La deselezione dell'opzione nasconde i titoli nel tooltip. La selezione dell'opzione mostra il valore del campo principale come titolo nel tooltip.
Mostrare o nascondere le aggregazioni per i campi nel tooltip
-
Scegli Mostra aggregazioni.
La deselezione dell'opzione nasconde l'aggregazione per i campi nel tooltip. La selezione dell'opzione mostra l'aggregazione per i campi nel tooltip.
Aggiunta di un campo al tooltip
-
Scegli Aggiungi campo.
-
Nella pagina Aggiungi campo al tooltip che si apre, scegli Seleziona campo, quindi seleziona un campo dall'elenco.
È possibile aggiungere fino a 10 campi ai tooltip.
-
(Facoltativo) Per Etichetta, inserisci un'etichetta per il campo. Questa opzione crea un'etichetta personalizzata per il campo nel tooltip.
-
(Facoltativo) A seconda se aggiungi una dimensione o una misura, scegli come desideri che venga visualizzata l'aggregazione nel tooltip. Se non selezioni un'opzione, QuickSight utilizza l'aggregazione predefinita.
Se aggiungi una misura al tooltip, puoi selezionare come vuoi che il campo venga aggregato. A tale scopo, scegli Seleziona aggregazione, quindi seleziona un'aggregazione dall'elenco. Per ulteriori informazioni sui tipi di aggregazioni in QuickSight, consulta. Modifica dell'aggregazione dei campi
-
Seleziona Salva.
Un nuovo campo viene aggiunto all'elenco dei campi del tooltip.
Rimozione di un campo dal tooltip
-
Nell'elenco Campi, seleziona il menu del campo che desideri rimuovere (i tre puntini) e scegli Nascondi.
Riorganizzazione dell'ordine dei campi nel tooltip
-
Nell'elenco Campi, seleziona il menu di campo per un campo (i tre puntini) e scegli Sposta su o Sposta giù.
Personalizzazione dell'etichetta di un campo nel tooltip
-
Seleziona il menu del campo per il campo che desideri personalizzare (i tre puntini) e scegli Modifica.
-
Nella pagina Modifica campo tooltip che si apre, per Etichetta, inserisci l'etichetta che vuoi che appaia nel tooltip.
-
Seleziona Salva.
Nascondere i tooltip in un elemento visivo
Se non vuoi che i tooltip vengano visualizzati quando posizioni il cursore sui dati di un elemento visivo, puoi nasconderli.
Nascondere i tooltip in un elemento visivo
-
Nella pagina dell'analisi scegliere l'elemento visivo che si desidera formattare.
-
Dal menu nell'angolo in alto a destra dell'elemento visivo, seleziona l'icona Formatta elemento visivo.
-
Nel riquadro Proprietà che si apre, scegli Tooltip.
-
Scegli Mostra tooltip.
Deselezionando l'opzione, i tooltip per l'elemento visivo vengono nascosti. La selezione dell'opzione invece li mostra.