Le traduzioni sono generate tramite traduzione automatica. In caso di conflitto tra il contenuto di una traduzione e la versione originale in Inglese, quest'ultima prevarrà.
Utilizzando un grafico combinato, è possibile creare una visualizzazione che mostri due diversi tipi di dati, ad esempio tendenze e categorie. I grafici combinati sono noti anche come grafici a linee e a colonne (a barre), poiché combinano un grafico a linee con un grafico a barre. I grafici a barre sono utili per confrontare le categorie. Sia i grafici a barre che i grafici a linee sono utili per visualizzare le modifiche nel tempo, anche se i grafici a barre dovrebbero mostrare una maggiore differenza tra le modifiche.
Amazon QuickSight supporta i seguenti tipi di grafici combinati:
-
Grafici combinati a barre in cluster: visualizzano insiemi di barre monocolore in cui ogni insieme rappresenta una dimensione padre e ogni barra rappresenta una dimensione figlio. Utilizzare questo grafico per semplificare la determinazione dei valori per ogni barra.
-
Grafici combinati a barre sovrapposte: visualizzano barre multicolori in cui ogni barra rappresenta una dimensione padre e ogni colore rappresenta una dimensione figlio. Utilizzare questo grafico per semplificare la visualizzazione delle relazioni tra le dimensioni figlio all'interno di una dimensione padre. Questo grafico mostra il valore totale per la dimensione padre e il modo in cui ogni figlio aggiunge al valore totale. Per determinare il valore di ogni dimensione figlio, il lettore del grafico deve confrontare le dimensioni della sezione colorata con le etichette dei dati per tale asse.
Entrambi i tipi di grafico combinato richiedono solo una dimensione sull'asse X, ma sono in genere più efficaci quando visualizzano anche almeno una misura in Lines (Linee).
È preferibile utilizzare un grafico combinato solo se si desidera visualizzare una relazione tra le barre e le linee. Come buona regola generale, se occorre descrivere le relazioni tra i due tipi di grafico, sarà probabilmente necessario usare due grafici separati.
Poiché ogni grafico funziona in modo diverso, può essere utile comprendere i seguenti punti prima di iniziare:
-
I punti dati in ogni serie vengono visualizzati su scale diverse. I grafici combinati utilizzano una scala basata sul valore massimo della misura selezionata.
-
La distanza tra i numeri sull'asse non corrisponderà tra le linee e le barre, anche se si seleziona la stessa scala per ogni tipo di grafico.
-
Per maggiore chiarezza, provare a utilizzare unità diverse per la misura in ogni serie di dati.
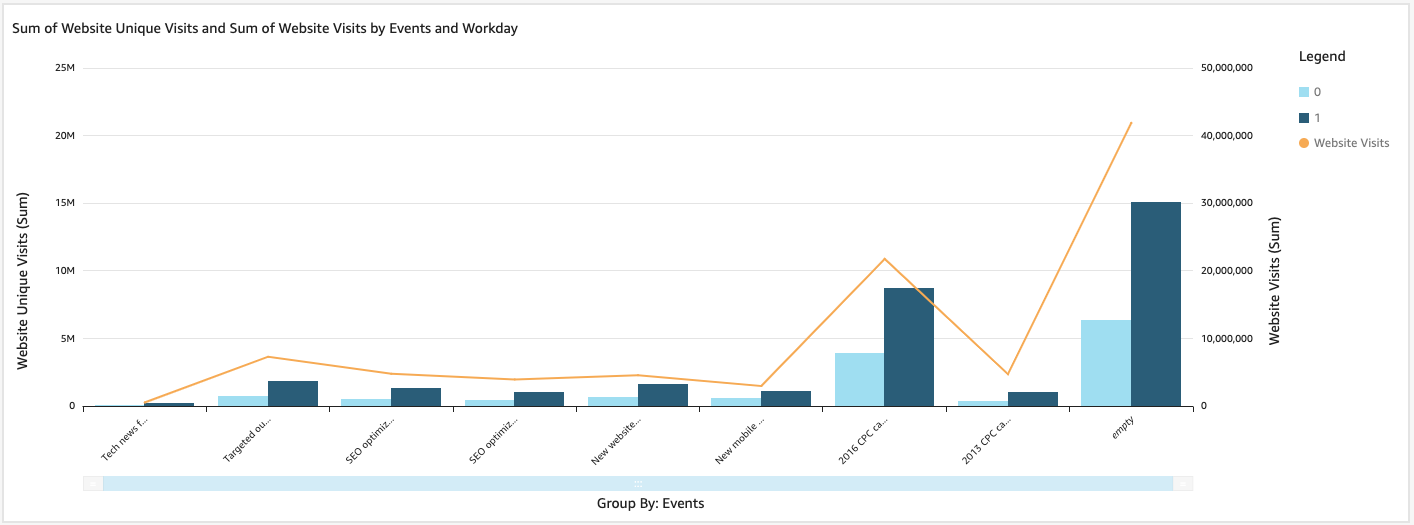
Il grafico combinato può essere paragonato all'uso contemporaneo di due tipi diversi di visualizzazione. Devi essere sicuro che i dati sulle barre (o colonne) siano correlati direttamente ai dati nella linea o nelle linee. Questa relazione non viene tecnicamente applicata dallo strumento. È pertanto importante definire questa relazione manualmente. Se non viene definita alcuna relazione tra linee e barre, l'elemento visivo non ha alcun significato.
Puoi utilizzare elementi visivi di tipo grafico combinato per creare un grafico a misura o linea singola. Un grafico combinato a misura singola visualizza una misura per una dimensione.
Per creare un grafico a più misure, puoi scegliere di aggiungere più linee o più barre. Un grafico a barre a più misure visualizza due o più misure per una dimensione. Puoi raggruppare le barre in cluster oppure impilarle.
Per le barre, utilizza una dimensione per l'asse e una misura per il valore. La dimensione è in genere un campo di testo correlato in qualche modo alla misura e può essere utilizzata per segmentarla e visualizzare informazioni più dettagliate. Ogni barra del grafico rappresenta il valore di una misura per un elemento nella dimensione scelta.
Nelle barre e nelle linee vengono visualizzati fino a 2.500 punti dati sull'asse per gli elementi visivi che non utilizzano gruppi o colori. Per gli elementi visivi che invece utilizzano gruppi/colori, nelle barre vengono visualizzati fino a 50 punti dati sull'asse e fino a 50 punti dati per gruppi o colori, mentre nelle linee vengono visualizzati 200 punti dati sull'asse e fino a 25 punti dati per gruppi o colori. Per ulteriori informazioni su come Amazon QuickSight gestisce i dati che non rientrano nei limiti di visualizzazione, consultaLimiti di visualizzazione.
Le icone relative ai grafici combinati sono riportate di seguito.


Caratteristiche dei grafici combinati
Per ulteriori informazioni sulle caratteristiche supportate dai grafici combinati, utilizza la seguente tabella.
| Funzionalità | Supportato? | Commenti | Ulteriori informazioni |
|---|---|---|---|
| Modifica della visualizzazione della legenda | Sì, con eccezioni | I grafici combinati a più misure visualizzano una legenda, a differenza dei grafici combinati a misura singola (senza legenda). | Legende sui tipi di immagini in QuickSight |
| Modifica della visualizzazione del titolo | Sì | Titoli e sottotitoli sui tipi visivi in QuickSight | |
| Modifica dell'intervallo degli assi | Sì | Puoi impostare l'intervallo per l'asse. | Intervallo e scala in base ai tipi visivi in QuickSight |
| Mostrare o nascondere le linee degli assi, le linee della griglia, le etichette degli assi e le icone di ordinamento degli assi | Sì | Assi e linee della griglia sui tipi visivi in QuickSight | |
| Modifica dei colori degli elementi visivi | Sì | I colori nei tipi visivi in QuickSight | |
| Analisi di elementi specifici o loro esclusione | Sì, con eccezioni | Puoi analizzare una qualsiasi barra specifica del grafico oppure escluderla, tranne quando usi un campo data come dimensione per l'asse. In questo caso, puoi solo analizzare la barra specifica e non escluderla. | |
| Ordinamento | Sì | Puoi ordinare in base ai campi selezionati per l'asse e i valori. | Ordinamento dei dati visivi in Amazon QuickSight |
| Esecuzione dell'aggregazione dei campi | Sì | Devi applicare l'aggregazione al campo o ai campi scelti per il valore. Non puoi applicare l'aggregazione ai campi scelti per l'asse o il gruppo/colore. | Modifica dell'aggregazione dei campi |
| Aggiunta di livelli di drill-down | Sì | Puoi aggiungere livelli di drill-down all'asse e ai contenitori di campi Group/Color (Gruppo/Colore). | Aggiungere drill-down ai dati visivi in Amazon QuickSight |
| Sincronizzazione dell'asse Y | Sì |
Sincronizza gli assi Y per barre e linee in un unico asse. |
Intervallo e scala in base ai tipi visivi in QuickSight |
Creazione di un grafico combinato
Utilizza la procedura seguente per creare un grafico combinato.
Creazione di un grafico combinato
-
Nella pagina dell'analisi scegliere Visualize (Visualizza) sulla barra degli strumenti.
-
Scegliere Add (Aggiungi) nella barra delle applicazioni e quindi scegliere Add visual (Aggiungi elemento visivo).
-
Nel riquadro Visual types (Tipi di elemento visivo) scegliere una delle icone relative ai grafici combinati.
-
Nel riquadro Fields list (Elenco campi) trascinare i campi che si desidera utilizzare nei contenitori di campi appropriati. Di solito, vengono utilizzati campi dimensione o misura, come indicato dal contenitore di campi target. Se si sceglie di utilizzare un campo dimensione come misura, la funzione di aggregazione Count (Conteggio) viene applicata automaticamente per creare un valore numerico. È possibile creare grafici combinati nel seguente modo:
-
Scegliere una dimensione nel campo X axis (Asse X).
-
Per creare un grafico combinato a misura singola, scegliere una misura nel campo Bars (Barre) o Lines (Linee).
-
Per creare un grafico combinato a più misure, scegliere due o più misure nel contenitore di campi Bars (Barre) o Lines (Linee).
-
Facoltativamente, aggiungere una dimensione al contenitore di campi Group/Color (Gruppo/Colore). Se in Group/Color (Gruppo/Colore) è presente un campo, è possibile aggiungere più campi in Bars (Barre).
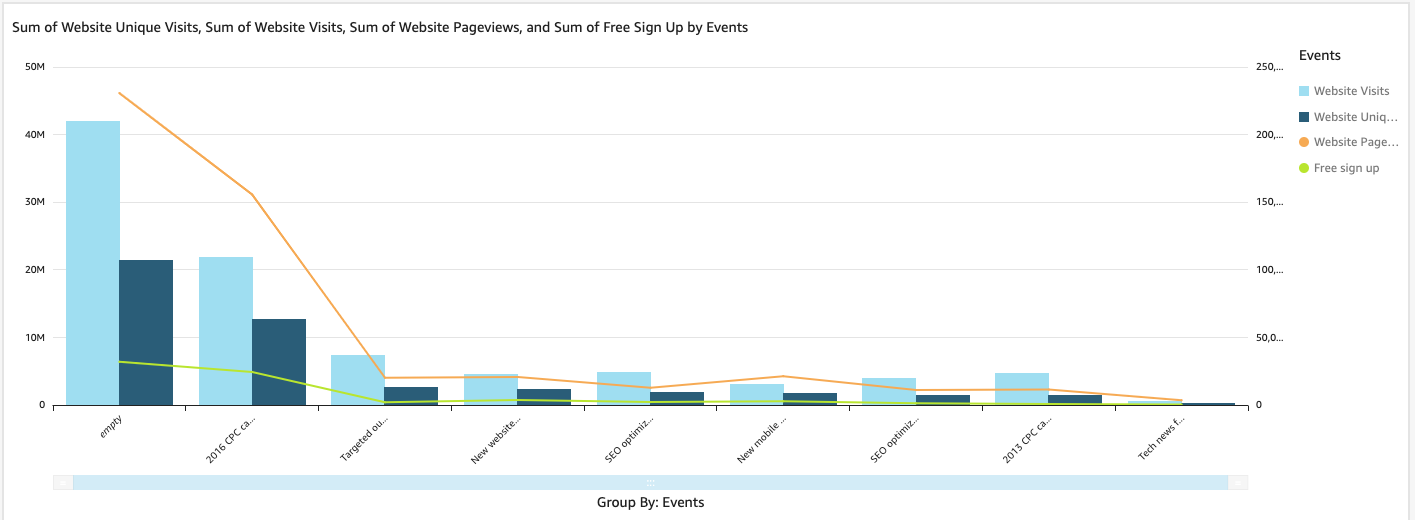
-
-
(Facoltativo) Per aggiungere livelli di drill-down, trascinare uno o più campi sui contenitori di campi X axis (Asse X) o Group/Color (Gruppo/Colore). Per ulteriori informazioni sull'aggiunta di livelli di drill-down, consulta Aggiungere drill-down ai dati visivi in Amazon QuickSight.